この記事では、私が撮ったほとんどすべての写真に対する後処理ワークフローの開始をあなたと共有します。私は主に後処理の90%にLightroomを使用していますが、追加の作業のためにPhotoshopを使用することはめったにありません。
始める前に、私は後処理の達人ではないことを告白しなければなりません。また、Lightroomの内外を知りません。また、Photoshopの内外を完全に知りません。しかし、私が学んだように、そしてあなたもそうなることを願っていますが、Raw写真を生き生きとさせるためにマスターである必要はないことがわかりました。これは、これから紹介するいくつかの簡単な手順で、ほぼ誰でも実行できます。

始める前に、これがカメラから直接撮影された画像です。
このチュートリアルで使用する写真(上)は、死海の夜と日の出のワークショップで撮った写真です。この写真を事前に計画していませんでしたが、おそらくそのワークショップで撮った最高の画像です。これは、死海地域で最大の陥没穴の1つ(5,000以上のうちの1つで、数えています)の写真であり、陥没穴内の水を滑らかにすることができる10ストップニュートラルデンシティフィルターを使用して行われた89秒の露出です。上を移動する雲を伸ばします。
それでは、POPにしましょう!
1。レンズ補正
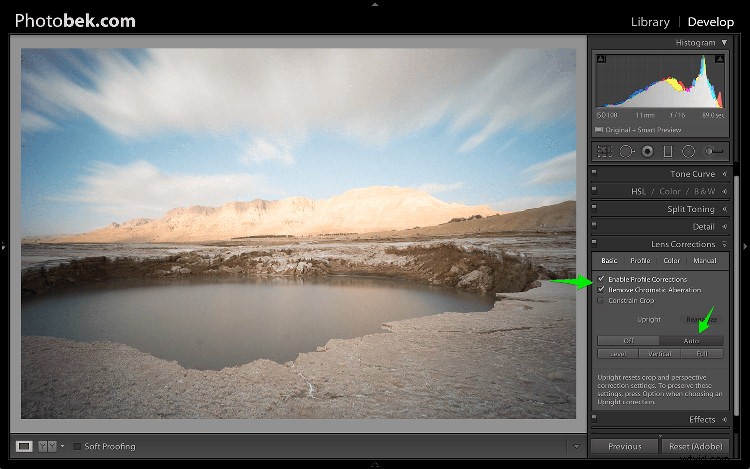
私が最初にすることは、レンズ補正を適用することです。この特定の写真は広角レンズで撮影されました。風景写真に興味がある場合は、広角レンズが80%の確率でレンズに使用されるため、発生する歪みを修正することが重要です。
レンズ補正パネルに移動し、プロファイル補正を有効にするをマークするだけです。 Lightroomにはたくさんのレンズのプロファイルがあり、使用しているレンズ用のプロファイルがある可能性があります。そうでない場合は、Lightroomの最新バージョンに更新してください。新しいレンズは、世界にリリースされるたびにサポートが追加されます。
レンズ補正をせずにそのままにしておく場合もあります。特定の写真ごとに何が正しいと思われるか、またはどのように感じられるかが問題になります。
[レンズ補正]パネルでは、写真の遠近法を補正することもできるので、常に[自動]をクリックして、それが画像にどのように影響するかを確認します。良ければそれを守りますオフになっている場合は、元に戻して手動で位置合わせするか、必要に応じて切り抜きツールを使用して回転します。
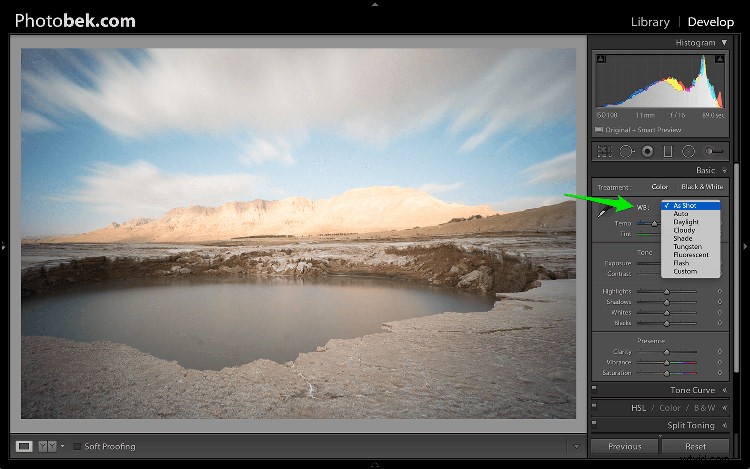
ホワイトバランスの調整が2番目になります。私は常にRawを撮影しているので(そうでない場合は、始めてください)、撮影中にホワイトバランスを実際に台無しにすることはありません。繰り返しになりますが、これはLightroomのオプションを試して、何が最もよく見えるか、そして何が画像を撮影時の外観に近づけるかを確認することです。
80%の時間、[自動]または[As Shot]オプションを使用しており、この写真ではAsShotのままにしました。
3。スポット除去
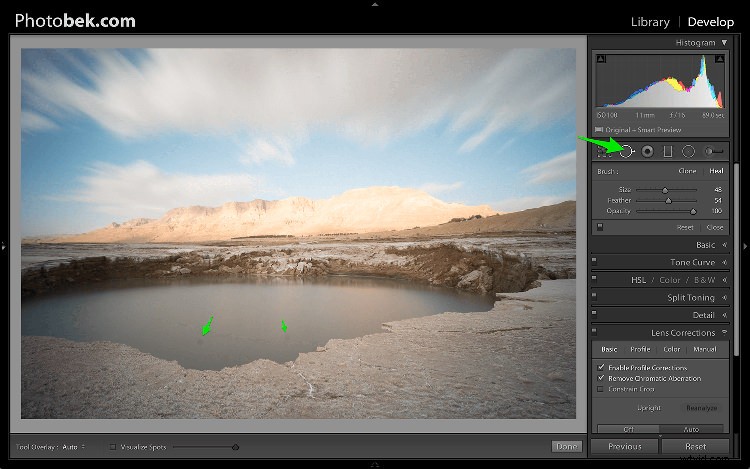
スポット除去は必須です。写真からシミを落とさないのは本当に悪い習慣です。レンズやセンサーに汚れやほこりが付着するため、これらのスポットが発生するのを避けることは困難です。また、一貫してクリーニングすることは、ほとんどの写真家が行うことではありません。私は知らないことを知っています。
私の意見では、スポットは写真を台無しにする可能性があります。私は単にそれらを嫌いますが、私はそれらを取り除くのが大好きで、Lightroomはそれを非常に簡単にします。上のスクリーンショットでわかるように、私は2つの非常に明白なスポットを矢印でマークしましたが、スポットの視覚化機能を使用した後、何が起こるかを見てください。
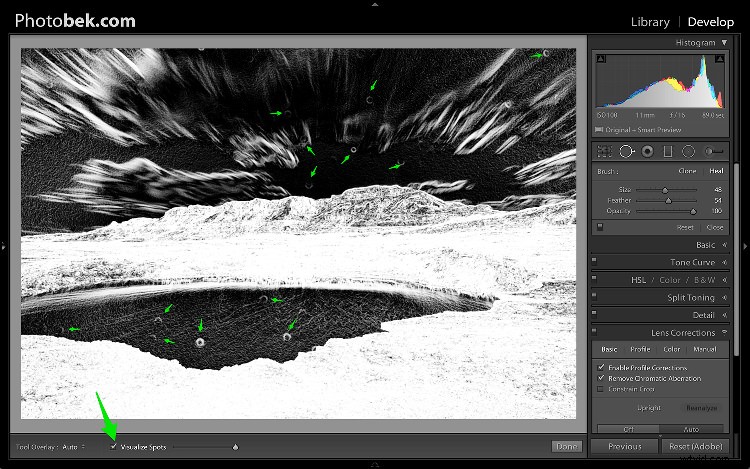
ブーム!
レンズ(またはセンサー)がかなり汚れているので、それほど幸せではないはずですが、Lightroomのこの優れた機能のおかげで、ほとんどすべてのスポットを確認して取り除くことができます。
スポット除去ツールでクローンまたはヒールを選択できます。私は通常、Healを使用します。これは、スポットを削除し、コピーするのに最適な場所を選択するのに適しているためです。
4。基本パネル
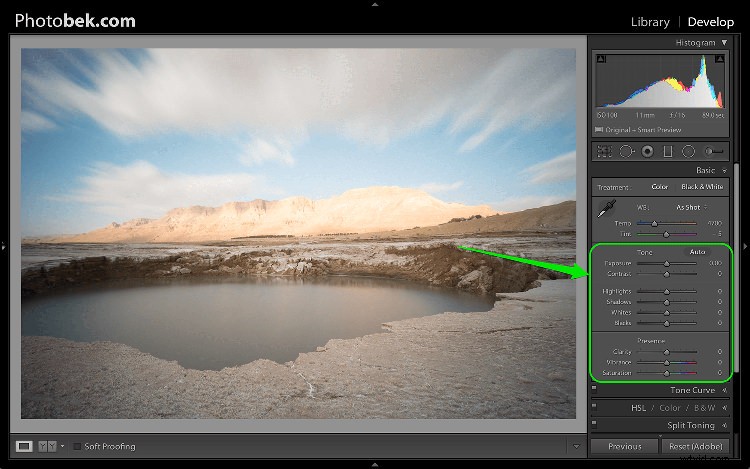
ここでほとんどの魔法が起こり、この部分が写真に最大の影響を与えます。 9つのスライダーがあり(ステップ2ですでに処理したホワイトバランス用の2つのスライダーに加えて)、知っておくべき最も重要なことは、各画像が異なるため、すべての写真に独自の調整が必要なことです。
この特定の写真に対して行う調整は、別のショットではうまく機能しない可能性があるため、全体的なプロセスは類似しており、すべての写真にこれらすべてのスライダーを使用しますが、必ずしも移動する必要はありません。同じ場所。
始めましょう:
4.1露出
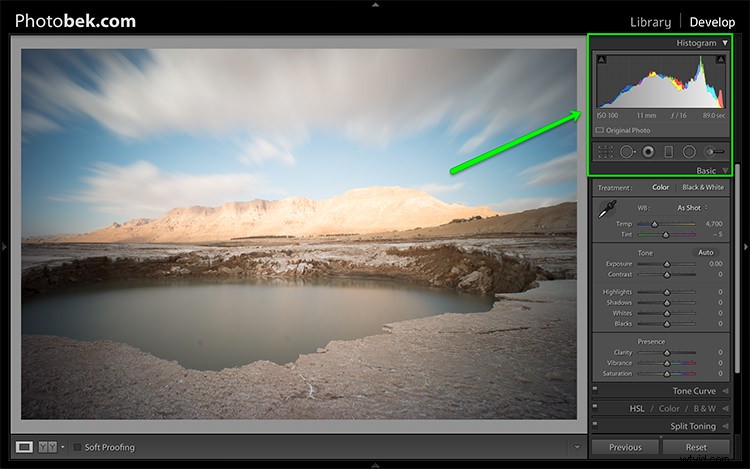
写真はよく露出されており、上のヒストグラムにあるようにクリッピングがないため、露出スライダーを調整する必要がなかったので、0のままにしました。
ヒストグラムは、画像の後処理作業中は常に注意を払う必要がある優れたツールです。写真の切り取られた領域に関する貴重な情報を提供します(写真にある場合)。
ハイライトがクリップされた場合は、次のようになります(Jを押すか、ヒストグラムの上部に表示される矢印をクリック/ホバーして、クリッピングインジケーターをアクティブにします)。
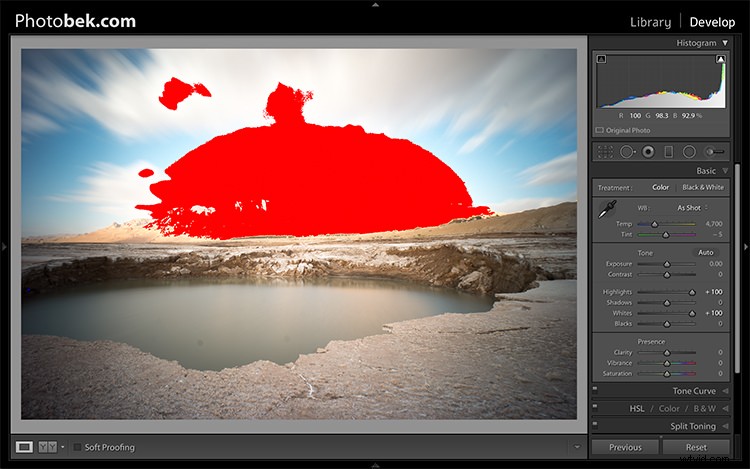
影が切り取られた場合は次のようになります。
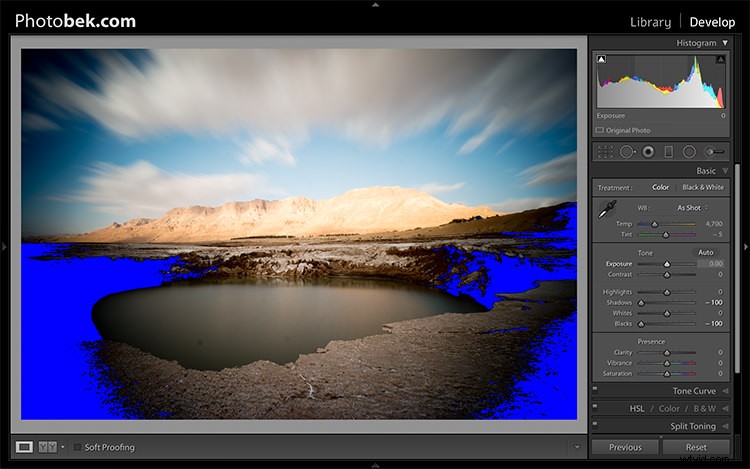
一部のクリッピングは完全に許容可能であり、場合によっては必要になることもあることに注意してください。秘訣は、クリッピングが発生している場所を見つけ、その領域の詳細が失われることが許容できるかどうかを判断することです。それは完全にあなた次第です。
4.2コントラスト
次のスライダーを調整することも写真のコントラストに大きな影響を与えるので、私は通常、コントラストスライダーをあまりいじりません。したがって、それは必要ではないと思います。この写真ではコントラストを0に保ちました。
4.3ハイライト
ハイライトスライダーは、画像の最も明るい領域の詳細を元に戻す(スライダーを左に移動)か、クリッピングから保護しながらハイライトを明るく(スライダーを右に移動)するように設計されています。
ヒストグラムを見ながら、ハイライトスライダーを-100まで下げ、必要に応じて上に戻します。この写真の場合、-100に落とし、そこに置いておくと、雲と背景の山に多くのディテールが戻っていることがはっきりとわかります。
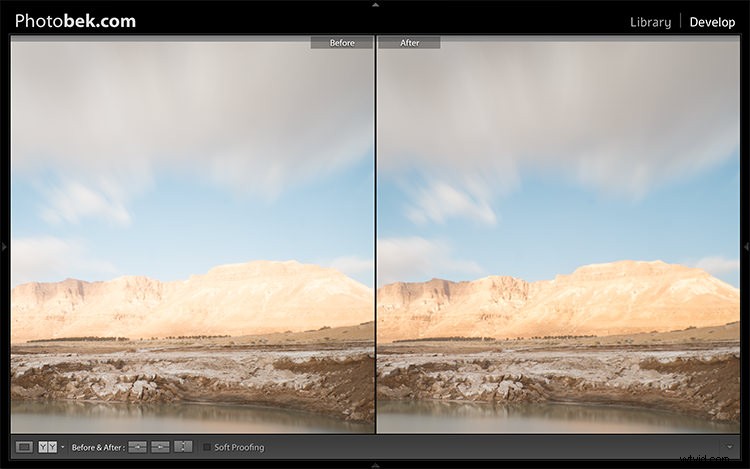
4.4シャドウ
シャドウスライダーは、より深いシャドウの下端にあるミッドトーンシャドウに影響を与えます。影を明るくするには、スライダーを右に引くだけです。影を暗くするには、スライダーを左に動かします。この写真では、実際には0のままにしました。
4.5ホワイト
ホワイトスライダーは、このホワイト値を上下させることにより、画像のホワイトポイント(明るさ)または極端な色調範囲を設定します。ハイライトと白の違いは、白スライダーは写真の真の白を定義するのに役立ち、ハイライトスライダーは写真のハイライトで失われた詳細を回復するのに役立つことです。
オプション(MAC)またはALTキー(PC)をクリックしながら、写真でハイライトされているパーツが表示されるまで(これはクリップされているパーツを示します)、ホワイトスライダーを右に動かし、少し戻し、停止します。そこの。この写真では、+17に移動しました。
4.6ブラック
黒スライダーは、画像の最も暗い領域を処理します。オプション(MAC)またはALTキー(PC)をクリックしながら、黒のスライダーを左に動かして、黒い領域が表示されるようにします(これらの領域は影にクリップされます)。少し後ろに動かしてそこで停止します。この写真では、-14に移動しました。
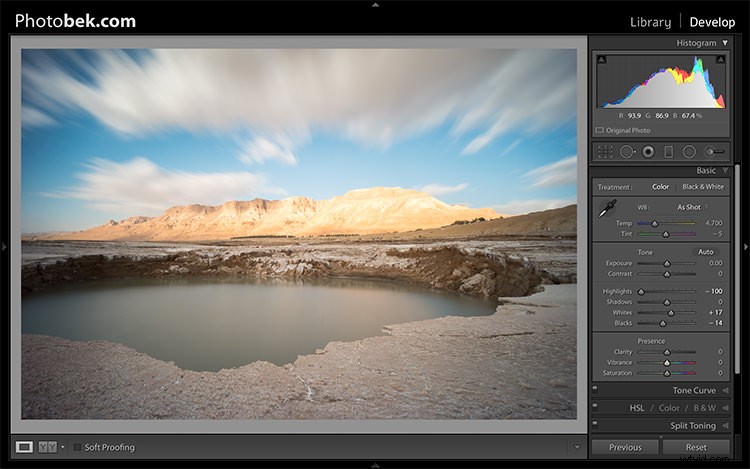
影、白、黒を調整
4.7明確さ
明瞭さは、事実上、コントラストツールです。ただし、画像の全範囲でコントラストを上げるのではなく、エッジのコントラストが見られる画像の領域にのみ影響します。これにより、コントラストスライダーよりも微妙なツールになり、画像を不自然に見せることなく、画像にパンチを加えるのに最適です。
写真に思い通りの効果をもたらすと思うまで上げますが、やりすぎないでください。この写真では、+52まで撮りました。
4.8バイブランス
VibranceはSaturationのいとこであり、最初はほとんど同じように見えるかもしれませんが、Vibranceは異なります。彩度コントロールは、スペクトル内のすべての色を彩度で上下に、多かれ少なかれ一緒に移動します。一方、鮮やかさは、それを必要とする色だけを飽和させるため、色を飽和させる方法についてはるかに選択的です。つまり、すでに非常に飽和している色や非常に低い彩度の色を過飽和にすることはありません。
写真に思い通りの効果をもたらすと思うまで上げてください。やりすぎないでください。この写真では、空に青を追加し、山に地球の色を追加するために、最大+32で撮影しました。
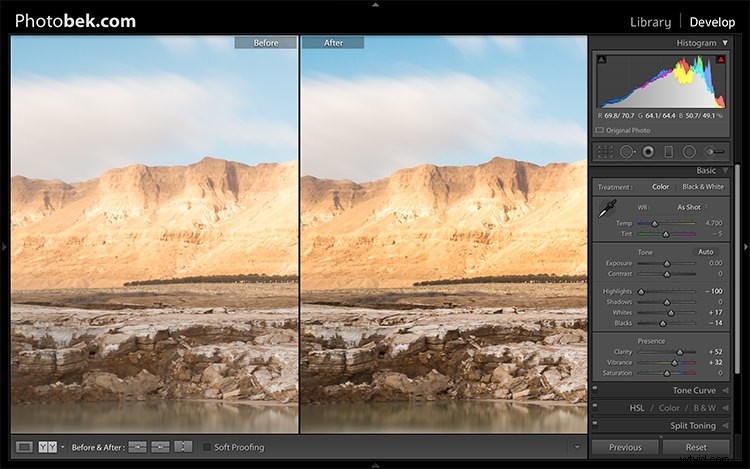
明瞭さと鮮やかさを調整
前と後
ご覧のとおり、画像にはあまり処理が行われておらず、このプロセス全体に数分以上かかることはありません(スポットの数によって異なります)。それは、この特定の画像、そしてそのことについてはどの画像にも違いをもたらすと思います。
これがカメラから直接撮影された画像です:

調整後の画像は次のとおりです。

最後に、前後を並べて表示します。
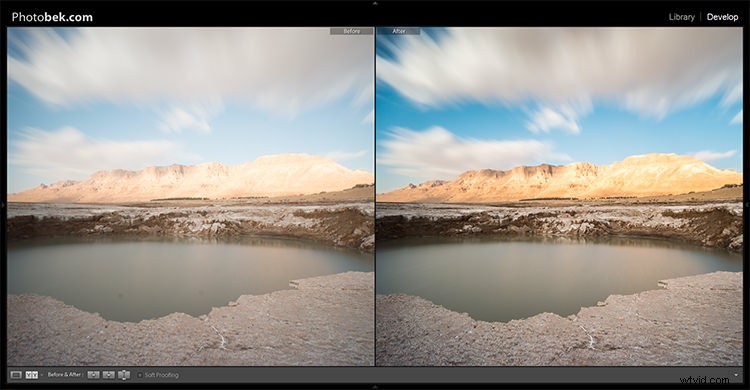
このチュートリアルを楽しんでいただければ幸いです。さらに重要なこととして、自分の写真に実際に実装してPOPにすることができる何かを学んだことを願っています。
