Raw形式を使用する利点は、処理に関して非常に自由度が高いことです。これをLightroomの強力な処理エンジンと組み合わせると、クリエイティブな写真家に多くの可能性が開かれます。 Lightroomのみを使用してRawファイルを処理した方法を紹介します。
Adobe Camera RawはLightroomのスライダーと機能の多くを共有しているため、Photoshopユーザーもそのほとんどをフォローできます。これは、カメラから出力された元のRawファイルです。

そして、これが後処理後の完成した結果です。

画像の裏話
ご覧のとおり、前の画像と後の画像にはかなりの違いがあります。しかし、Lightroomでこれをどのように達成したかを見る前に、写真の裏話を共有したいと思います。これは、私が処理することを決定した方法をガイドするため、重要です。
今年初め、イギリスのスポルディングの町にある鍛冶屋の鍛冶場で写真を撮りました。フォージは、100年以上前にさかのぼる作業慣行を使用しているため、注目に値します。一般公開されており、写真を撮ることができるデモンストレーションがあります。鍛冶場は小さく、鍛冶屋にかなり近づくことができるため、このような親密な肖像画を撮ることができます。
光は鍛冶屋の前と後ろの窓から、そして彼が叩いている熱い金属片から来ていました。頭上の蛍光灯もありました。その結果、ライトはかなりフラットで退屈なものになります。これは、Lightroomで変更したかったことです。
鍛冶屋の鍛冶場は、蛍光灯ではなく、涼しい自然光と火からの燃えるようなオレンジ色の輝きの組み合わせで照らされる必要があります。写真の細部がすべて見えるわけではなく、不思議な影が欲しかったのです。このようなポイントは、スライダーを意図せずに押して何が起こるかを確認するのではなく、目的地を念頭に置いて作業するのに役立つため、重要です。
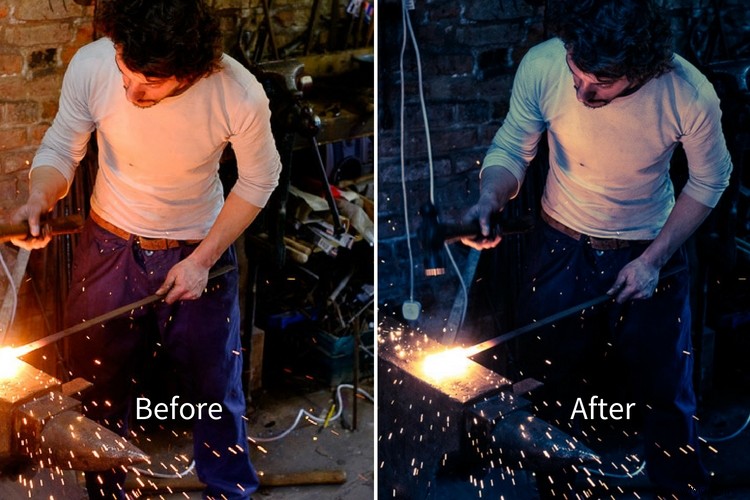
最初のステップ–色補正
最初のステップでは、色を正しくする必要があります。これは、写真の外観と、これ以降に行うすべてのことに影響するためです。最も重要な設定は、カメラキャリブレーションパネルです。多くの人がこのパネルをそれほど重要ではないかのように見ています。これは、Lightroomの開発モジュールの右側の下部に配置されているため、役に立ちません。
写真を撮ったとき、カラープロファイルをベルビアに設定しました。これにより、富士フイルムX-T1で高コントラストと強い飽和色が得られます。 Rawを撮影している場合は、Lightroomでカラープロファイルの設定を変更できるため、カメラのカラープロファイル設定は関係ありません。より柔らかく、より繊細な色が欲しかったので、設定をクラシッククロームに変更しました。
注: この設定は、一部の富士フイルムカメラでのみ使用できます。 [カメラキャリブレーション]パネルに表示される設定は、カメラのモデルによって異なります。
次に、基本パネルに移動し、ホワイトバランスを自動に設定しました。これにより、Lightroomは、画像に中間色を与えるために色温度を設定する方法を決定します。 Lightroomがこれでどれだけ成功するかは、写真の内容によって異なります。この写真のように光源が混在している場合、Lightroomの強力なアルゴリズムでさえ、知識に基づいた推測以外には何も得られません。混合照明ですべての色かぶりを取り除くことはできません。
とにかく、オートホワイトバランスは私に良い出発点を与えてくれました。これまでの写真はこんな感じです。かなりオレンジ色だった最初の画像とはすでにかなり異なっていることがわかります。

自動ホワイトバランスが適用されました。
色調の調整
次のステップは、明るすぎる画像から暗くて不機嫌な画像への移行を開始することでした。
これを行うには、露出スライダーを-1.0に設定します。これによりシャドウが暗くなりすぎたため、シャドウスライダーを+25に設定してシャドウを明るくしました。また、Clarityを+31に設定して、シーンのザラザラしたテクスチャを引き出します。以下の私の設定を参照してください:
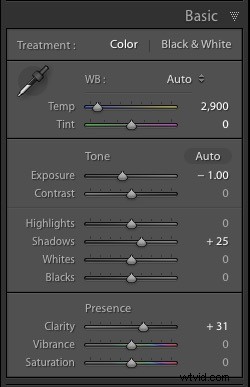
画像が暗くなっていることがわかるように、鍛冶屋の顔は、彼が使用している溶銑からの輝きによって照らされています。これはオリジナルでは失われました。

色調の調整と明瞭さが適用されます。
トリミングして気を散らすものを取り除く
これで、写真に大きな問題があることがわかります。右側の空きスペースが多すぎて、青いプラスチックが大きな気を散らしています。後から考えると、フレームの中央に鍛冶屋を置いていたら、構図はもっと良かったでしょう。ただし、画像をトリミングすることでそれを補うことができます。
クロップオーバーレイ(キーボードショートカットR)をアクティブにし、アスペクトを4×5/8×10に設定して、画像をクロップしました。これにより、右側の気が散ることがなくなり、鍛冶屋に注意が戻ります。
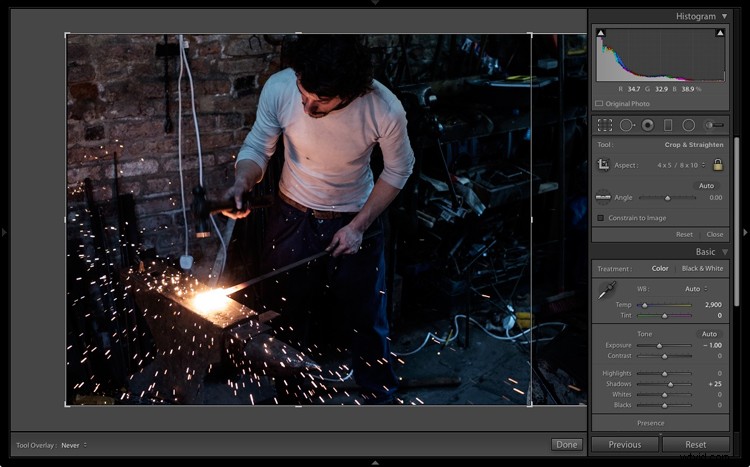

これは、画像がトリミングされた後の結果です。
ローカル調整による画像の調整
これまでのところ、行われた調整はすべてグローバルです。つまり、Lightroomはそれらを画像全体に均等に適用します。次に、いくつかのローカル調整を使用して色調値を調整します。
エフェクトパネルのポストクロップケラレツールを使用して、わずかなビネットを追加することから始めました。これにより、角がわずかに暗くなりました。
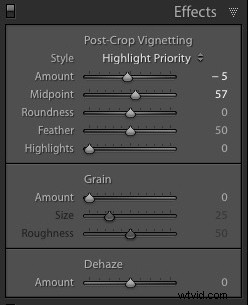
次に、背景をさらに暗くしたいと思いました。これは、鍛冶屋がはるかに暗い環境で作業しているかのように、画像を暗く不機嫌にするという以前の決定に戻ります。
エッジを暗くするために、3つの段階的フィルターを追加しました。以下のスクリーンショットは、フィルターの配置と使用される設定を示しています。
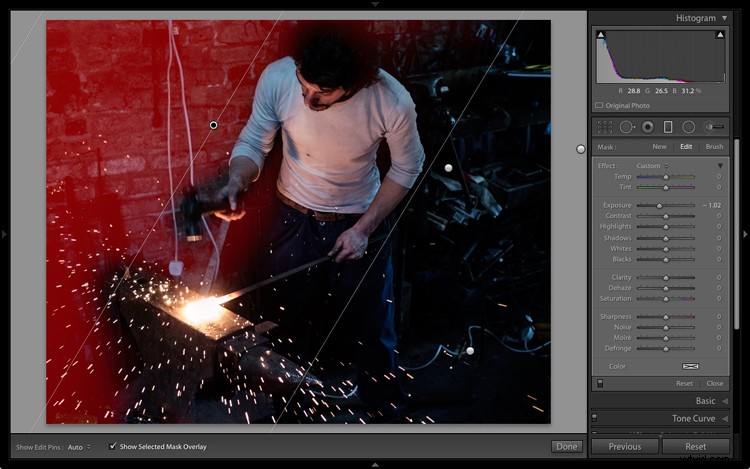
画像の左上に適用された段階的フィルター#1。
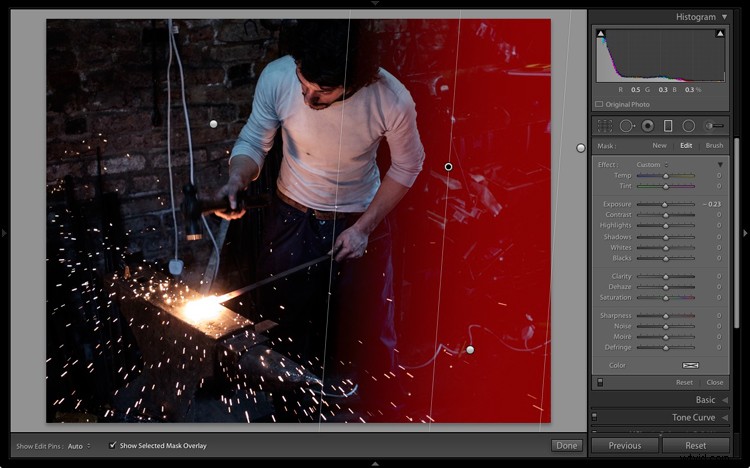
画像の右側に適用された段階的フィルター#2。
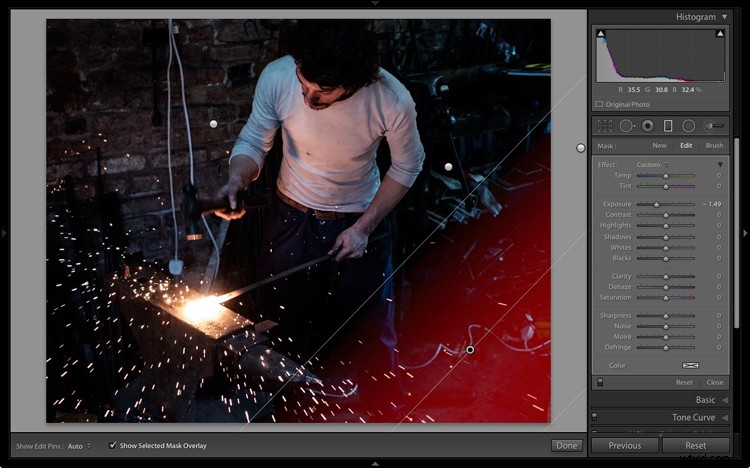
画像の右下隅に適用された段階的フィルター#3。
次に、調整ブラシを使用し、シャドウスライダーを右に動かして、鍛冶屋の髪の毛を明るくし、細部を引き出しました。
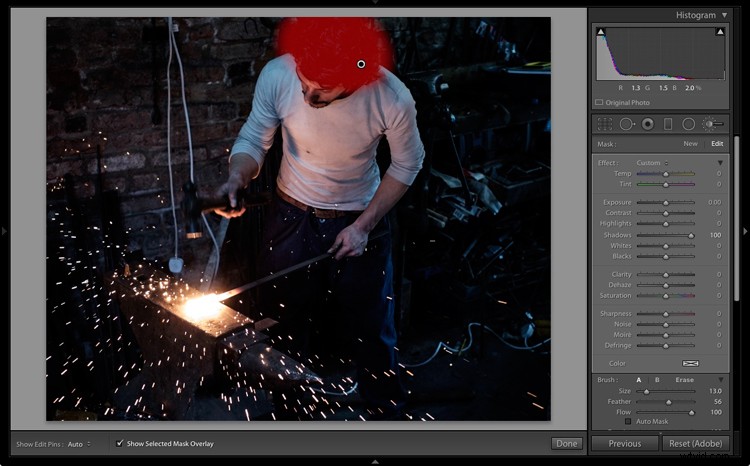
ディテールを引き出すために髪に調整ブラシを適用しました。
これらの調整を行った現在の画像は次のようになります。

ローカル調整が適用された後。
カラーグレーディングの分割調色
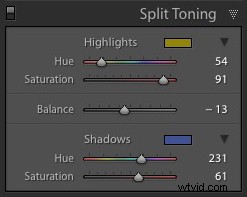 最後に、分割トーンを適用することで、気分をさらに高めることができると判断しました。ハイライトのオレンジ色のトーン。
最後に、分割トーンを適用することで、気分をさらに高めることができると判断しました。ハイライトのオレンジ色のトーン。
溶銑と火花からのオレンジ色の光と、私の想像では昼光で照らされている背景(実際には蛍光灯でも照らされている)の色温度の違いを強調するというアイデアでした。これらの設定を使用して、[分割調色]パネルでこれを行いました。
これが最終結果です。

スプリットトーニングを適用した後の最終画像。
最終的な考え
ご覧のとおり、最終的な画像は最初のRawファイルとは著しく異なって見えますが、処理に含まれる手順は非常に単純でした。始点から終点の写真まで、それほど時間はかかりませんでした。これは主に、ファイルの処理を開始する前に、最終結果として何が欲しいかをしっかりと考えていたためです。
この画像で行った処理について質問や考えがある場合は、コメントでお知らせください。
Lightroomでの写真の処理について詳しく知りたい場合は、私の電子書籍Mastering Lightroom:Book Two – TheDevelopModuleをご覧ください。
