オランダの芸術家レンブラント・ハーメンスゾーン・ファン・レインは、暗い背景の前に置かれた被写体に単一の光源が当たることを特徴とする、暗くて不機嫌な肖像画で知られています。これは、現代の写真で複製するのに十分簡単な、興味深く刺激的なスタイルです。
レンブラントスタイルのポートレートを作成するには、2つのステップがあります。 1つ目は、照明と構図を正しくすることです。 2つ目は、Lightroomを使用して、照明によって作成された暗くて不機嫌な感じを強調することです。
レンブラントにインスパイアされた照明は、自然光を使用して簡単に実現できます。重要なことは、光が指向性であるということです。これらの肖像画を見て、どのように機能するかを確認してください。
ポートレート#1 
この肖像画は、地元の建物の一部であるアーチの下にモデルが立っている状態で撮影されました。曇りの日に写真を撮ったので、光はとても柔らかく、均一で、ポートレートに最適でした。
光はモデルの左からアーチ道を通って来て、顔全体に影を落とします。彼の顔の右側は、その側から光が来ていないため、暗いです。降り注ぐ光が少ないため、背景も暗くなります。
写真はスタジオで撮影された可能性があるように見えますが、ライトはソフトボックスではなくアーチ道によって形作られました。
 ポートレート#2
ポートレート#2
私は森の中でこの肖像画を作りました。上から木々の間から光が差し込んでいた。曇りの日でしたが、木々の間の隙間が狭いため、光は非常に指向性がありました。モデルに、目の下に影ができないように、顔を上に向けて光に向けて持ち上げるように依頼しました。
後処理の観点から興味深いので、これらのポートレートを選択しました。 1つは処理が非常に簡単で、もう1つはさらに多くの作業を要しました。どれがどれだったか推測できますか?
ポートレート#1の処理
最初のポートレートは処理が最も簡単でした。これがカメラから出てきたRawファイルです。

このポートレートのほぼすべての作業は、Lightroomの基本パネルで行われました。これらが主な調整です。
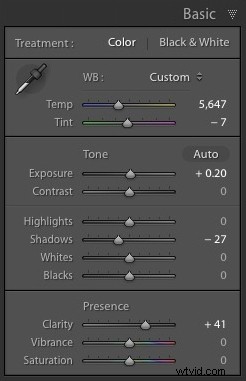
- 露出+0.20。写真を明るくするための微調整。
- シャドウ-27。これにより、最も明るい色調に影響を与えることなく、写真の最も暗い色調が暗くなります。
- 明瞭度+41.テクスチャとディテールを強化し、男性のポートレートにザラザラした感触を追加するためのグローバルな調整(女性のポートレートでは、はるかに軽いタッチが必要です)。
背景を暗くするためにコントラストスライダーを使用しなかったことに注意してください。その理由は、コントラストスライダーが暗い色調と明るい色調の両方に等しく影響するためです。ハイライトとシャドウのスライダーを使用して、ハイライトとシャドウを別々に制御することをお勧めします。
シャドウスライダーで暗い色調を制御すると、画像の色調値を設定する際に多くの選択肢が得られます。黒のスライダーを左に動かすこともできますが、そうすると一部の影の領域が遮られる可能性があります。
暗くて不機嫌なレンブラントスタイルのポートレートを作成することが目的なので、影をどれだけ暗くするかはあなた次第です。これは、シャドウを-100に、ブラックを-22に押したときに、このポートレートで何が起こるかを示す比較です。
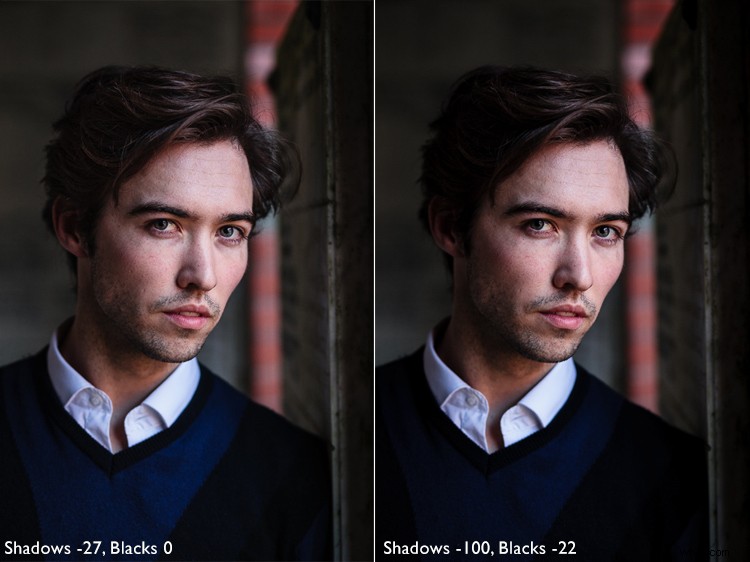
ローカル調整
シャドウとハイライトのスライダーを左に押すと、そのままにしておきたい写真の部分が暗くなる場合があります。このポートレートでは、モデルの髪の毛が暗くなりすぎたため、調整ブラシを使用して明るくしました。このスクリーンショットは、調整ブラシによって作成されたマスクを赤で示しています。彼の髪を明るくするためにシャドウを+71に設定しました。
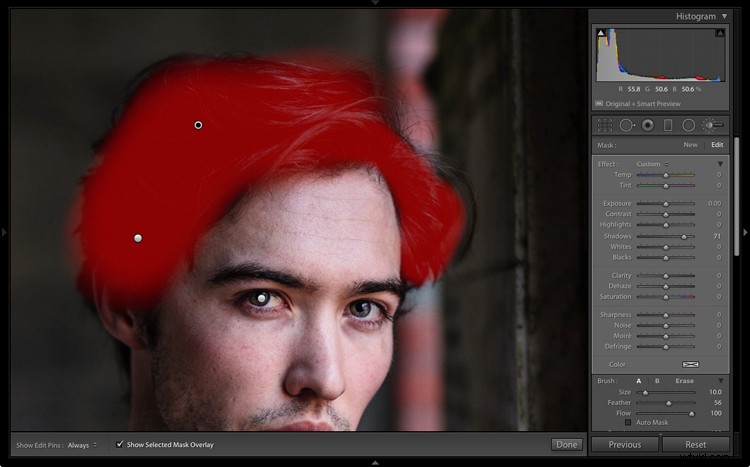
ポートレート#2の処理
次のポートレートでは、Lightroomでさらに作業が必要でした。カメラから出てきた元の画像を見ると、その理由がわかります。

光は上から来ていますが、処理された画像が示すほど指向性はありませんでした。このような画像は、レンブラントスタイルのポートレートに必要な暗い背景を取得するために、Lightroomでもう少し作業が必要です。
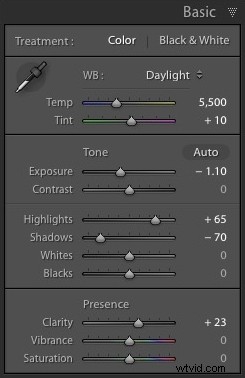 次のように設定して、微妙な変更を加えました。
次のように設定して、微妙な変更を加えました。
- -1.10への露出
- シャドウから-70
- +65までのハイライト
- +23までの明確さ
シャドウスライダーと露出スライダーを左に動かすと、画像全体が暗くなり、背景が思い通りに見えるようになりました。ハイライトを+65に移動すると、ハイライト(つまり、モデルのスキン)が明るくなります。もう一度、これによりコントラストが向上しましたが、コントラストスライダーを使用するよりもはるかに制御されています。
これまでの結果です。

ローカル調整
グローバルな調整でできることをすべて達成したら、ローカルな調整で作業する時が来ました。 Lightroomには、段階的フィルター、放射状フィルター、調整ブラシの3つのローカル調整ツールがあります。手元のタスクに最適なツール(またはツールの組み合わせ)を選択するのはあなた次第です。
このポートレートでは、5つの段階的フィルターを適用し、それぞれの露出スライダーを左(暗く)に移動しました。これらのスクリーンショットは、画像に適用した段階的フィルターがどこにあるかを示しています。
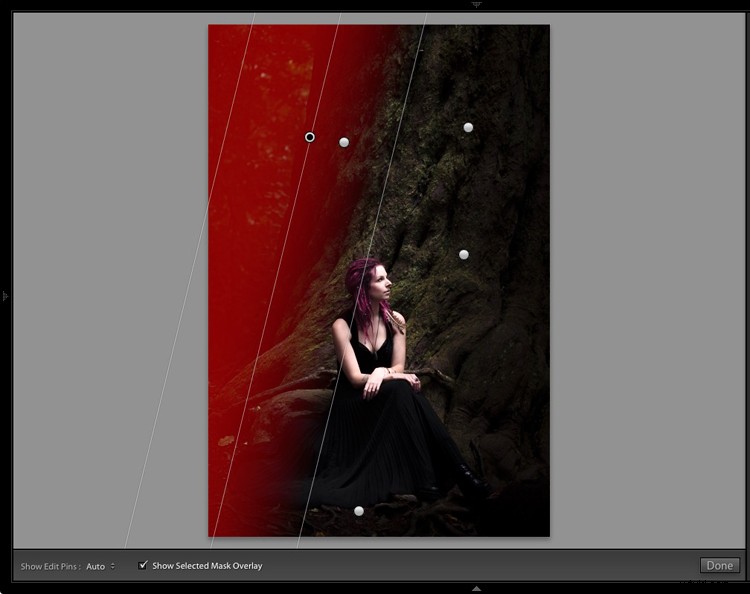
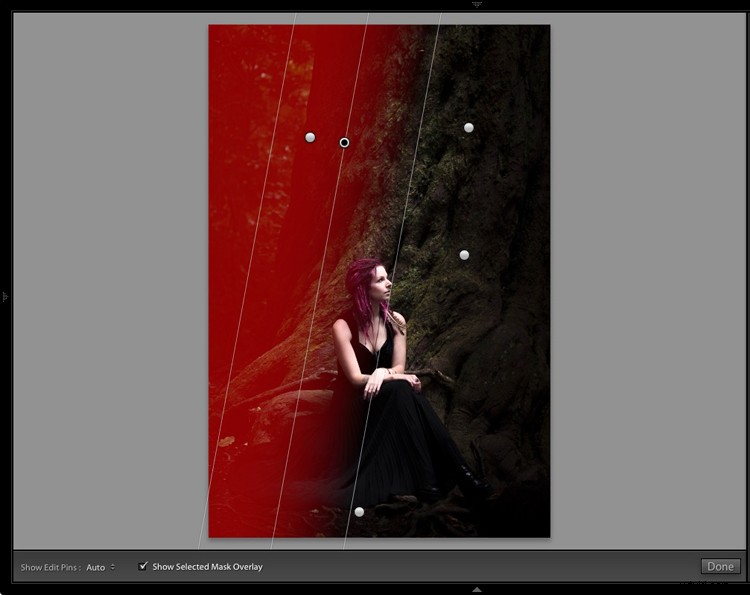
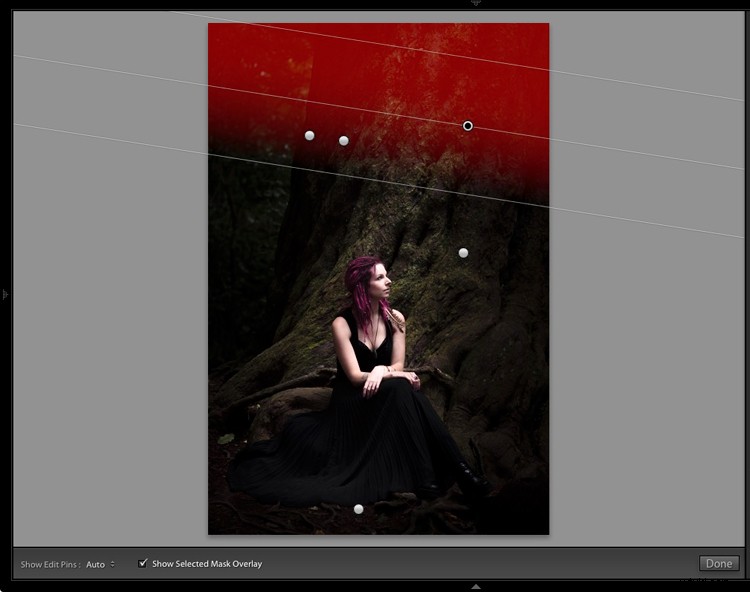
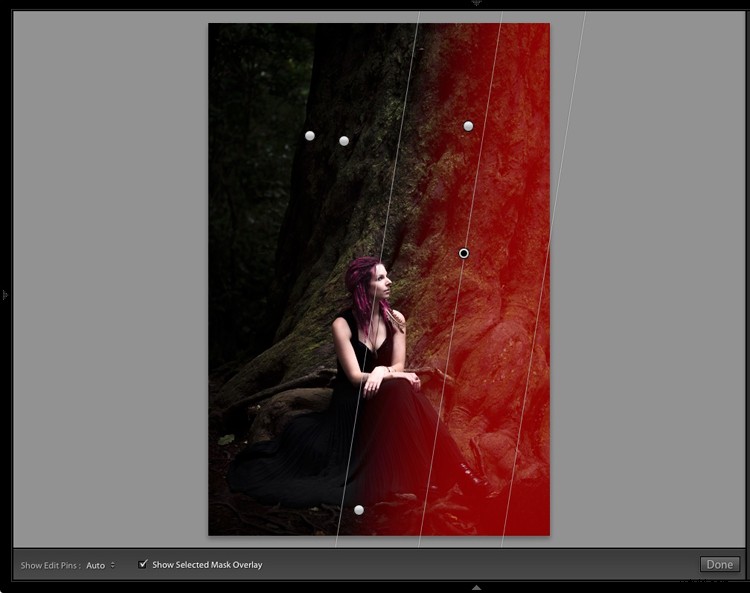
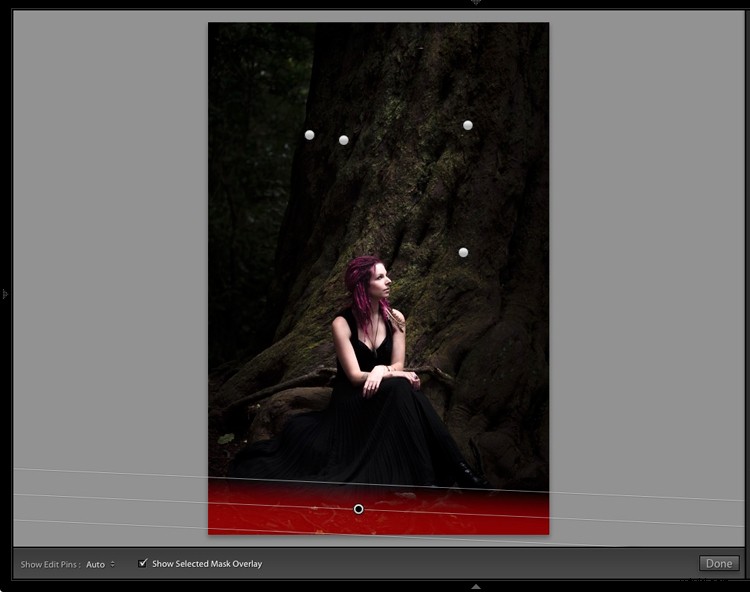
ローカル調整を行うときの最良の方法は、目でそれを再生することです。写真が思いどおりに見えるようになるまで、ローカル調整間を移動して設定を微調整することを恐れないでください。
これらの比較は、段階的フィルターが画像に対して行った違いを示しています。

最後に
Lightroomでレンブラントのような画家のスタイルを再現するための鍵は、彼の肖像画で使用されている照明の種類を分析し、Lightroom内のツールを使用してそれを複製する方法を考えることです。照明はLightroomのテクニックと同じくらい重要であることに注意してください。照明を正しくすることで、残りは簡単に追うことができます。
この記事で使用されているLightroomのテクニックについて質問がありますか?コメントで教えてください!
Lightroomでの写真の処理について詳しく知りたい場合は、私の電子書籍Mastering Lightroom:Book Two – TheDevelopModuleをご覧ください。
