Lightroomは長い間、画像を整理するための「頼りになる」プログラムであり、編集の原動力としても独自のものになりました。 Lightroomを使用して画像を整理していない場合は、デジタル写真のパイの大部分を見逃していることになります。 Lightroomで組織を成功させる秘訣は、キーワードと星評価を効果的に使用することです。
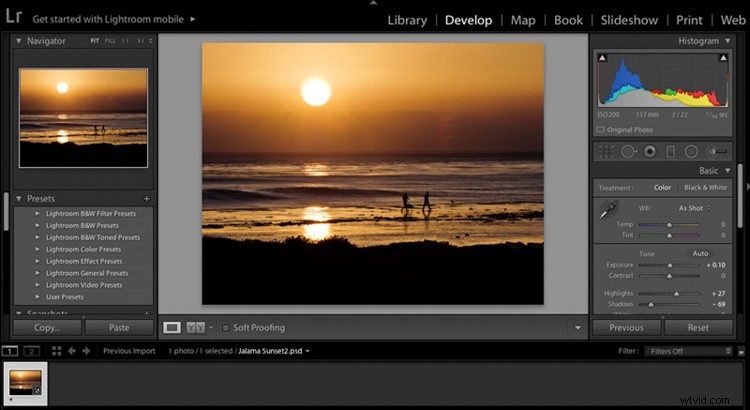
これは、Lightroomにインポートする最後のすべての画像にキーワードを付ける必要があるという意味ではありません。ただし、画像のバッチにラベルを付けてから、最終的にキーワードを絞り込んで、最適な画像を簡単に見つけることができます。 Lightroomカタログに30,000を超える画像があり、このシンプルなシステムを使用して数秒で画像を見つけることができてとてもうれしいです。初心者に最適で、キーワードと星評価を組み合わせています。
フォルダと画像に一貫した命名システムを設定する
たとえば、ファイル名は次のようになります。 「Iceland_2015_03」。
多くの人は、フォルダに日付または場所で名前を付けます。私は場所を好み、次に日付を好みます。その方法を覚えるのがはるかに簡単だからです。どのネーミングシステムを使用する場合でも、一貫性があり、意味のあるものであることを確認してください。 「Location_Year_Month」を設定するのに最適な方法であると判断した場合は、すべてのフォルダが同じ方法で行われていることを確認してください。
たとえば、これらのフォルダのタイトルは、Iceland_2015_03カテゴリに分類できます。次のようなランダムなタイトルを作成するのを間違えないでください:2015年冬、アイスランド2015、アイスランド2015年3月、レイキャビク03_2015。
画像を最初にLightroomにインポートするときに、画像のセット全体の名前を変更するか、インポート後に画像の名前を変更できます。インポート時に名前を変更する方がはるかに高速で簡単です。インポートのプロンプトに従い、最初に画像をLightroomに取り込むときに、できるだけ多くの情報を入力します。後で時間を大幅に節約できます。
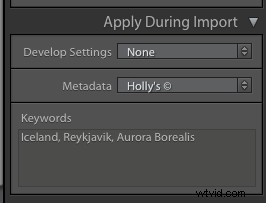
私は通常、カメラ内で割り当てられた画像の元のファイル番号を保持してから、名前のフロントエンドに場所または別の識別ラベルを追加します。インポートモジュールで一連の画像の名前を一括変更してキーワードを設定できます。各画像に個別にキーワードを付ける必要はありませんが、簡単にするためにバッチでキーワードを付けます。
私の他の秘密のツールは星評価ツールです。画像を最初にインポートするときに、画像をすばやくカリングし、戻って編集したい画像に1つ星の評価を追加します。現時点では、単純な1つ星以外の星を追加しようとはしていません。
開発でペイント缶ツールを使用する
インポート後に画像に評価を追加するもう1つの簡単な方法は、「ペイント缶ツール」を使用することです。このツールを使用すると、画像または画像のコレクションに「スプレー」するパラメータ(星の評価、キーワード、キーワードのセットなど)を設定できます。お気に入りの画像に星を「スプレー」したい場合、これはそれを行うための迅速な方法です。
ペイント缶ツールはグリッドビューの左下にあり、スプレー缶のように見えます。それをクリックすると、選択パネルが表示されます。「評価」を選択してください。 「評価」を選択すると、そのパネルの右側に一連のドットが表示されます。それらのドットの1つをクリックすると、星に変わります。
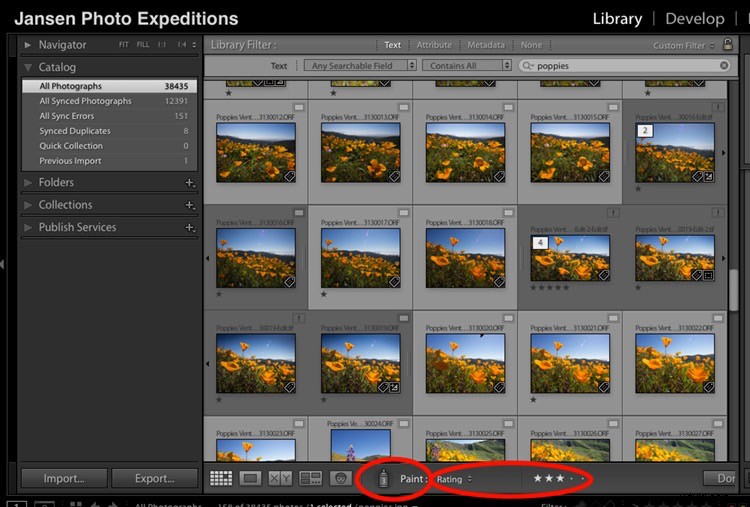
ペイント缶ツール
次に、グリッドビューで画像をすばやく確認し、好きなすべての画像に1つ星の評価を「スプレー」できます。この時点では、評価以上のものを適用しないでください。
何かが本当により良い星の評価に値する場合は、戻って画像をもう一度確認してください。画像の2回目のパスを実行したら、スプレー缶を2つ星の評価に設定します。次に、入力したい画像に対して同じ方法を繰り返し、Lightroomの調整を適用します。
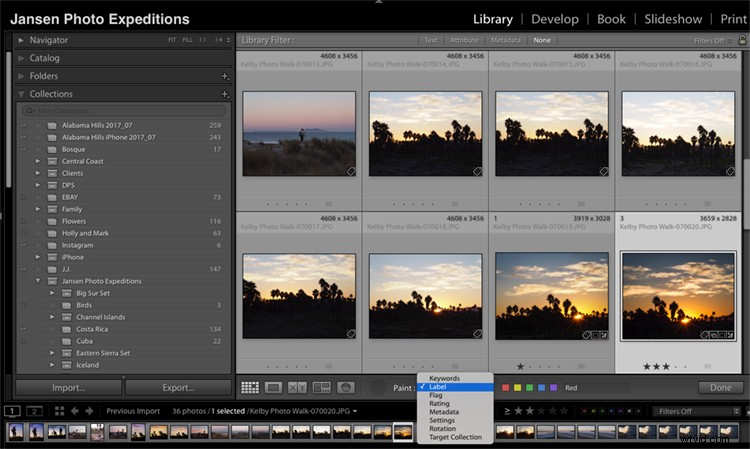
また、カラーラベル、フラット、メタデータ、またはこれらのいずれかでペイントするために使用することもできます。
記事やブログの投稿に使用する可能性のある画像の3つ星の評価を予約し、4つ星の評価は、ポートフォリオに入れる最高の最高のものにのみ予約されます。星の評価を一定に保つことで、画像の評価が4つ星の場合、それがあなたの最高の作品を反映していることがわかります。
画像にキーワードと星評価を設定したので、カタログ内の画像を検索またはフィルタリングすることができます。グリッドビューのフィルターバーで、[テキスト]オプションとドロップダウンボックスを選択してキーワードを選択し、特定のキーワードの入力を開始します。
スプレー缶ツールを使用してメタデータを追加する
スプレー缶ツールは、画像に情報を追加するためのさまざまなオプションに使用できます。星の評価だけでなく、キーワード、メタデータ情報、ラベル、プリセットを「スプレー」したり、ターゲットコレクションの画像を割り当てたりすることができます。
次のオプションは、画像に一連のキーワードを追加することです。インポートするファイルがアイスランドからのものであることはすでにわかっています。これらすべての画像に適用されるキーワードとしてそれを使用してください。次に、アイスランドへの旅行でどこにいたかを考えます。あなたの画像は北海岸または南海岸からのものですか?レイキャビクの写真はありますか? Vikの画像はありますか?画像には誰が写っていますか?
ここでの考え方は、最初は広く、次に焦点を絞ることです。おそらくあなたの撮影全体はアイスランドからのものです。おそらく、別の幅広いカテゴリは、冬、氷、または北極圏です。
スプレー缶ツールを選択し、アイコンの右側にあるドロップダウンメニューに移動します。 「キーワード」を選択し、適用したい単語を入力します。北海岸からの一連の画像を「スプレー」し、そのキーワードを適用します。キーワードを変更してから、南海岸からの一連の画像をスプレーします。引き続き焦点を絞ります。次に、Vikなどで撮影された南海岸の画像だけをスプレーします。
どのキーワードを使用する必要がありますか?
適用するキーワードは、将来的に画像を何に使用したいかによって異なります。証券会社に提出していますか?これらの画像は個人使用のみですか?画像はいつ使用しますか?
キーワードを作成するための最良の計画は、後で画像を見つけるのに役立つように、主題について思い出させる基本的な情報を適用することです。インポート時にキーワードを開始し、すべての画像に適用される最も広い主題を使用してから、キーワードの焦点を絞り込みます。
キーワードの作成を開始すると、Lightroomは、[キーワード]パネルの現在の画像セットで機能する可能性のあるキーワードを提案します。提案されたキーワードは、複数の画像セットで使用できるまとまりのある単語を作成するのに役立ちます。
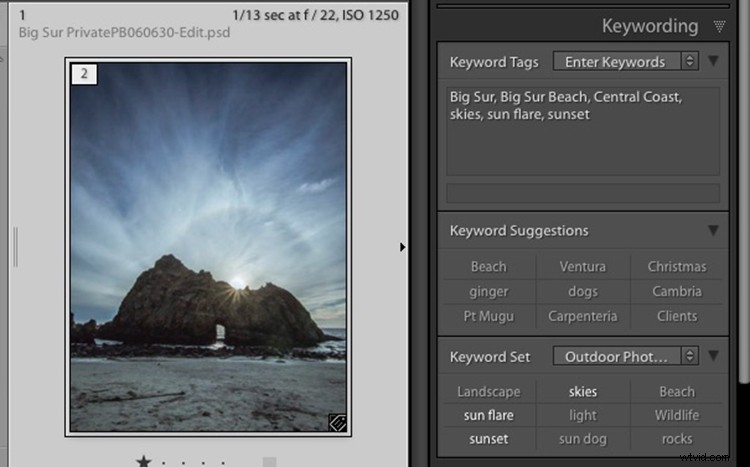
キーワードパネルの下部に、キーワードセットのある領域があることに注意してください。 Lightroomは、このモジュールで使用するいくつかのプリセットを自動的に提供します。 「屋外写真」に設定されているキーワードをクリックして、提案されているキーワードを確認してください。使用したいキーワードがある場合は、キーワードセットの下矢印を右クリックすると、「セットを編集」するオプションが表示され、そのセットから単語を追加および削除できます。
プリセットのキーワードのリストが表示され、画像に適用されるキーワードを追加または削除できます。次に、特定のジャンルの写真にキーワードを付ける場合、「屋外写真」または「ポートレート写真」のキーワードセットを選択して、それらのキーワードセットからすばやく選択できます。これにより、同じことを意味する複数のキーワードを作成することもできなくなります。これは、特定のキーワードを使用して画像を検索する場合に便利です。
フィルターバーを使用して画像を検索
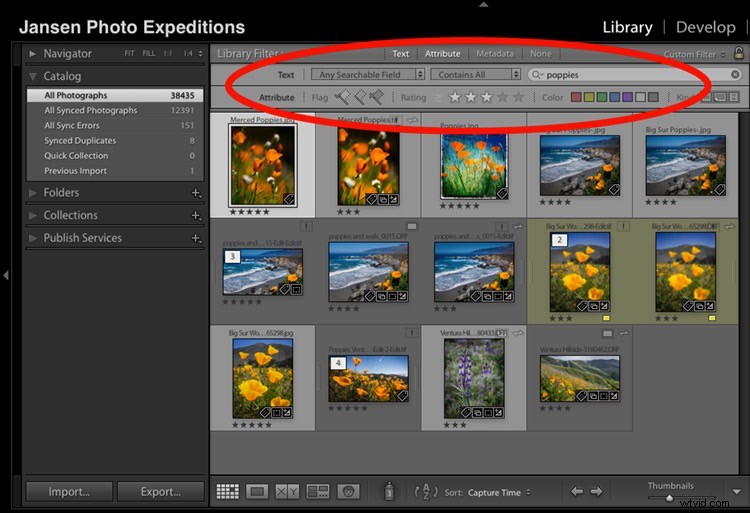
次に、Lightroomが入力したキーワードに基づいて画像の並べ替えを開始します。次に、検索に別のディメンションと星評価を追加できます。
これは、30,000枚の写真のLightroomカタログに戻って、キーワード「イーグルロック」を持つ「アイスランド」の4つ星評価の画像を見つけてすぐに見つけることができるときです。次に、このシステムがいかに優れているかを確認します。ライブラリモジュールの左側の列で選択されている特定のフォルダまたはコレクションに検索を制限することもできます。
Lightroomで画像を整理しようとしましたか?どのようなネーミングシステムがあなたに適していますか?どんなチャレンジを経験していますか?以下にコメントをお寄せください。
