ポートレート写真家にとって、撮影中にたくさんの写真を撮るのは自然なことです。したがって、ポートレートの処理時間を節約できるシステムをLightroomにインストールすることも役立ちます。これを行う最も簡単な方法は、プリセットの開発を使用することです。
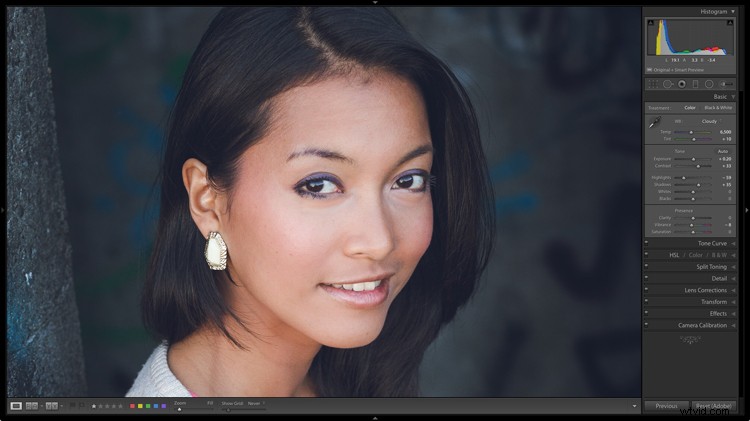
現像プリセットは、Lightroomの現像モジュールで写真に対して行った処理作業の記録です。使用した設定をプリセットに保存して、他の写真に簡単に適用できるようにするという考え方です。その結果、時間を節約し、ポートレートの作成をより迅速に完了することができます。
それがどのように機能するかをさらに詳しく見てみましょう。
1。処理するポートレートを選択
まず、ポートレートを選択し、Lightroomで調整します。または、作成済みのポートレートを使用します。
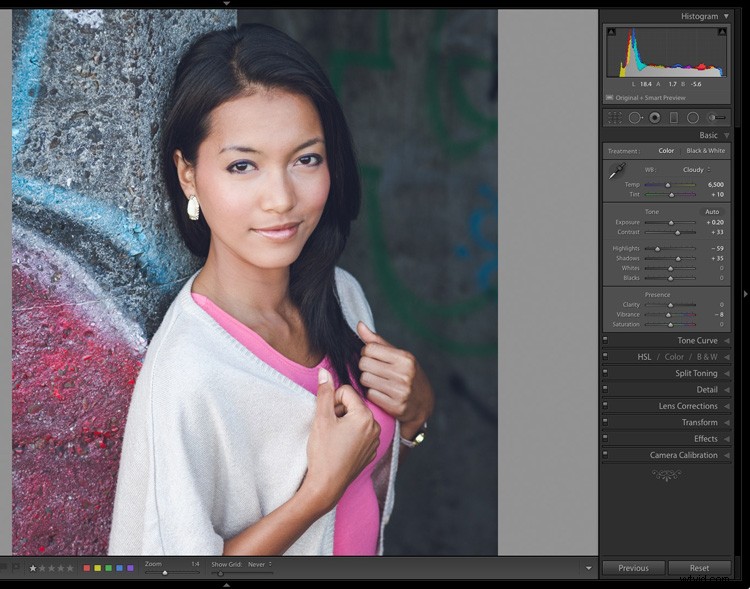
2。開発プリセットを作成する
[現像]モジュールの[プリセット]パネル(左側)に移動し、右側のプラスアイコンをクリックして(または[現像]> [新しいプリセット]に移動して)、新しい現像プリセットを作成します。
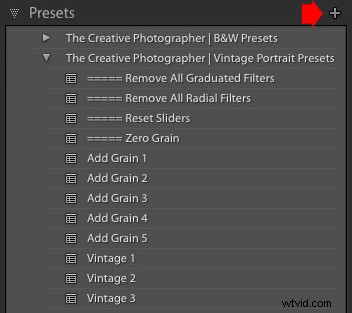
これを行うと、[新規現像プリセット]ウィンドウが表示されます。注意が必要なセクションは3つあります。以下を参照してください。
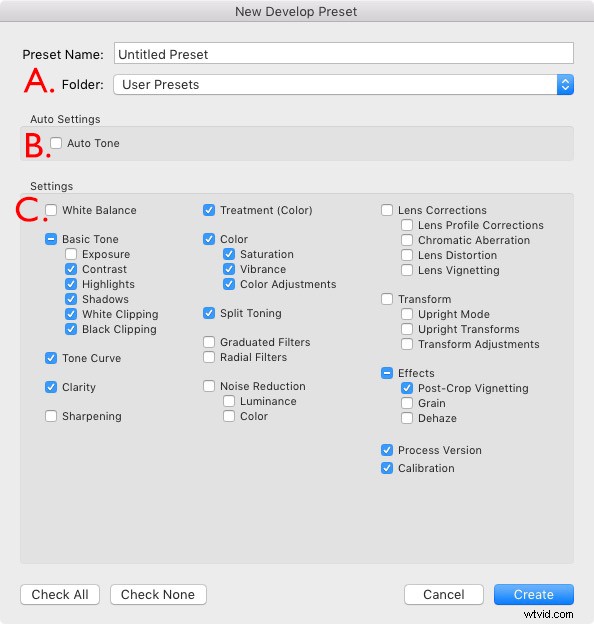
A。プリセット名とフォルダ。 プリセットに名前を付けて、保存するフォルダーを選択します。デフォルトのフォルダーはユーザープリセットですが、メニューの上部にある[新しいフォルダー]オプションに移動して、別のフォルダーを選択するか、新しいフォルダーを作成できます。プリセットパネルを整理するのに役立つので、プリセット用の新しいフォルダを作成することをお勧めします。
B。自動設定。 Lightroomには、[自動トーン]ボックスにチェックマークを付けるオプションがあります。チェックを外しておくことをお勧めします。そうしないと、プリセットを他のポートレートに適用したときに、プリセットが予期しない動作をする可能性があります。
C。設定。 ここで、プリセットに含める現像モジュール設定をLightroomに指示します。
一部の設定は、写真に固有のものである場合があります。たとえば、グラデーションフィルターまたは放射状フィルターを使用して背景を暗くした場合があります。背景が異なる別のポートレートに適用すると機能しないため、除外する必要があります。
また、露出やホワイトバランスの設定を含めないこともお勧めします。これらは、ポートレートごとに個別に調整する必要があります。同じ理由で、シャープニング、ノイズリダクション、レンズ補正、変換ボックスのチェックを外したままにしておく必要があります。
上のスクリーンショットに示すように、他のすべてのボックスにチェックマークを付けることができます。
3。現像プリセットを他のポートレートに適用する
次のステップは、作成した現像プリセットを別のポートレートに適用することです。現像モジュールで新しいポートレートを開きます。作成したプリセットをクリックします。これは、[プリセット]パネルに表示されます。
この場合、特にこの記事のために、新しい開発プリセットを作成しました。
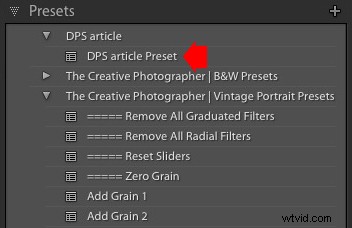
新しいポートレートの現像を一度に複数のポートレートに適用することもできます。これは、同じスタイルで現像したいポートレートが複数ある場合に便利です。これを行う簡単な方法は次のとおりです。
1.ライブラリモジュールに移動し、プリセットを適用するポートレートを選択します。すでにコレクションにポートレートを整理している場合に役立ちます。
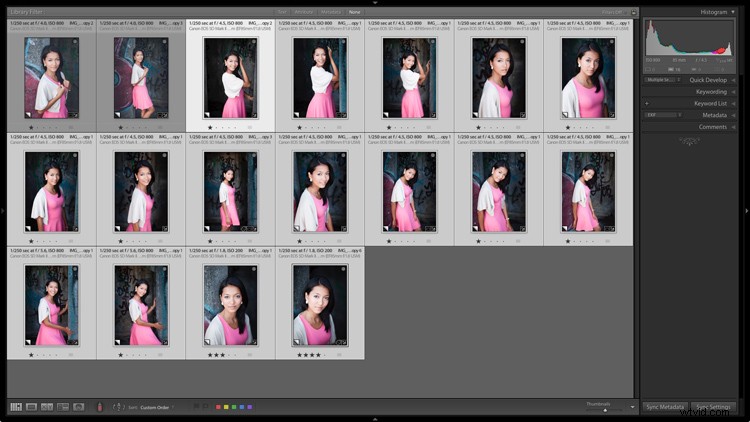
2.[クイック開発]パネルに移動します。 [保存済みプリセット]からすべての開発プリセットにアクセスできます。作成したプリセットをメニューから選択します。 Lightroomは、選択したすべてのポートレートに適用します。
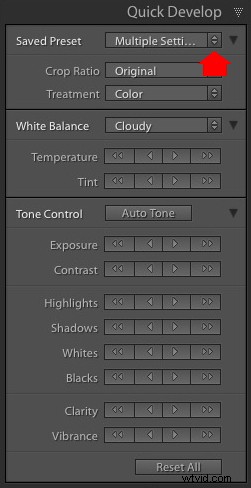
3.現像モジュールでポートレートを1つずつ開き、設定を微調整するか、必要に応じてレタッチします。
ポートレート用のプリセットの開発の創造力
これで、ポートレート用の現像プリセットを作成するメカニズムについて説明しました。次に、現像モジュールで実行できるクリエイティブな作業のいくつかを見てみましょう。これらはすべてプリセットに含めることができます。最終的には、ポートレート用に独自のプリセットのパーソナルライブラリを構築します。
ポートレートに役立つ4つのテクニックがあります。
1。ビネットを適用する
Lightroomでビネットを適用する方法は2つあります。
最初のオプションは、[効果]パネルに移動し、[トリミング後のケラレ]を使用することです。量スライダーを左に動かしてビネットを適用します。中点スライダーを使用して、カバーする領域を変更します。
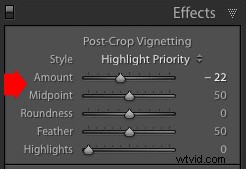
これが前後の例です。
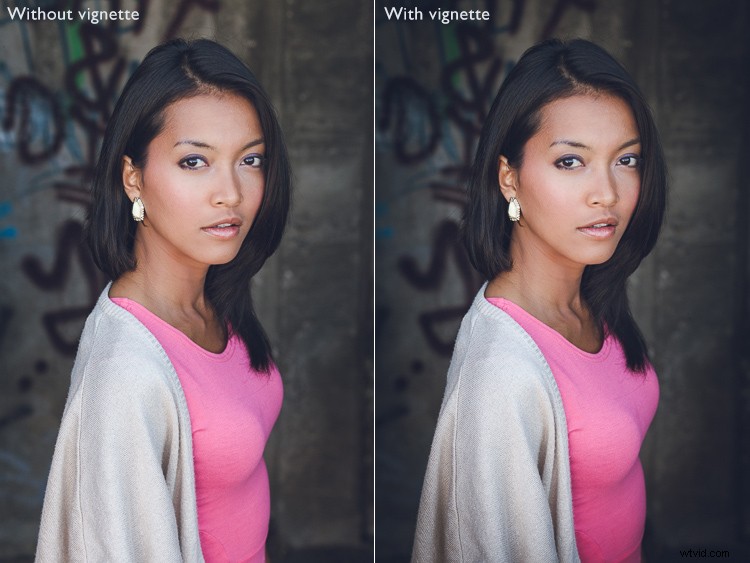
トリミング後のケラレの唯一の欠点は、効果が中央に配置されることです。これは、ラジアルフィルターを使用するビネットを作成する2番目の方法につながります。ラジアルフィルターの利点は、好きな場所に配置できることです。
ここでは、ポートレートに適用したラジアルフィルターの2つのスクリーンショットを見ることができます。最初(左)はラジアルフィルターの位置を示しています。 2番目(右)は、ラジアルフィルターの影響を受ける領域を赤で示しています。
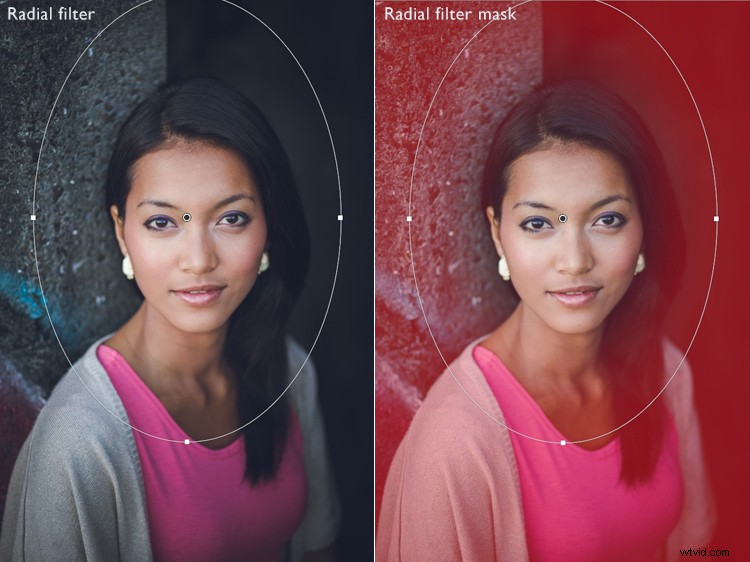
露出スライダーを左に動かして、ラジアルフィルターの外側の領域を暗くしました。

これは比較なので、違いを確認できます。

2。 HSL/カラー/白黒パネルで色を調整する
Lightroomには、個々の色の彩度と輝度(明るさ)を調整するオプションもあります。これは、HSL/カラー/白黒パネルで行います。
私の肖像画では、モデルの後ろの壁に青い絵の具があります。 [彩度]タブに移動し、[アクア]と[ブルー]のスライダーを左に動かすと、その色のみを調整できます。
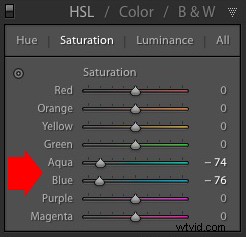
これらの写真は効果を示しています。

3。スプリットトーン
スプリットトーニングは白黒だけでなく、カラーポートレートにも非常に効果的です。この効果は、テレビ番組や映画で使用されるカラーグレーディングに似ています。
スプリットトーニングの1つのオプションは、シャドウに青を適用し、ハイライトにオレンジを適用することです。もう1つは、シャドウにティールを適用し、ハイライトにイエローを適用することです。試すことができる設定は次のとおりです。
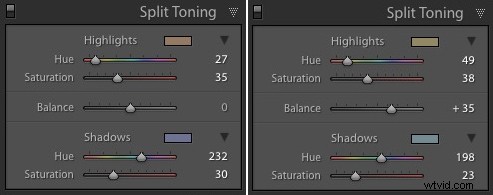
結果は次のとおりです。
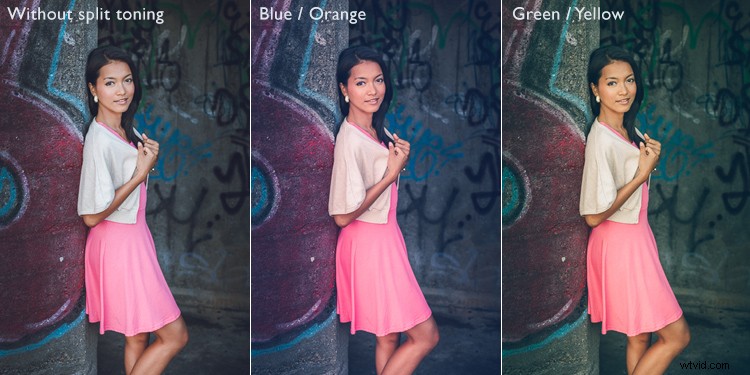
4。トーンカーブを調整する
トーンカーブパネルを使用して、マットな外観を作成できます。ここで、写真がマット紙に印刷されているかのように、黒は黒ではなく濃い灰色になります。
下のスクリーンショットに示すように、RGB曲線の左側を持ち上げます。影に青を追加する同様の効果のために、青の曲線でも同じことを行うことができます。

これらが結果です。

調整ブラシプリセット
独自の調整ブラシプリセットを作成して、ポートレートのレタッチを簡単にすることもできます。良い例は、Lightroom独自のSoften Skinプリセットで、Clarityを-100に、Sharpnessを+25に設定します。
調整ブラシを作成し、露出を約+0.30に設定し、透明度を+70に設定することで、モデルの目をより明確にするのが好きです。

エフェクトメニューの下部にある「現在の設定を新しいプリセットとして保存」に移動すると、これらの設定から調整ブラシプリセットを作成できます。プリセットに名前を付けると、Lightroomはそれをエフェクトメニューに保存します。このプリセットは、グラデーションフィルターと放射状フィルターで使用することもできます。
結論
プリセットの開発は、Lightroomの高度な開発オプションを活用するのに役立つ強力なツールです。この記事のテクニックを使用すると、プリセットを使用して現像プロセスをスピードアップし、ポートレートにクリエイティブな効果を適用できます。
Lightroom DevelopPresetsの使用について質問がありますか?以下のコメントでお知らせください。
あなたはポートレートのナチュラル/ヴィンテージルックのファンですか?次に、Lightroomのビンテージポートレートプリセットを確認してください。 Lightroomで美しいポートレートを作成するのに役立つ30以上のプリセットがあります。
