ハードドライブの容量が不足していませんか?あなたが多作の写真家であり、Lightroomのユーザーでもある場合、答えはイエスかもしれません。満杯に近いハードドライブは、Lightroomや、コンピューターで使用する他のほぼすべてのアプリケーションの速度を低下させるため、悪いニュースです。では、Lightroomのパフォーマンスを向上させ、コンピューターの実行速度を上げるにはどうすればよいでしょうか?
幸い、Lightroomが使用するハードドライブのスペースを最小限に抑える方法と、非生産的に使用されているスペースを解放する方法の両方があります。その結果、Lightroomは、通常はコンピューター全体と同様に、より高速に実行されます。
では、Lightroomにはどのくらいの予備のハードドライブスペースが必要ですか?
理想的には、ハードドライブの空き容量の少なくとも20%が必要です。 1TBのドライブをお持ちの場合は、少なくとも200GBの空き容量を確保することを目指す必要があります。私がiMacに搭載している256GBのソリッドステートドライブなど、より小さなドライブを使用している場合は、必要なドライブは少なくて済みます。私の場合、Lightroomを満足させるには、少なくとも50GBの空き容量を確保する必要があります。
そこで、Lightroomのパフォーマンスを向上させるためのヒントをいくつか紹介します。
1。すべての写真を外付けハードドライブに保存します
これはLightroom自体とは関係ありませんが、写真がハードドライブの多くのスペースを占める可能性があるため(特にRawで撮影する場合)、重要です。最善のアプローチは、写真用に別のハードドライブを使用することです。これは、外付けドライブまたはコンピューターに追加された別の内蔵ドライブのいずれかです(これがコンピューターで可能な場合)。
たとえば、私のRaw写真は1.96TBのハードドライブスペースを占有します。以下に示すような3TBの外付けハードドライブに保管しています。

写真が保存されているハードドライブにも、少なくとも20%の空き容量があることが重要です。そうしないと、Lightroomの速度も低下する可能性があります。
写真やLightroomカタログのバックアップには外付けドライブを使用することをお勧めします。つまり、他のファイルで乱雑になることはありません。他のハードドライブへのバックアップが簡単です。
2。 LRカタログのバックアップを少なくする
Lightroomカタログが破損したり、保存されているハードドライブに障害が発生した場合に備えて、Lightroomカタログを定期的にバックアップすることが重要です。
多くの写真家は、プログラムを終了するたびにカタログをバックアップするようにLightroomを設定することをお勧めします。唯一の問題は、これらのカタログバックアップが占めるハードドライブの容量がすぐにかなりの量になる可能性があることです。
Lightroom6とLightroomCCでは、古いバージョンのLightroomよりもバックアップカタログを圧縮するため、問題は少なくなります。しかし、圧縮されたバックアップでさえ、多くのハードドライブスペースを占有します。たとえば、私のバックアップフォルダには現在6つのバックアップがあり、サイズは2.94GBです。
この問題を最小限に抑えるには2つの手順があります。
1。カタログのバックアップを外付けハードドライブに保存します。 写真の保存に使用するものと同じものが理想的です。
Lightroomを終了するたびに、[カタログのバックアップ]ウィンドウが表示されます。 [選択]ボタンをクリックして、カタログバックアップを保存するフォルダーを選択します。注:このオプションが表示されるのはこれだけです!
また、メインハードドライブがクラッシュすると、メインカタログとすべてのバックアップの両方が失われるため、とにかくバックアップを外付けドライブに保存する必要があることにも注意してください。これは良くないことであり、バックアップを作成するという目的に反します。
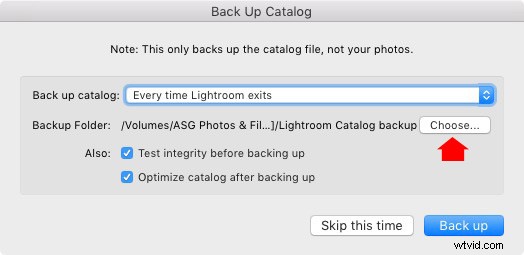
2。古いバックアップを削除します。 最新の2つのカタログバックアップより古いものを保持する必要はありません。
最も古い4つのバックアップを削除し、2GB近くのハードドライブスペースを解放しました。 1 TB以上のハードドライブを使用している場合はそれほど聞こえないかもしれませんが、250GBのソリッドステートドライブでは違いがあります。
カタログを外付けドライブに移動したくなるかもしれませんが、これによりLightroomの速度が低下します。動作中のカタログを内蔵ハードドライブに保存することをお勧めします。
3。プレビューキャッシュに注目してください
Lightroom>カタログ設定(Mac)編集>カタログ設定(PC)に移動し、ファイル処理をクリックすると、次のように表示されます。
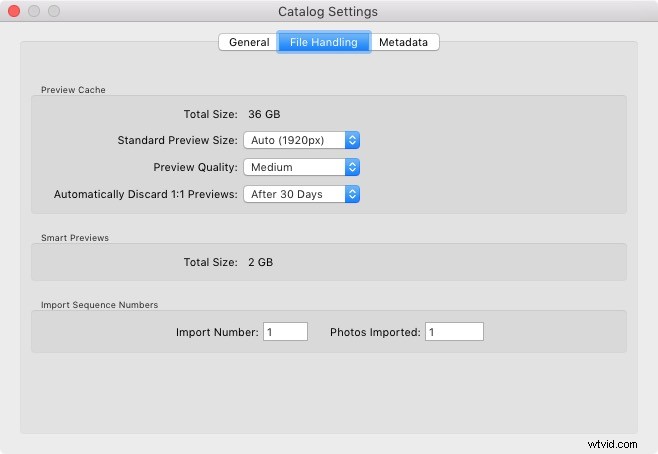
Lightroomは、ここでハードドライブスペースをどのように使用するかについて多くの有用な情報を提供します。まず、プレビューキャッシュのサイズが表示されます。これは、Lightroomが作成したすべてのプレビューを保存する場所であり、ライブラリモジュールで写真を表示できます。
ご覧のとおり、私のプレビューキャッシュは現在36GBで、これは250GBのハードドライブの大きな塊です。より大きなハードドライブを使用している場合は、それほど問題にはなりません。
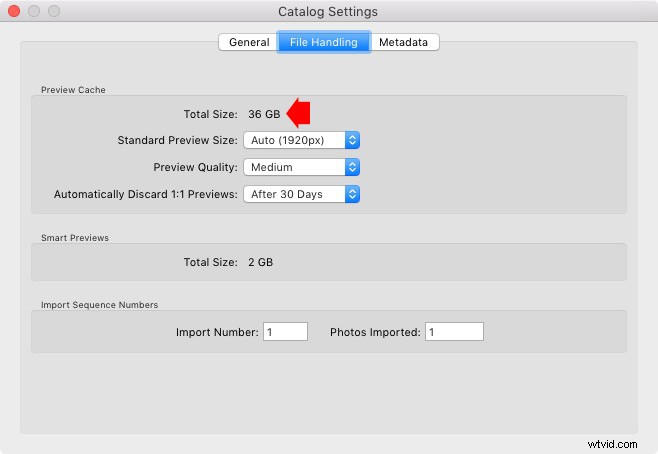
プレビューキャッシュが大きすぎる場合は、次の2つのセクションでサイズを小さくするためのヒントがいくつかあります。
4。 1:1プレビューを定期的に削除する
すべてのライブラリモジュールプレビューの中で、Lightroomは1:1プレビューを使用して最も多くのスペースを占有します。ただし、写真を100%拡大するためには不可欠であるため、多くの写真家が写真を作成しています。
1:1プレビューを自動的に破棄するを[30日後]に設定すると、1:1プレビューを管理できます。 1週間後または1日後に設定することもできます。自分に最適なものを選んでください。 [しない]オプションは避けてください。そうしないと、プレビューキャッシュが制御不能になります。
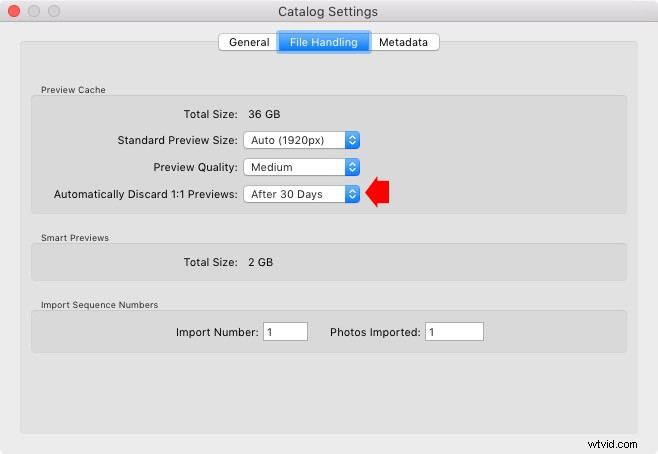
カタログ設定でファイル処理設定を設定して、30日後に1:1プレビューを自動的に削除します。
1:1プレビューを削除する別の方法があります:
1.ライブラリモジュールの[カタログ]パネルに移動し、[すべての写真]をクリックします。
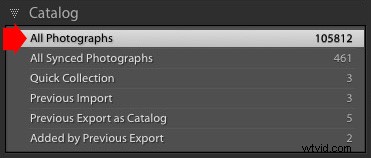
2.[編集]>[すべて選択]に移動します(または、キーボードショートカットの場合は[CMD / CTRL + A]をクリックします)。
3.[ライブラリ]>[プレビュー]>[1:1プレビューを破棄]に移動します(次のウィンドウで[破棄]オプションをクリックします)。
ただし、注意すべき点がいくつかあります。
- Lightroomは、プレビューキャッシュから1:1プレビューをすぐに削除しません。遅れがありますので、気が変わった場合は元に戻す機能をご利用いただけます。メリットを確認するには、1日ほど待たなければならない場合があります。
- Lightroomは、標準プレビューの少なくとも2倍のサイズの1:1プレビューのみを削除します。
5。大きすぎない標準プレビューを作成する
カタログ設定でも標準プレビューサイズを設定できます。 Auto Lightroomを選択すると、モニターの解像度に必要な最小サイズが設定されます。プレビュー品質を中または低に設定して、プレビューが占めるスペースを減らすこともできます。
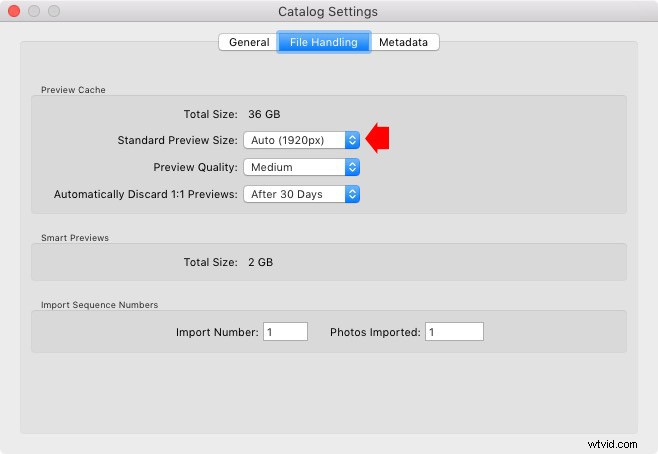
6。ビルド数を減らすか、スマートプレビューをダンプします
カタログ設定には、スマートプレビューが占めるスペースの量も表示されます。それが大きすぎる場合は、削除できます。
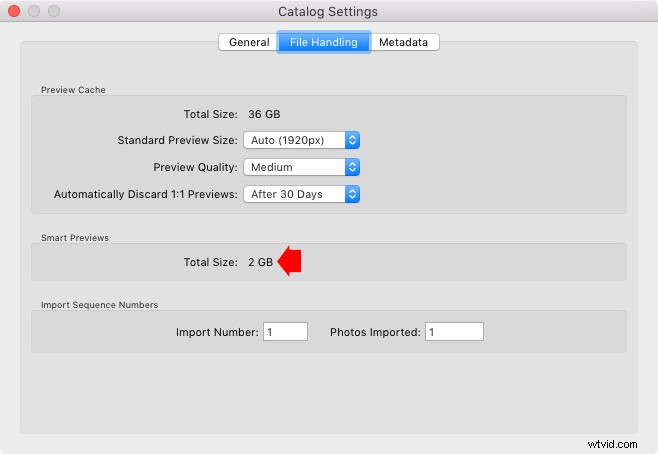
- ライブラリモジュールの[カタログ]パネルに移動し、[すべての写真]をクリックします。
- [編集]>[すべて選択]に移動します。
- [ライブラリ]>[プレビュー]>[スマートプレビューを破棄]に移動します(次のウィンドウで[破棄]オプションをクリックします)。
7。 CameraRawキャッシュを定期的にダンプする
Lightroomは、写真を処理するときに現像モジュールで使用するプレビューをさらに作成します。これらのプレビューはCameraRawCacheに保存されます。
環境設定のファイル処理に移動して、そのキャッシュの最大サイズを設定できます。設定する数値が大きいほど、LightroomのDevelopモジュールプレビューが占める可能性のあるハードドライブが多くなります。ただし、設定が低すぎるとLightroomの動作が遅くなる可能性があるため、大きすぎると遅すぎるのバランスを見つける必要があります。最初に約20GBを試して、どのように進むかを確認してください。

[キャッシュの削除]ボタンをクリックすると、[開発]モジュールのプレビューを削除できます。時々これを実行して、ハードドライブの空き容量を増やすことをお勧めします。前回行ったときは、20 GBを超える容量がありました(以下を参照)。
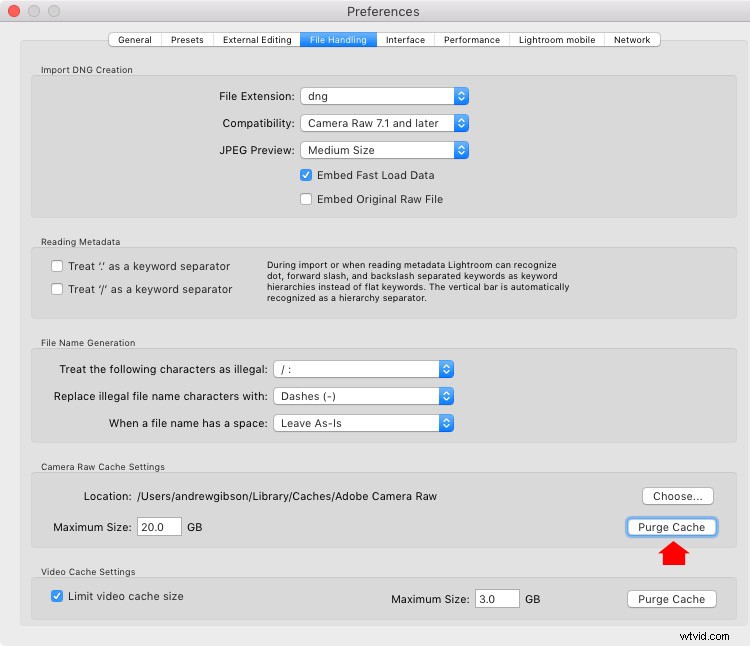
Lightroomでビデオファイルを編集または表示する場合は、ビデオキャッシュ(下記)を削除してスペースを確保することもできます。

結論
Lightroomはほとんどの写真家にとって不可欠ですが、ハードドライブのスペースを大量に消費する可能性があります。この記事のヒントを使用すると、ハードドライブの制御を取り戻すことができます。質問は?以下のコメントで教えてください。
Lightroomについて詳しく知りたい場合は、人気のあるMasteringLightroomの電子書籍をご覧ください。
