最近AdobeLightroomソフトウェアの使用を開始し、エキサイティングなヒントやハックを探している場合は、この記事を読むのが最適です。 Lightroomは、簡単なコントロールで写真を視覚的に改善できるソフトウェアの1つです。
しかし、あなたが完全に気づいていないかもしれないこのソフトウェアのいくつかの隠されたまたはあまり探求されていない機能があります。これが、編集スキルを最大化し、写真の編集時間を節約するために使用できる、このようなLightroomの5つのヒントとコツのリストを作成した理由です。
1。 HSLツールを使用して色を変更する
HSLツールは、画像内の特定の色の色相、彩度、輝度を調整できるため、Lightroomで私のお気に入りのツールの1つです。はい、8つの原色(下の画像を参照)から1つを選択して選択し、その色合い(色相)、強度(彩度)、明るさ(輝度)を調整できます。
写真の色を試してみたい場合は、色相ツールを使用して、それぞれの色で使用できる色の範囲に応じて色調を調整できます。
たとえば、下の画像を見ると、色相のスケールを調整することで、写真の特定の色を簡単に変更できます。紫の色相スライダーを+100に近づけると、色がピンクにシフトしました。一方、スケールを-100に近づけると、色がやや青に変わりました。
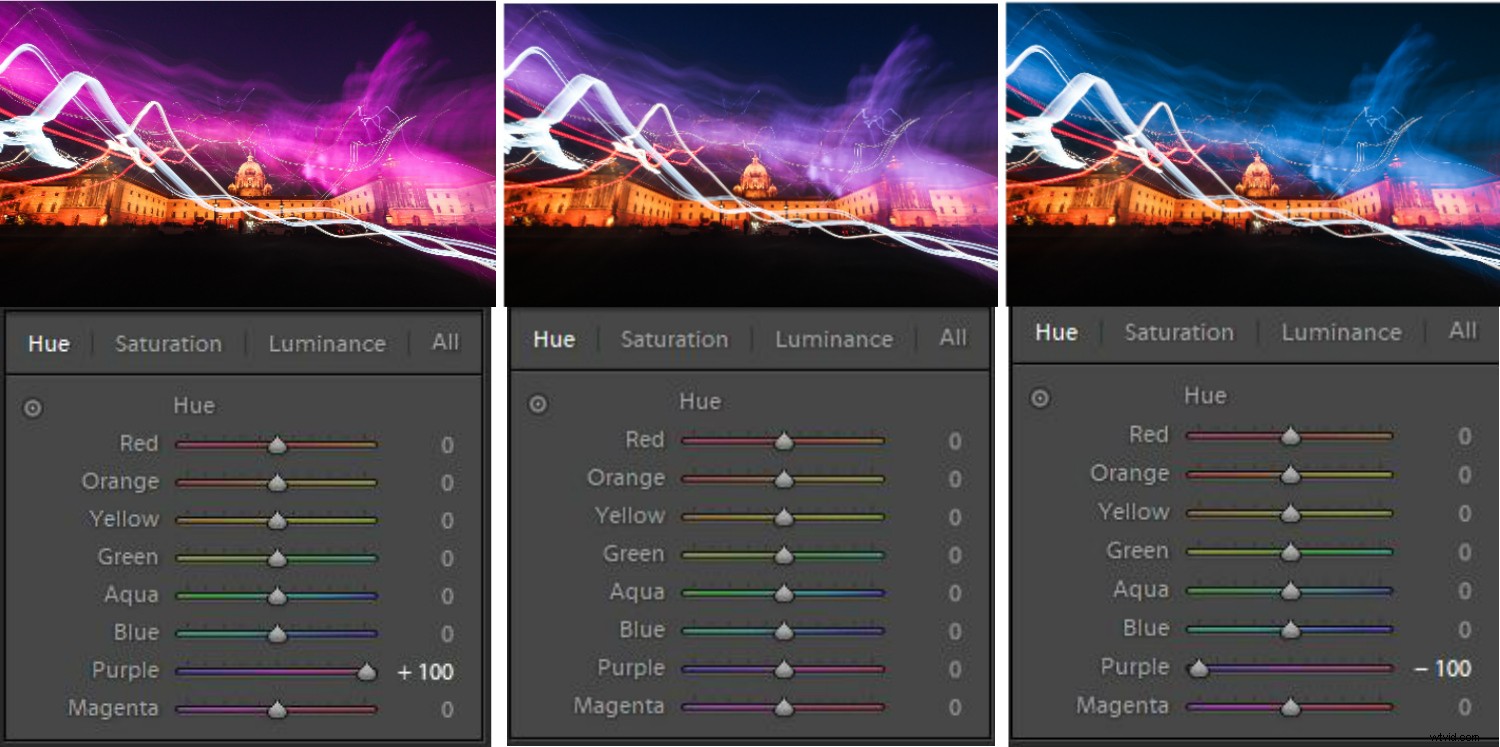
色相スケールを使用して色を変更し(色相の範囲内で)、写真の視覚的外観を向上させる方法は、単に魔法のようなものです。
2。自動スライダー調整(シフト+ダブルクリック)
調整するスライダーとその量がわからない場合、Lightroomにはこれに対する自動化されたソリューションがあります。 「自動スライダー調整」機能を使用すると、ソフトウェアは、露出、コントラスト、ハイライト、シャドウ、白、黒の主要なスライダーを自動的に調整できます。
あなたがしなければならないのは、特定のスライダーのタイトルにマウスポインターを置くことです(実際のスライダーではなく、単語上で-たとえば、「露出」)。次に、Shiftキーを押したまま、タイトル上でマウスボタンをダブルクリックします。
この例では、ソフトウェアが写真のプロパティを自動的に検出し、露出を+0.45に調整しました。同様に、残りのプライマリスライダーに対してこれを実行し、ソフトウェアに写真の最適な設定を決定させることができます。これは良い出発点です。必要に応じて微調整できます。
注:Shiftキーを押すと、右下隅の[リセット]ボタンが[リセット]に変わります。
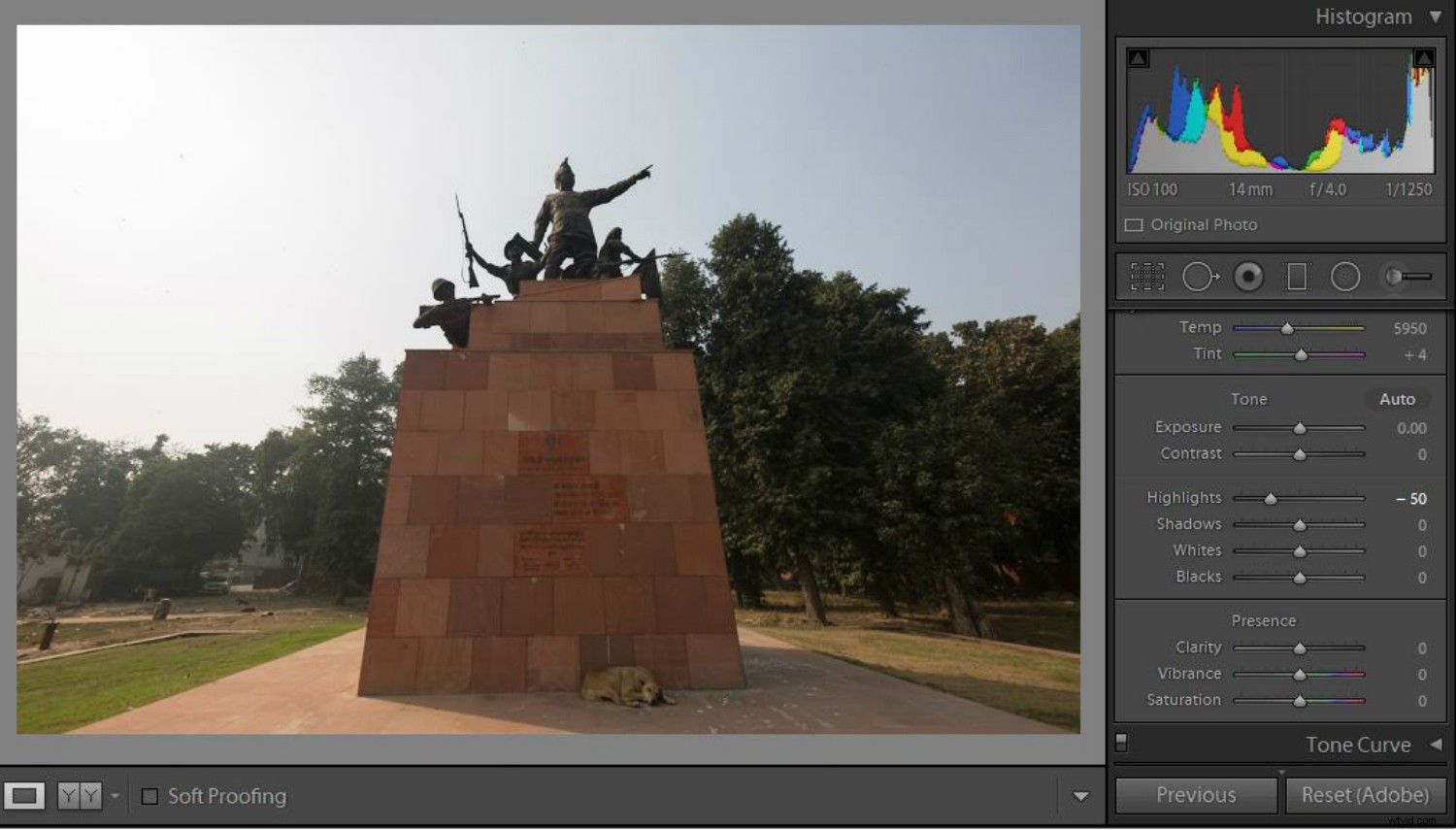
3。クリッピングマスク
編集の最も難しい部分の1つは、シャドウとハイライトを正確かつ範囲内に収めて、クリッピングや詳細の損失がないようにすることです。シャドウ、ハイライト、黒、白を監視する1つの方法は、ヒストグラムを読み取ることです。ただし、ヒストグラムが読みづらい場合があり、画像の特定の領域の詳細が失われる可能性があります。
Lightroomの内部には、シャドウ、ハイライト、白、または黒が範囲外にあるか、クリッピングにつながるかどうかをすばやく簡単に確認する方法があります。
Altキーを押したまま、4つのスライダーのいずれかを動かします。この方法でハイライトまたは白を調整すると、クリップされた領域が白で表示されます。同様に、影または黒を調整すると、黒(または色)で表示されるスポットは、それらの領域でのクリッピングを示します(以下のサンプルを参照)。
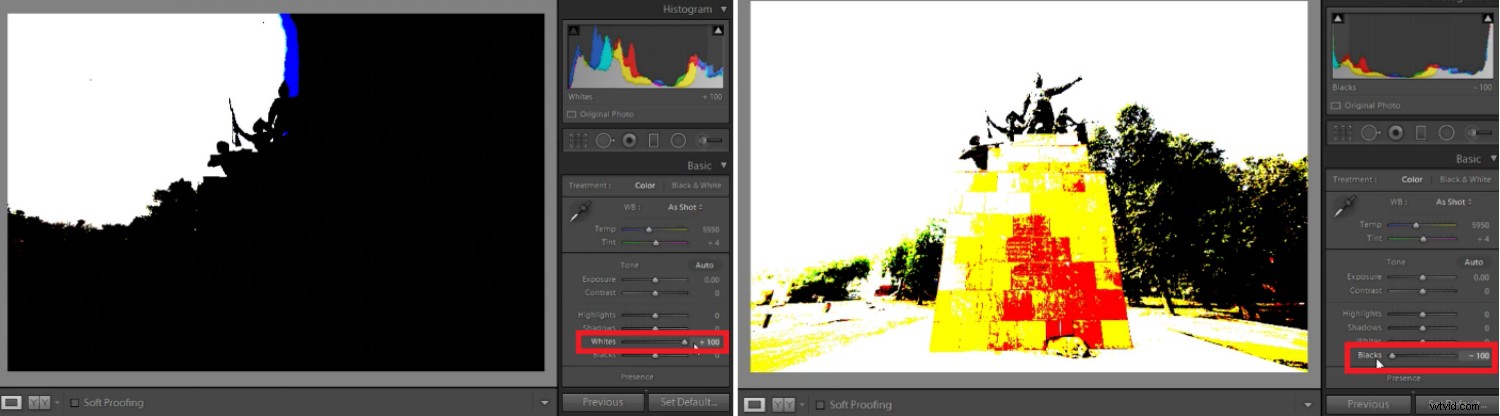
左–クリップされているハイライト領域が白で表示されます。右–クリップされているシャドウ領域は黒またはカラーで表示されます(部分的なクリップ)。
4。コピー&ペースト効果
あなたが結婚式やイベントの写真家なら、このヒントが本当に役立つかもしれません。 Adobe Lightroomを使用すると、クリックするだけで、ある写真から別の写真にエフェクトをコピーして貼り付けることができます。これは、同じような照明条件で撮影された写真を編集していて、複数の写真に同じような効果を与えたい場合に便利です。
ロットの最初の写真の編集が完了したら、左下隅にある[コピー]ボタンをクリックします(またはCmd / Ctrl + Cを押します)。これで、複数の調整を確認できます(下のスクリーンショットを参照)。コピーしたいものをチェックするか、他の写真と同じようなものが必要な場合は、[すべてチェック]を選択します。
次の写真に移動し、貼り付けを押す(またはCmd / Ctrl + Vを押す)だけで、同じ設定がすべてその特定の画像に適用されます。
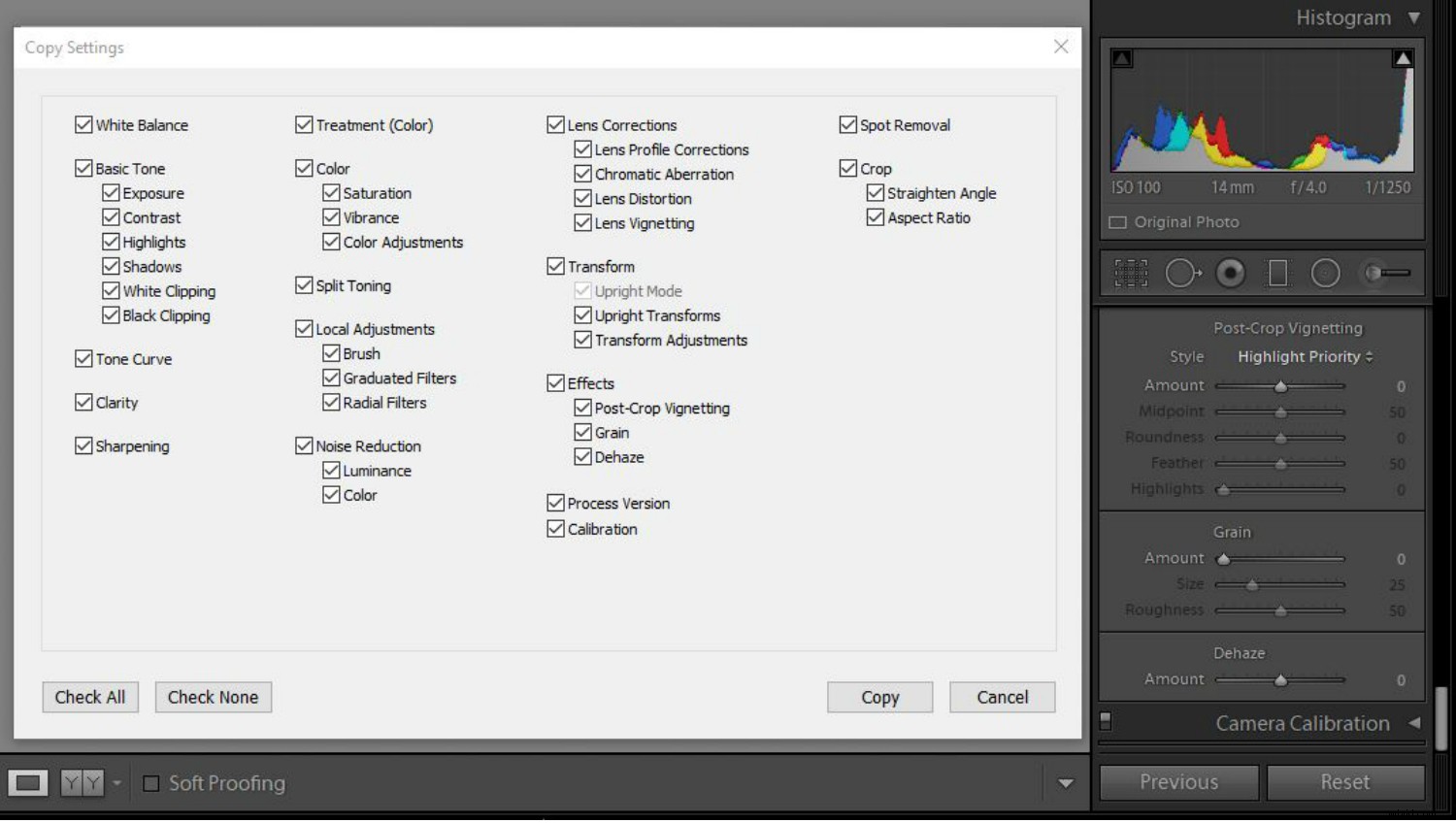
5。ラジアルフィルター自動選択
Lightroomのラジアルフィルターは写真家にとって命の恩人ですよね?このツールを使用して、ケラレ効果を作成したり、写真の選択した領域を調整したりした可能性があります。
しかし、主題に応じて選択範囲の形状を手動で選択するのに時間を無駄にするのではなく、自動選択のトリックを使用できることをご存知ですか?
被写体の上に小さな選択範囲を描き、Ctrl / Cmdを押したまま、選択範囲の中央にある小さな点をダブルクリックします。ソフトウェアは、被写体の形とサイズに基づいて自動的に選択を行います。ほとんどの場合正確ですが、特に写真のフレームに複数の要素が含まれている場合は、常に例外があります。
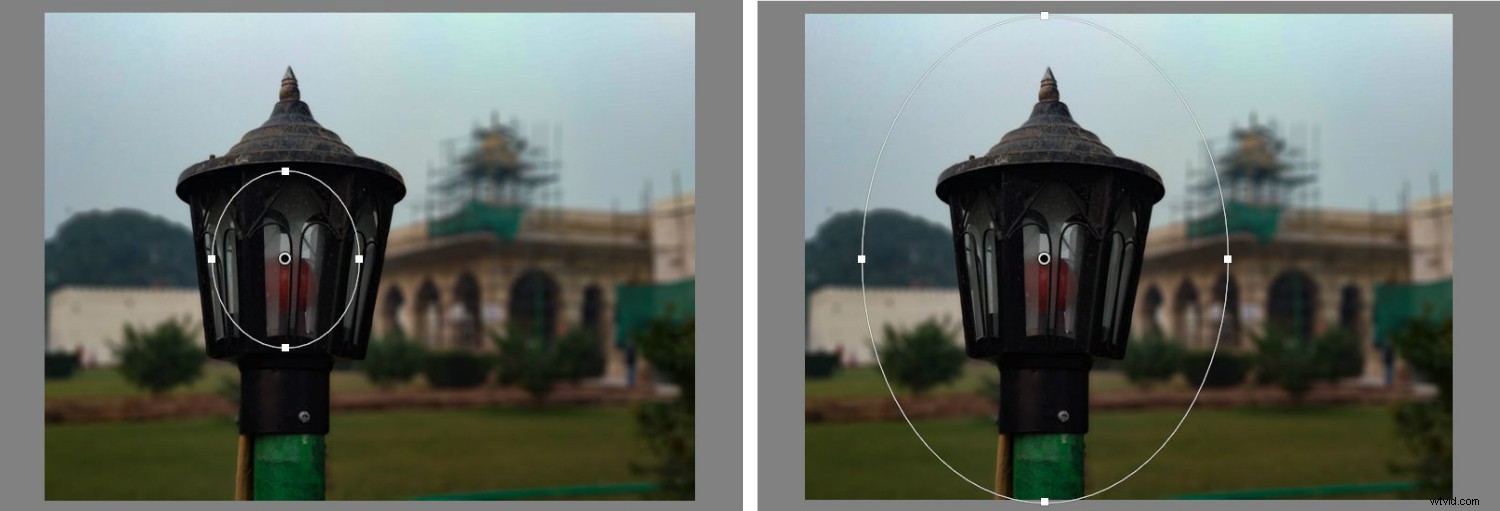
結論
Lightroomは優れたプログラムですが、画像処理には注意が必要で時間がかかる場合があります。これらの5つのLightroomのヒントとコツを試して、どのように理解するかをお知らせください。他にご不明な点がございましたら、下のコメント欄でLightroomの初心者向けのヒントを共有してください。
