Lightroomは、デジタル画像処理の最先端の絶え間なく変化する進化です。文字通り、アドビは上位層の消費者向け写真編集ソフトウェアの新機能とアップデートを非常に頻繁にリリースしているようです。現在、これらのアップデートと新機能のいくつかは、写真コミュニティやその他の人々に愛されています…まあ、それほどではありません。
「レンジマスク」と呼ばれるこれらの新しい機能の1つは、2月(2018年)にLightroom Classic CCのv7.2リリースに付属しており、かなりの騒ぎを引き起こしました。 LightroomV7.2以降のローカル調整ツールにマスキングを組み込むことができます。
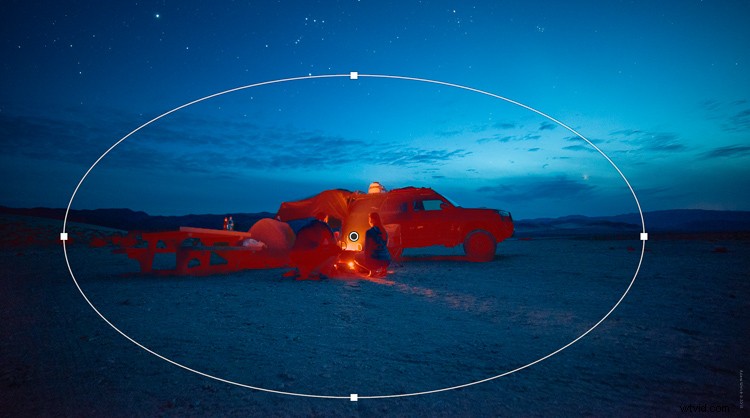
Lightroomの最も新しい機能と同様に、一部の写真家は、編集ワークフローでの実際の有用性について少し懐疑的でした。これは確かに興味深いツールです。この後、LightroomClassicCCの新しいレンジマスク機能について知っておくべきことがすべてわかります。
範囲マスクとは何ですか?
会話に入る前に、少し時間を取って、写真の編集に関連するマスクについて簡単に説明しましょう。マスクは、写真のどの領域に適用したい編集を受け取るかを制御するための単なる方法です。マスクの種類にはさまざまな種類があり、用途は無限に異なります。
通常、Photoshopではマスクが日常的に使用されます。古い格言「黒は隠し、白は明らかにする」は、Photoshop内のレイヤーマスキングの使用から直接生まれました。 Lightroomの範囲マスクを理解するために、マスクを使用すると写真内の編集を選択的に制御できることを知っておいてください。
新しい範囲マスキング機能は、マスクを適用するための2つの異なる方法(輝度と色)を提供します。
輝度範囲マスキング
Photoshopを使用している場合は、輝度マスクを輝度マスクの煮詰めバージョンと考えてください。 Photoshopで明度マスキングを使用したことがない場合は、汗を流さないでください。輝度マスクは、選択した明るさの範囲に基づいてローカル調整を適用することを知っておいてください。
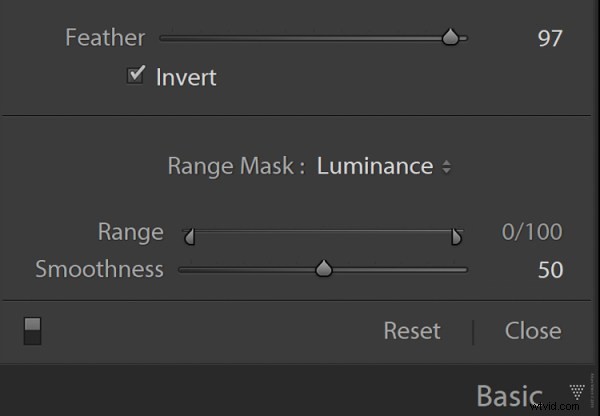
これは、ローカル調整ツールからの編集を、選択したシャドウ、ハイライト、または中間調の輝度範囲にのみ適用できることを意味します。輝度マスキング機能は、「スムージング」スライダーも備えています。これにより、マスキング効果の強度がハードからソフトに制御されます。
色範囲マスキング
概念的には、カラーレンジマスクは輝度レンジマスクと同じように機能しますが、明るさに基づいてマスキングするのではなく、スポイトツールで選択したカラーレンジに依存する点が異なります。
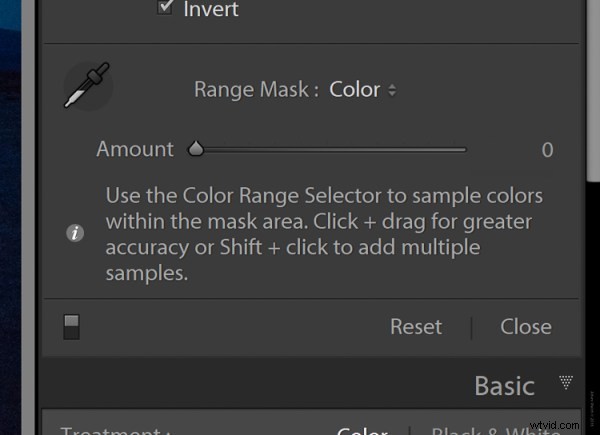
スポイトツールを使用すると、スポイトをクリックして写真の領域上でドラッグすることにより、大きなカラーパレットを選択できます。

スポイトツールを使用して色の範囲を選択します。
または、Shiftキーを押しながら目的の各ポイントをクリックして、最大4つ(大きな領域を選択せずに5つ)の非常に具体的な色の領域を選択することもできます。

スポイトを使用して、マスク範囲に最大5つのターゲットカラーを選択します。
同じローカル調整ツール内で輝度マスクと色範囲マスクの両方を同時に使用することはできないことに注意してください。ただし、新しいローカル調整を作成(または複製)して、適切と思われる回数だけマスクを「レイヤー化」することができます。
LightroomClassicCCでレンジマスクを使用する方法
さて、ビジネスに取り掛かり、輝度と色の範囲のマスクがどのように機能するかの例を見てみましょう。非常に簡単で、コツをつかめば印象的な結果が得られます。
輝度範囲マスクの使用
これは、数か月前にデスバレーで過ごした素晴らしい夜の画像です。
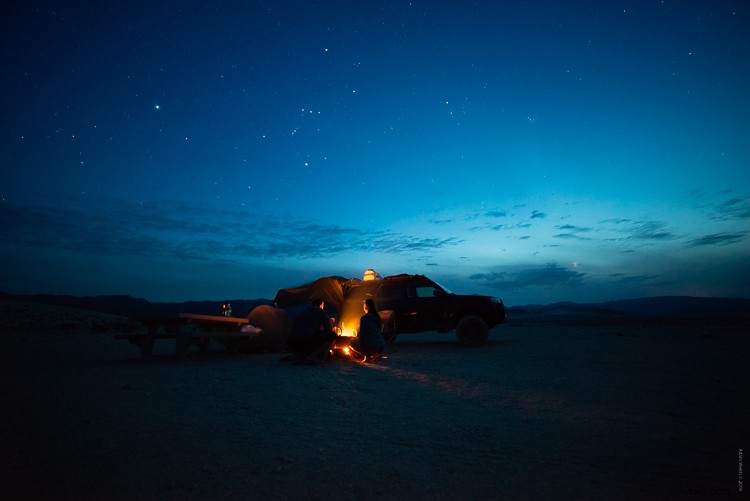
グラデーションフィルターツールを使用して前景を明るくし、火に身をかがめた2人の周りの細部をもう少し引き出したいとしましょう。
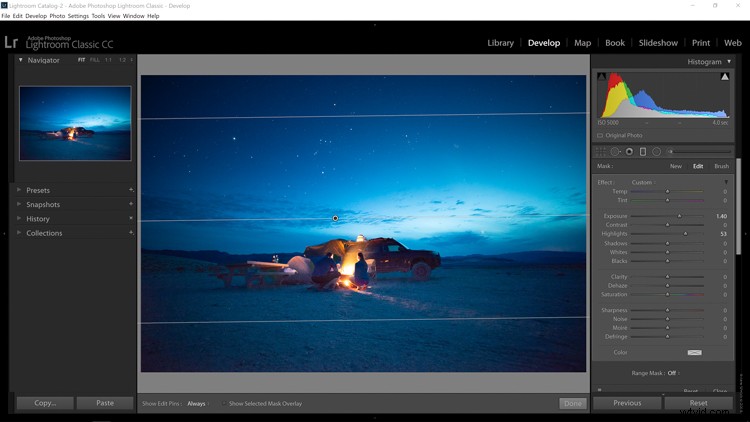
それは大丈夫に見えますが、それは間違いなく空のハイライト部分が私の好みには少し明るすぎる原因になりました。これを解決するために、輝度範囲マスクを適用します。
マスク選択ドロップダウンから「輝度」を選択するだけです。次に、スライダーを調整して、ほとんどのハイライトがグラデーションフィルターの調整と出来上がりから除外されるようにします。空は露出オーバーではなくなりましたが、前景がはるかに見やすくなりました。
また、ローカル調整ツールキットの編集で範囲マスクを使用できるため、前景を実際にポップにするために、少し明快さとハイライトブーストを追加しました。
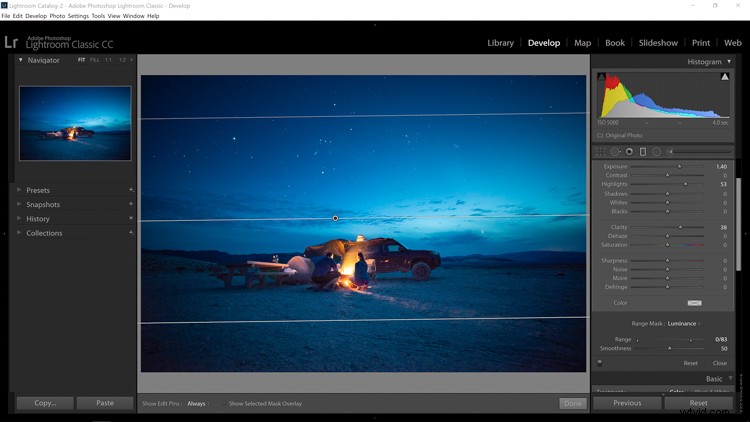
輝度範囲マスクの効果を実際に示すために、「選択したマスクオーバーレイを表示する」にチェックマークを付けます。 ビューウィンドウの下部にあるボックス(オーバーレイを表示するためのキーボードショートカットはOです)。赤の領域は、グラデーションフィルターが編集を適用した画像の部分です。
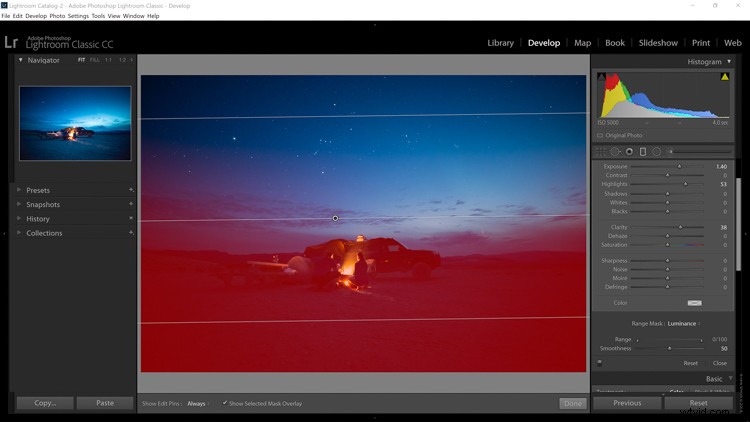
グラデーションフィルターはマスクなしで適用されます。空の一部にもどのように影響しているかを確認してください。
次に、輝度範囲マスクの効果を見てみましょう。
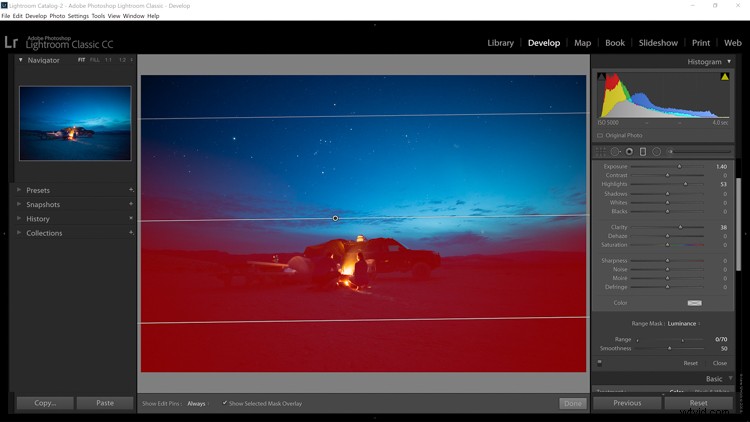
輝度マスクが適用されたグラデーションフィルター。明るいエリアで空の影響が少なくなっていることに注目してください。
赤いマスキングがスカイラインのハイライトからどのように後退しているかに注意してください。この例ではあまり明白ではありませんが、カラーレンジマスクの効果を見ると非常に明白になります。
カラーレンジマスクの使用
この例では、前の写真と同じ写真を使用します。ただし、今回はラジアルフィルターを使用して火を明るくし、彩度を追加して、砂漠の夜のゴージャスな紫色から炎のオレンジ色の輝きを際立たせます。
まず、問題の領域に適用したときに通常のラジアルフィルターがどのように見えるかを見てみましょう。
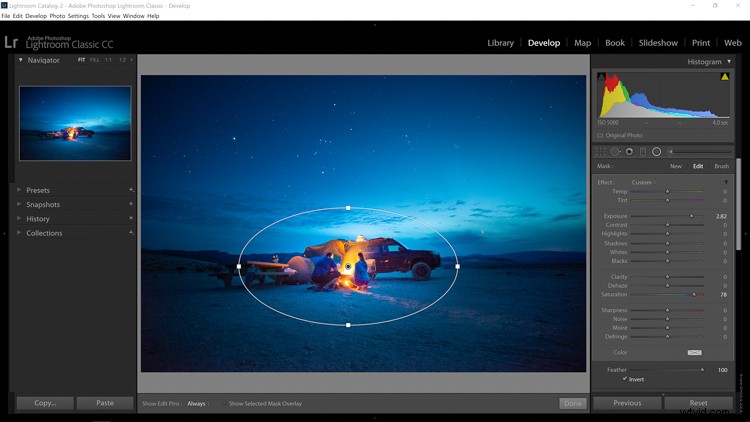
LightroomClassicCCに適用されたラジアルフィルター。
確かに、それは間違いなく明るくなり、火に彩度を追加しますが、フィルター領域全体に調整も追加しました。
これを改善するために、カラーレンジマスクを使用します。まず、「Shift +クリックアンドドラッグ」方式を使用して、火の領域の色の大部分を選択します。次に、カラー範囲マスクの[量]スライダーを実質的にゼロに設定して、マスクが実際にそれらのオレンジと赤だけをターゲットにするようにします。結果は次のとおりです。
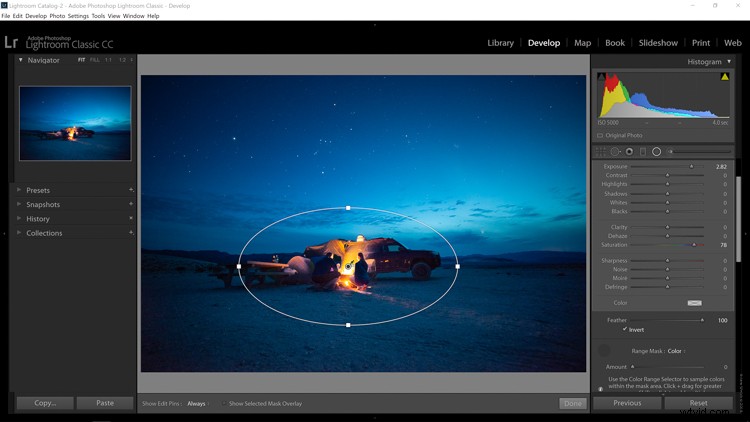
そして、カラーレンジマスクの効果をすぐに見分けることができると私が言ったことを覚えていますか?さて、カラーマスキングが適用される前にマスクを過度に見てください…。
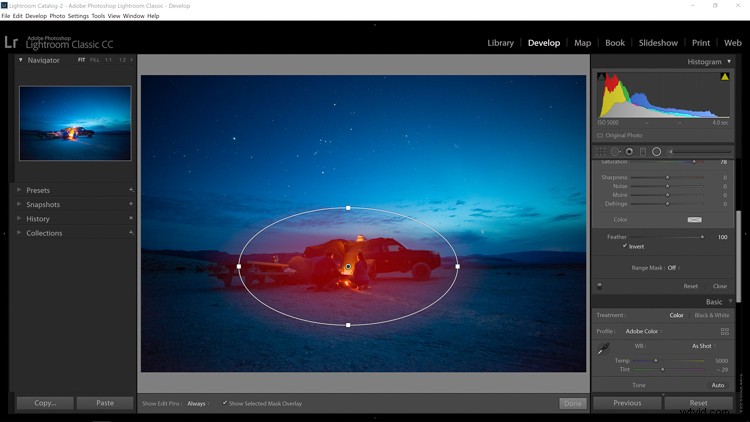
マスキングなしのラジアルフィルター。
…そして今、カラーマスクの信じられないほどの選択性をチェックしてください。
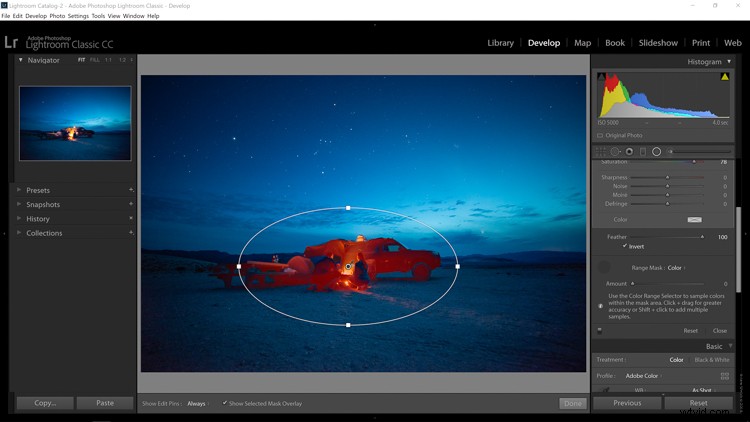
カラーレンジマスクが適用されたラジアルフィルター。
LightroomClassicCCのレンジマスクに関する最終的な考え
新しいレンジマスク機能は、Photoshopレイヤーマスクのパワーを取り入れて、Lightroomの温かみのある安全性と快適さを実現します。レンジマスクは、Photoshopの明度マスクのように用途が広くカスタマイズ可能とは言えませんが、ローカル編集をより細かく制御することに関しては、独自の優れたメリットがあります。
輝度範囲マスクを使用すると、写真内の明るさのレベルに基づいて、編集が適用される場所を微調整できます。これは、コントラストの高いシーンで作業する場合に非常に役立ち、白黒画像に最適です。
カラーレンジマスクは、色の力を利用して、調整を受け取るトーンを正確に創造的に選択できるようにします。上記の例で見たように、カラーレンジマスクは、補色を使用するときにコントラストを実際に引き出すための優れた方法です。
Lightroom Classic CC v7.2以降にアップデートしていない場合は、今すぐアップデートすることをお勧めします。スピンのための新しいレンジマスク機能を利用して、下のコメントであなたの考えを教えてください。
