アドビは、LightroomおよびPhotoshop用のCamera RAWの大規模なアップデートをリリースしました。これには、クリエイティブなカスタムカメラRAWプロファイルを作成する機能が含まれています。
上記は、LightroomとPhotoshop用に独自のクリエイティブなRAWプロファイルを作成する方法を示すビデオチュートリアルです。以下では、写真を使用してプロセスを詳しく説明し、独自のRAWプロファイルの作成を開始できるようにします。
ビデオで詳しく説明されているプロセスを詳しく見てみましょう。
はじめに
開始するには、Photoshop用のCameraRAWプラグインでRAWファイルを開く必要があります。これを行うには、RAWファイルをデスクトップにコピーしてから、ファイルを右クリックしてPhotoshopで開くか、Photoshopで[ファイル]> [開く]メニューオプションを使用してRAWファイルを見つけて開きます(または単に2倍にします)。 -ブリッジ内でクリックします。
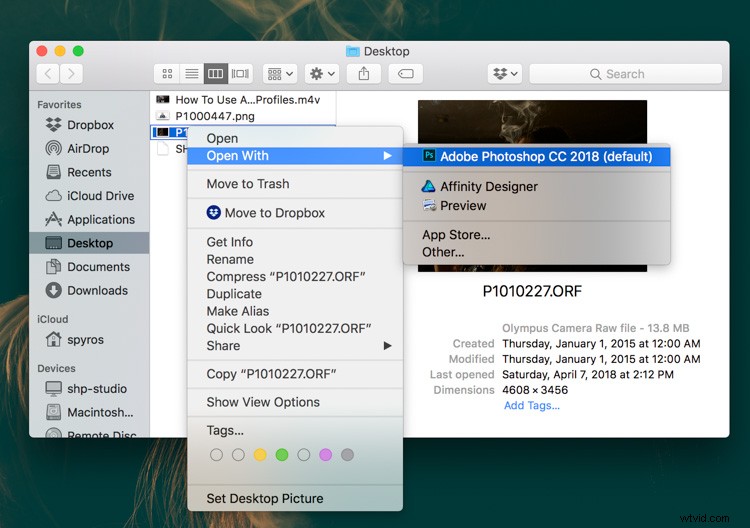
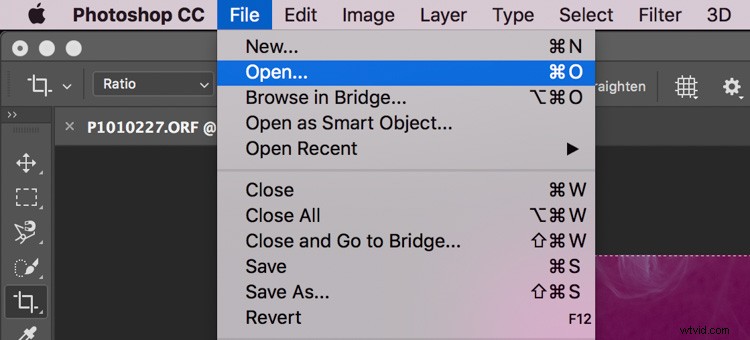
理想的には、プロファイル用に作成する外観のタイプに適した画像を選択することをお勧めします。たとえば、風景画像のプロファイルを作成する場合は、このプロセスに風景のRAWファイルを使用します。
必要な調整を行います
選択した画像に関係なく、Camera RAWで画像を開いたら、プロファイルに必要な外観を作成する必要があります。
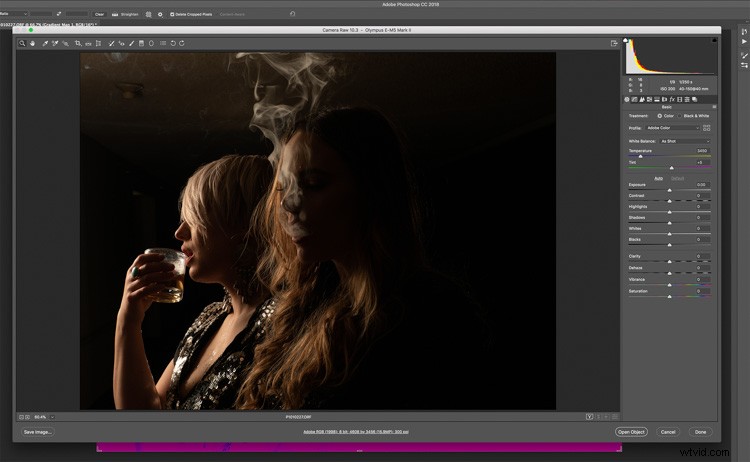
これは、CameraRAWで使用可能なツールとスライダーのいずれか/すべてを使用して行います。ビデオの例では、スプリットトーニングとポイントカーブにいくつかの調整を加えました。
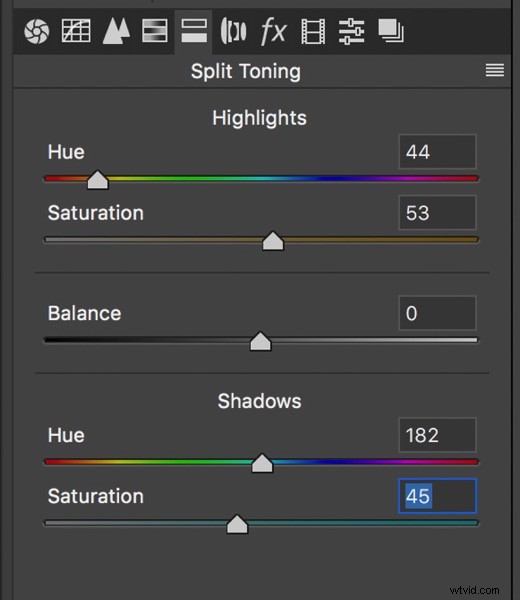
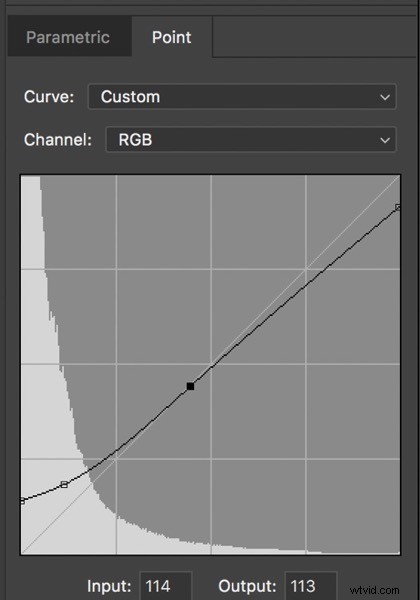
したがって、私の画像は次のようになります:
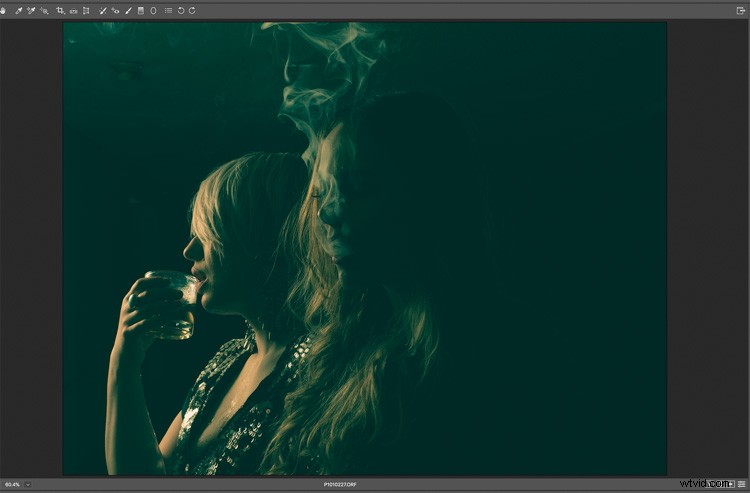
プロフィールを作成
もちろん、見た目は異なります。ただし、それでも、プロファイルに必要な外観を作成したら、CameraRAWの[プリセット]タブに移動します。
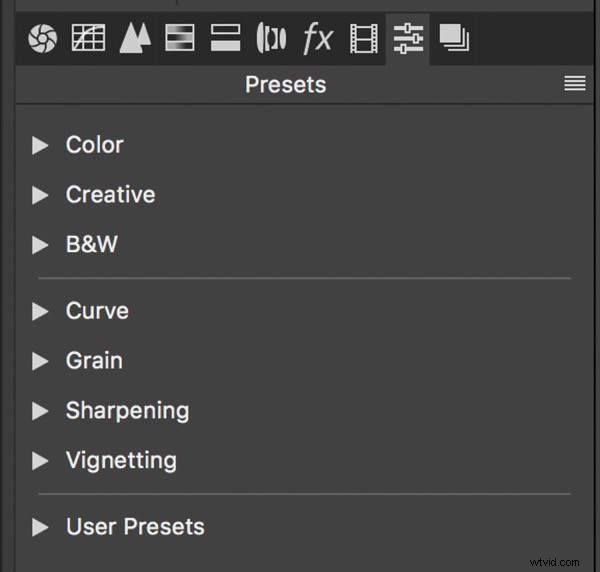
[プリセット]タブの下部には、新しいプリセットを作成するための小さなアイコンがあります。
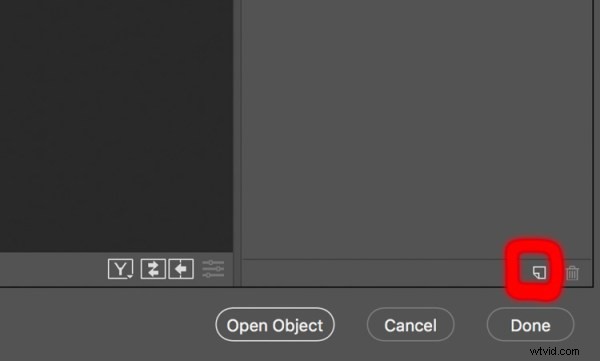
新しいプロファイルを作成するには、Optionキー(MACユーザー)またはAltキー(WINDOWSユーザー)を押しながら新しいプリセットアイコンをクリックします。これにより、[新しいプロファイル]ダイアログボックスが開きます。
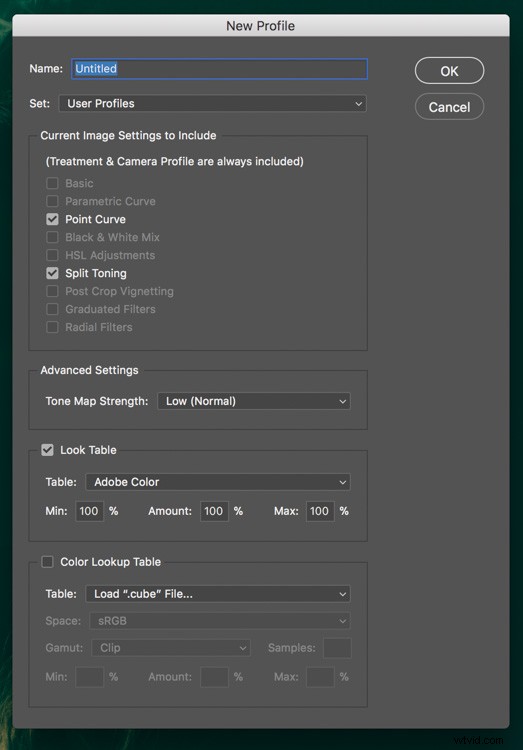
新しいプロファイルに名前を付けることができます。上部の最初のボックスに入力するだけです。
デフォルトでは、Camera RAWで行ったスライダー/調整は、以下のリストでチェックされます(この例では、スプリットトーニングとポイントカーブがプロファイルに含まれるように事前にチェックされていることに注意してください)。
何らかの理由でプロファイルに調整を含めたくない場合は、その調整のチェックを外すことができます。
プロファイルに名前を付け、含まれている調整に変更を加えたら、[OK]ボタンをクリックしてプロファイルを保存します。
新しいプロファイルを見つけて使用する方法
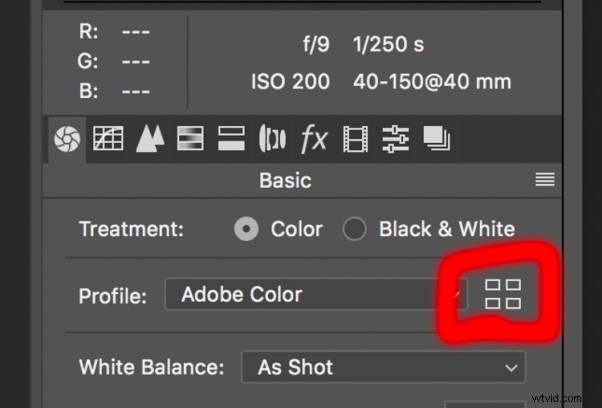
PhotoshopのCameraRAWに戻ると、[基本]パネルに移動し、[参照]アイコン(上の赤い丸で囲んだ部分)をクリックして、プロファイルブラウザを展開できます。
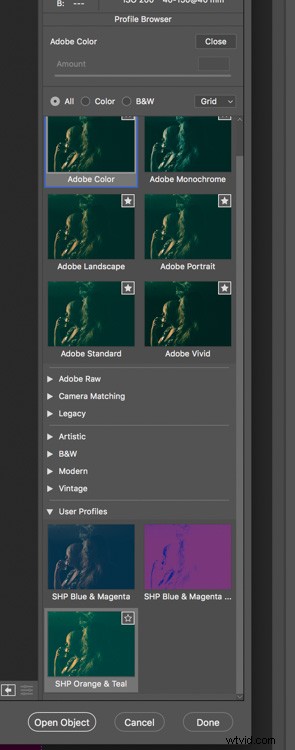
ブラウザの下部に、新しいユーザープロファイルが表示されます!
新しいプロファイルはLightroomでも利用できるようになります。ただし、新しいプロファイルの作成中にLightroomを開いていた場合は、Lightroomを閉じて再起動し、プロファイルを再読み込みする必要があります。
Lightroomが開いたら、[開発]モジュールに移動し、[基本]パネルを展開して(まだ展開されていない場合)、Photoshopで表示したものと同じ参照アイコンをクリックします。
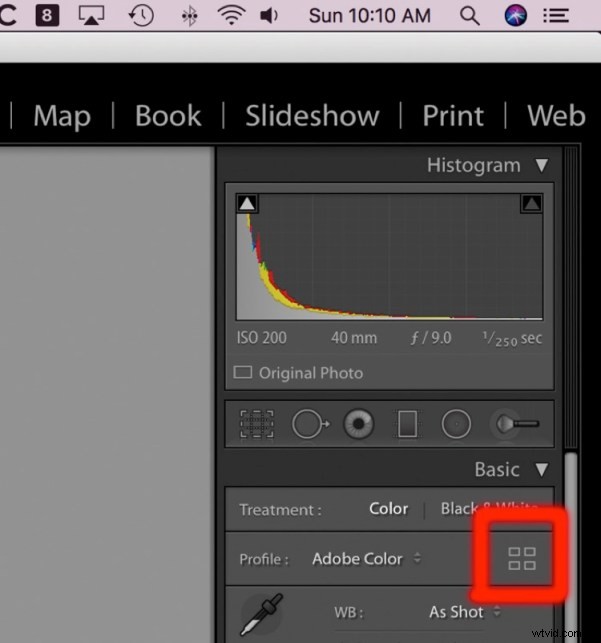
これにより、プロファイルブラウザが拡張され、Camera RAWforPhotoshopのものとほぼ同じになります。次に、画像で使用する場合は、クリックして新しいプロファイルを選択します。
LightroomまたはPhotoshopのいずれかで、プロファイルを選択した後、その参照アイコンをもう一度クリックしてプロファイルブラウザを閉じます。
以上です。これで、独自のRAWプロファイルが作成されました!
さらに一歩進んでください
これで、ここで停止し、このプロセスを使用して、編集ワークフローを合理化および高速化するために必要な数のプロファイルを作成できます。ただし、カスタムプロファイルを作成するときにできることは他にもあり、これはLUTに関係しています。
それらについてまだ知らない場合、LUTはルックアップテーブルの頭字語であり、画像の色を操作する方法です。 LUTが行うことは、LUTの指示に従って画像の色を再マッピングすることです。
たとえば、青色のすべてのインスタンスを赤色に再マップするLUTがあるとします。そのLUTを画像に適用すると、青色が表示されている場所はどこでも赤色になります。これはLUTの非常に単純化された説明ですが、LUTが何をするかについての一般的な考え方を提供します。
LUTを気にせず、使用する予定がない場合は、これ以上先に進む必要はありません。ただし、LUTを使用していて、それらをプロファイルに含めたい場合は、次の方法で行います。
LUTの使用
まず、LUTが必要です。オンラインのどこかから取得したLUTを含めるか、独自のLUTを作成することができます。ここではLUTの作成について詳しく説明することはできません。これは、それ自体がトピック全体であり、LUTを作成する方法が多すぎてカバーできないためです。 LUTを作成する方法の一例をご覧になりたい場合は、上のビデオに例を掲載しました。
LUTを取得する場所に関係なく、それは「.CUBE」ファイルである必要があります
LUTファイルの準備ができて、見つけられる場所に保存したら、上記のようにRAWファイルをCameraRAWで開きます。
Camera RAWで画像を開いた状態で、最初に行う必要があるのはRAWプロファイルを変更することです。デフォルトの新しいものはAdobeColorであるため、これをAdobe Standard(この最新の更新前の以前のデフォルトプロファイル)に変更する必要があります。
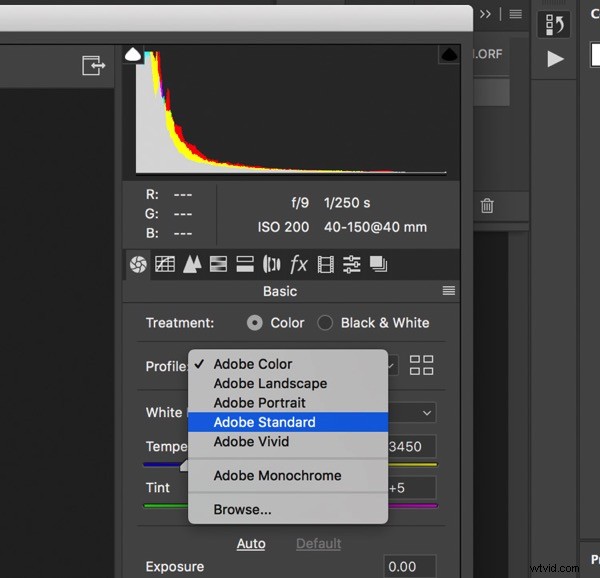
これを行う必要がある理由は、プロファイル内に互いに競合する2つの異なるLUTがないように、LUTがまだないプロファイルが必要だからです。今回のCameraRAWの更新前は、プロファイルにLUTが含まれていなかったため、Adobe Standardを使用すると、作成しようとしているプロファイルにLUTが1つしかないことを確認できます。
Adobe Standardを選択すると、上記と同じように、プロファイルに含めたい他のCameraRAW調整を行うことができます。これらの調整を行った後、プリセットパネルに移動し、Alt / Optionを押しながらウィンドウの下部にある[新しいプリセット]アイコンをクリックして、[新しいプロファイル]ダイアログを開きます(上記のとおり)。
ダイアログを開いた状態で、プリセットに名前を付けてから、下部にある[キューブファイルの読み込み]オプションをクリックします。オプションを強調表示した状態で、もう一度クリックしてファイルブラウザを開きます。
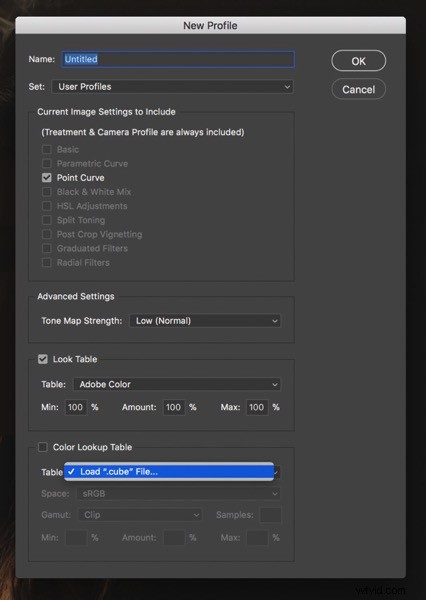
「.CUBE」ファイルを見つけてロードします。読み込まれると、そのセクションのいくつかのオプションを編集できるようになります。最も重要なオプションは、最小、量、および最大のオプションです。
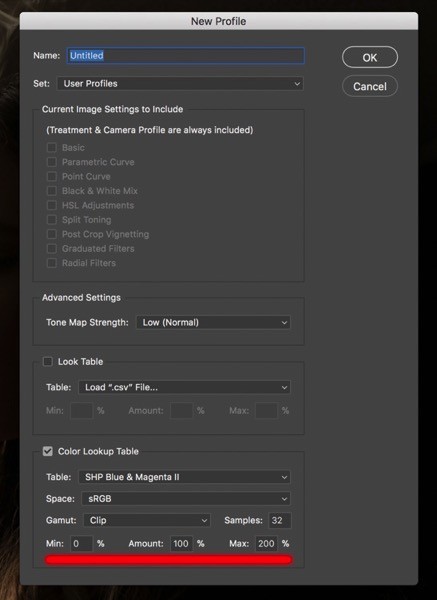
これらのオプションは、画像に適用されたクリエイティブ/ユーザー作成プロファイルで取得する[金額]スライダーに対応しています。
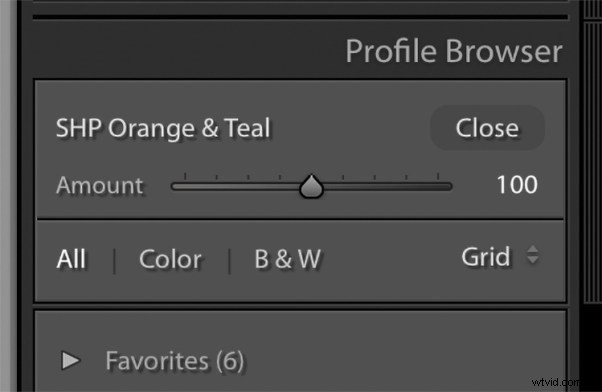
この量スライダーは、クリエイティブ/ユーザー生成プロファイルでのみ使用できます。このスライダーは、プロファイルが画像に適用される強度を変更します。
スライダーのデフォルトは常に100です。これは、クリエイティブプロファイルを適用するときのベースラインです。画像のプロファイルの強度を調整するには、スライダーを最小値0まで下げるか、最大値200まで上げることができます。
スライダーを上に動かすと、プロファイルが画像に適用される強度が高くなり、スライダーを下げると、プロファイルが適用される強度が低下します。
ここで、最小、量、および最大の設定に戻ります。これらの3つの値は、金額スライダーの値に対応しています。
- 最小値は、アマウントスライダーの値0に対応します。
- 金額の値は、金額スライダーの値100に対応します。
- 最大値は、アマウントスライダーの値200に対応します。
これは、最小値、量、最大値を調整することで、RAWファイルにLUTを適用するためのアマウントスライダーの強度レベルを設定できることを意味します。
これが例です。調整なしで画像に適用すると、画像が次のようになるLUTがあるとします。

このLUTを使用してプロファイルを作成するときに、最小値、量、最大値をデフォルト(0、100、200)のままにすると、クリックしてそのプロファイルを適用すると、デフォルトで、画像は次のようになります。上に表示されます。
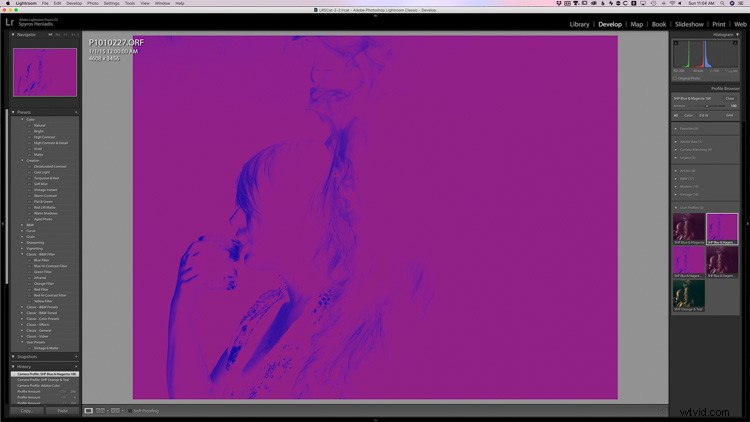
ただし、LUTの強度を変更して、プロファイルが適用されたときにデフォルトで次のようになるようにしたい場合:

[新しいプロファイル]ダイアログの[金額]の値を30に変更します(30の値に到達した方法をすぐに説明します)。
「金額」の値を変更するときは、「最大」の値の変更も検討する必要があります。 「最大」値を200のままにした場合でも、[量]スライダーはプロファイルに対して機能し、200に設定すると、強度を変更せずにLUTを適用した場合の2倍の強度になります(上記の詳細を参照)。 。
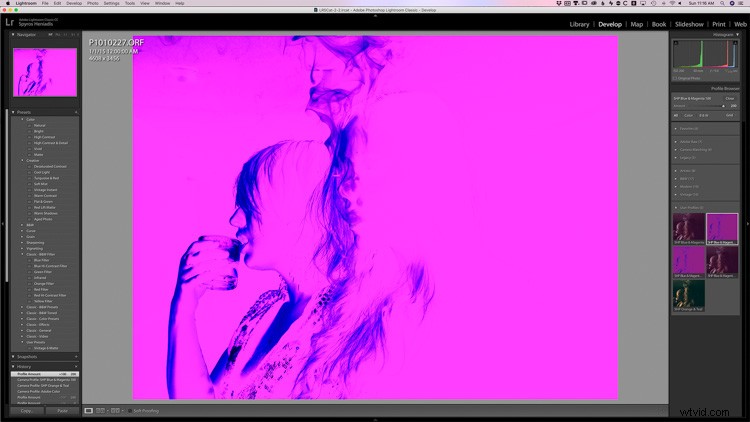
「最大」値を100に変更すると、スライダーが200のときに、強度を変更せずにLUTが適用されたように見えます。
私はこれが少し混乱していることを知っています。理解しておくべき重要なことは、最小値、量、最大値を調整することで、プロファイルを使用してLUTを画像に適用する方法のデフォルトと、画像にLUTを適用する方法の範囲を設定していることです。金額スライダー。
ここで、プロファイルと、そのプロファイルに含めるために使用したLUTを作成するときに実験して、値30を考え出しました(プロセスの詳細はビデオで説明されています)。
残念ながら、まったく同じプロセスを使用してLUTを作成しない限り、ビデオのプロセスはあまり役に立ちません。
代わりに、使用する値を決定するために私がお勧めするのは、最初にLUTを使用してプロファイルを作成し、最小値、量、最大値をそのままにしておくことです。
次に、そのプロファイルを画像の1つに適用します。デフォルトで見た目が強すぎる場合は、[量]スライダーを使用して、デフォルトで見た目どおりになるまで強度を下げます。
満足のいくスライダー値を見つけたら、その数値をメモします。たとえば、[金額]スライダーを25に減らす場合は、それを書き留めます。
次に、プロファイルを再度作成するプロセスを実行します。今回は、LUTを含めるときに、Amount値を25に設定し、Max値を100に設定します。
これで、この新しいプロファイルが適用されると、デフォルトでは、アマウントスライダーを調整しなくても必要なように見えます。 (もちろん、これは画像ごとに異なり、金額を調整する可能性がありますが、これにより、開始したいベースラインが得られます。)
これが完了すると、プロファイルを削除して、LUTが埋め込まれた最適化されたプロファイルを引き続き使用できます!
結論
これが、独自のカスタムCamera RAWプロファイルを作成する方法と、それらにLUTを含める方法です。ご不明な点がございましたら、下のコメント欄でお知らせください。
