
ふくらんでいる白い雲のある美しい青い空を含むシーンを撮影します。あなたは興奮しています– LCDを見下ろすまで、カメラが捉えた空がないことを確認するだけです。 目の前に見えるもの。洗い流されています。詳細はほとんどまたはまったくありません。露出オーバーで無色に見えますが、実際には つまらない。それで、あなたは何をしますか?
これが朗報です:
Lightroomでは、この問題をすばやく簡単に修正できます。そして、それを実現するために後処理ウィザードである必要はありません。
実際、日中の空をポップにするために使用できる編集手順は3つあります。各ステップは非常に単純で、1つのステップだけを実行することも、3つすべてを一緒に実行することもできます。
あなたの空がすでにかなり良く見えるとしても、これらのステップは助けになります!これがあなたの写真に何をするかについてのティーザーです(左側に未編集の写真、右側に編集済みの写真があります):
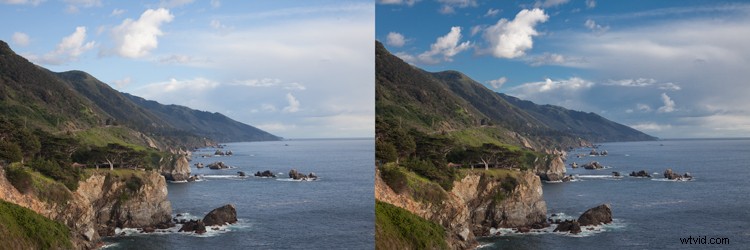
それで、Lightroomで空を改善する準備ができたら、始めましょう!
1。ブルースを暗くする
空を強化するための最初のステップは次のとおりです。
ブルースを暗くします。
これは、Lightroomの開発モジュールのHSL/カラーパネルで簡単に行うことができます。個々の色を制御する多数のスライダーが表示され、各色の色相、彩度、輝度(明るさ)を調整できます。
だから青いスライダーを見つけます。目標はちょうどの明るさを減らすことです。 ブルートーン。
次に、輝度をクリックします。 :
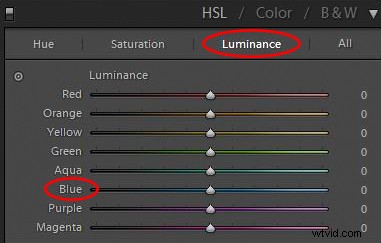
そして、青いスライダーを左に引きます。
青いスライダーをどのくらい調整する必要がありますか?正直なところ、この変更には設定された量や範囲の値はありません。それぞれの写真に依存します。ただし、ブルースをあまりにも作成することはお勧めしません。 暗い(そうしないと、空が不自然に見え始めます)。
輝度を調整したら、ブルースにパンチを追加することをお勧めします。したがって、飽和をクリックします 青いスライダーを右に押します。これにより、ブルースがさらに強まり、輝度調整がよりスムーズになります。
これで、劇的なが表示されるはずです。 あなたの空の改善。時々、ブルースを調整することがあなたがする必要があるすべてです!

注:上記のように、行き過ぎないように注意してください。ブルーを過度に調整すると、バンディング(つまり、色がストライプに分離される)やその他の形式の画像の劣化を引き起こす可能性があります。
2。ハイライトを制御する
疑問に思われるかもしれません:
ハイライトをトーンダウンすることから始めなかったのはなぜですか?結局のところ、それは空の洗い流された領域の多くを処理するでしょう。
真実は、空を美しく見せるための一部は、深くて豊かな青い色調組み合わせであるということです。 明るい白い雲で。ハイライトをクランクダウンすると、はい、雲にディテールを追加しますが、青と白のトーンを一緒に押して、必要な強いコントラストがないようにします。
それは 青いトーンを暗くすることから始めた理由。
ちなみに、ブルースを暗くした後は、写真をよく見てください。雲に十分なディテールがある場合は、明るい領域をさらに復元する必要はありません。実際、増やすこともできます。 白またはハイライトを使用して、青い空と白い雲のコントラストを高めます。
ただし、空が明るすぎて雲のディテールが不足する場合もあります(青を調整した後でも)。写真の場合は、ハイライトをプルダウンして、画像の最も明るい部分をトーンダウンします。
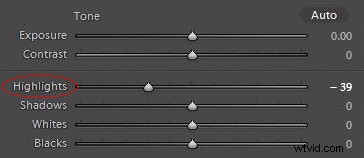
ここでは、空にディテールを追加しますが、雲が灰色になるほどではありません。ヒストグラムをガイドにしてください。グラフの右側を押し上げるヒストグラムのピークがなくなるまで、ハイライトスライダーを左に引きます。
理想的には、次のような効果が得られます:

3。空に青い色合いを追加します
この時点で、あなたの空はとても良く見えるはずです。実際、ほとんどの場合、上で共有した2つの手順で、空をポップにするために必要なすべての手順を実行できます。
ただし、特に平坦で活気のない空がある場合は、大きな銃を引き出して、色合いを追加することをお勧めします。
これを行うには、調整ブラシが必要です。 (ちなみに、上記の2つの手順のいずれにも調整ブラシを使用できますが、通常は使用する必要はありません。)
したがって、調整ブラシをクリックします。 アイコン:
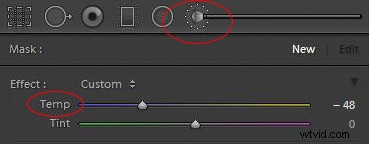
次に、Tempスライダーを見つけて、左にドラッグします。これにより、画像の青の量が増えますが、ブラシでペイントした場所でのみです。
空にペイントする前に、実行する必要のある重要なことが1つあります。
自動マスクを確認してください 調整ブラシパネルの下部にあるボックスがオンになっています。これにより、ブラシが空に制限され、中景または前景のオブジェクトにブラシがにじみ出ないようになります。自動マスクがチェックされたら、先に進んで効果を磨きます!
写真の関連領域をブラッシングした後、温度スライダーを動かすことで、いつでも青みを増減できます。あなたは美しい青い空になってしまうでしょう!

Lightroomで空を調整する必要があるのはいつですか?
あなたはたくさんをすることができます Lightroomの空を強調します。
しかし、それをカメラ内で正しく行うことについての古い格言は依然として当てはまります。適切な露出テクニックを使用して、フィールドで空をできるだけ美しく見せるようにしてください。また、偏光フィルターをお持ちの場合は、それを使用することを検討してください。この効果により、正午の空がはるかに良く見えます。また、段階的な減光フィルターを使用して、空をトーンダウンし、前景とのバランスをとることもできます。
適切なテクニックを使えば、空を改善するためにLightroomさえ必要ない場合があります。ただし、見栄えがよくない場合や、フィールドでミスをした場合もあります(たとえば、誤って空を露出しすぎた場合など)。
その場合は、上記で説明した手順を使用する必要があります。
そのため、次に空が最高に見えないときは、Lightroomを使用して目的の効果を実現してみてください。私が共有した3つのステップ(通常のワークフローと一緒に)に従って、息をのむような空を作りましょう!

Lightroomで空を強化する:最後の言葉
Lightroomには、強力なスカイエンハンスメントツールがいくつか用意されています。この記事を読み終えたので、それらを使用して優れた結果を得る方法を理解できました。
だから、色あせた空を含むいくつかの写真を見つけてください。そして、Lightroomでそれらを改善する練習をしてください!間もなく、あなたは空を編集するマスターになります。
