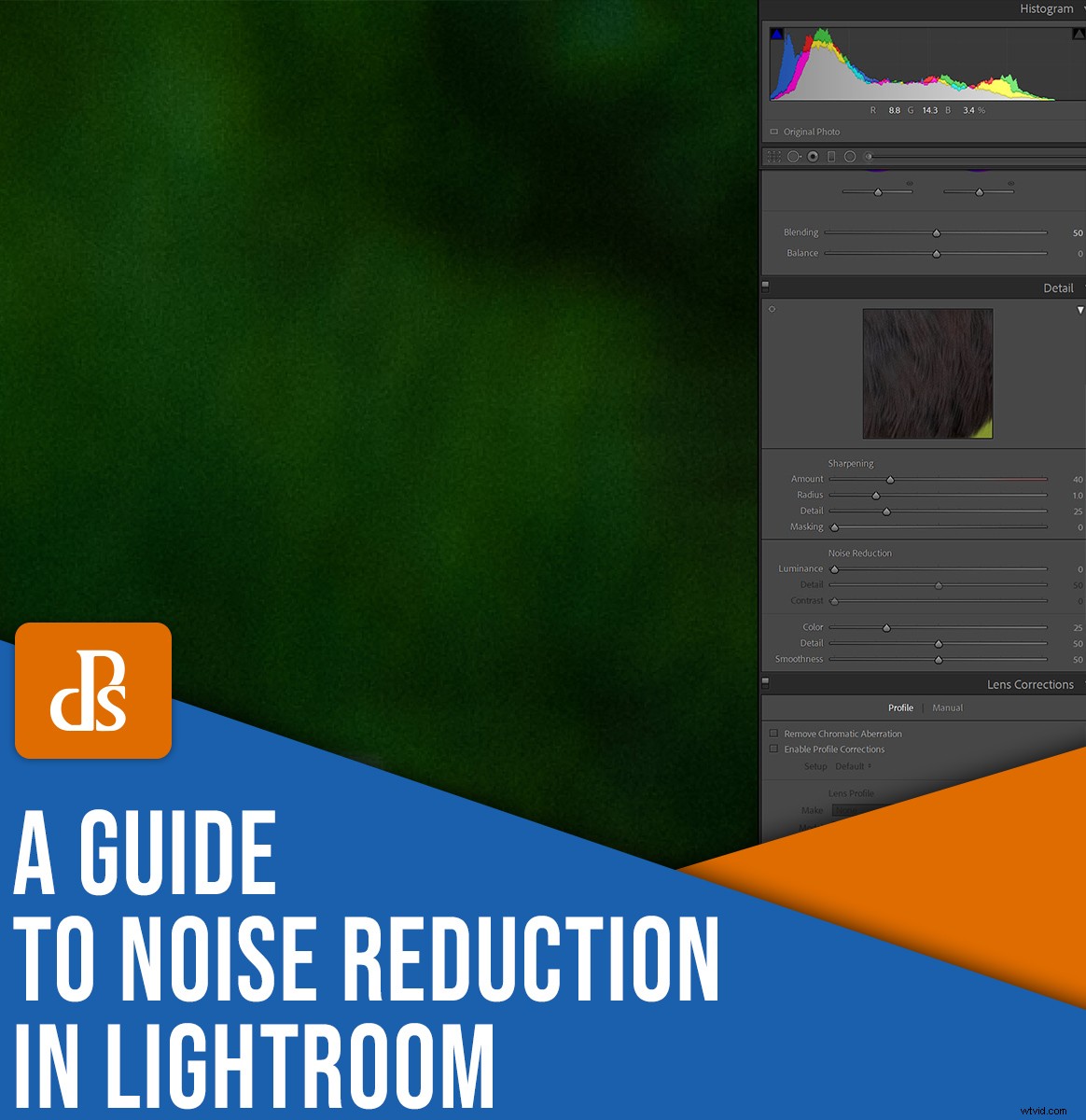
騒がしい写真に苦労していますか?あなたは一人じゃない。
ノイズは巨大です 問題が発生し、それ以外の場合はすばらしい写真が簡単に台無しになる可能性がありますが、幸いなことに、Lightroomのノイズリダクションツールを使用すると、不要なノイズをすばやく簡単に削除できます。完了すると、きれいで美しく見える画像が残ります。
それがこの記事で私が話していることです。 Lightroomのノイズを取り除くためのステップバイステップのプロセスを紹介します。そして、その過程でたくさんのヒントを共有します!
したがって、Lightroomでノイズリダクションをマスターする準備ができたら、始めましょう。
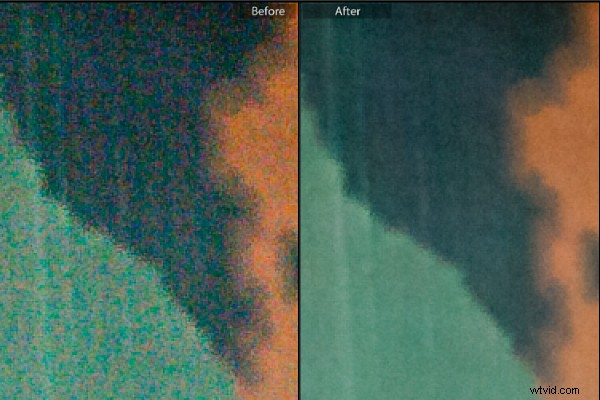
(ノイズリダクション)警告の言葉
ノイズリダクションは素晴らしく、画像を簡単に改善できます。
同時に、ノイズ除去は通常、画像の詳細を犠牲にして達成されることに注意することが重要です。 。
これは、ノイズ除去プロセスがスムーズであるためです。 騒がしい場所を出てください。これにより、細部が損なわれます。また、メインのLightroomノイズ除去ツールは、画像全体に修正を適用しますが、は適用しません。 ノイズが最も目立つ領域だけです。つまり、ノイズの少ない場所でも画質が低下します。
このため、あなたが純粋主義者であり、ノイズリダクションが継続的かつ重要なニーズである場合は、DeNoise AI、Neat Image、PhotoNinjaなどの専用プログラムを検討する必要があります。
ただし、多くの専門家を含むほとんどの写真家にとって、Lightroomで提供されるノイズリダクションツールは、適切に適用されていれば十分です。
2種類のノイズ
写真のノイズには、カラーノイズとルミナンスノイズの2種類があります。
カラーノイズ 色とりどりのピクセルとして表示されます。下の作物では、色の斑点がたくさん見られますが、その領域は青一色になっているはずです:
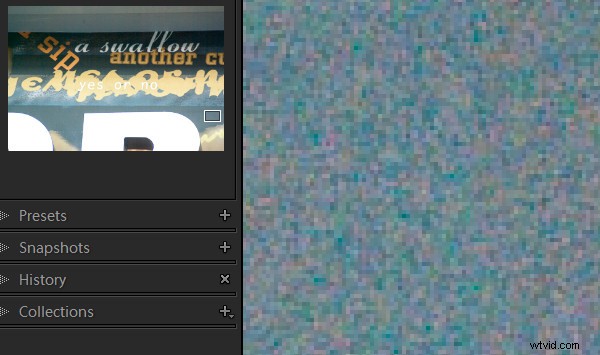
輝度ノイズは単色であるため、カラフルではなく、粒子のようになります。早朝の空の輝度ノイズは次のとおりです。
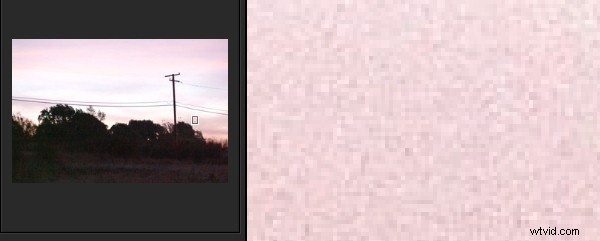
Lightroomのノイズリダクション:ステップバイステップ
それでは、Lightroomのノイズリダクションにどのように取り組むべきかを見てみましょう。
ステップ1:詳細パネルを開く
まず、写真からノイズを取り除くには、現像モジュールの詳細パネルを開く必要があります。輝度ノイズとカラーノイズ用のスライダーがあります:
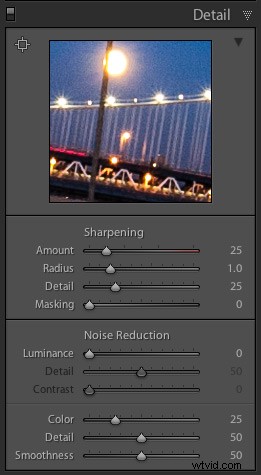
RAW画像の場合、Lightroomはインポートプロセス中にカラーノイズリダクションを自動的に適用します。デフォルトでは、色 スライダーは25に設定されます(詳細 および滑らかさ 50に設定)。 輝度 スライダーは0に設定され、詳細 50に設定し、コントラスト 0に設定します(上のスクリーンショットを参照)。
ステップ2:ノイズを特定する
今、楽しい部分が来ます。存在するノイズの種類を判断するために、画像を注意深く観察する必要があります(100%以上にズームインすることをお勧めします)。場合によっては、両方のノイズタイプがある可能性があります。それ以外の場合は、1つのノイズタイプのみが問題になります。
(クイックヒント:画像に含まれるノイズの種類がわからない場合は、両方の色をブーストします。 および輝度 スライダーを最大値にして、何が起こるかを確認します。カラーノイズが多い場合は、色を調整します スライダーは大きな違いを生むはずです。輝度ノイズが多い場合は、輝度 スライダーの効果が大きくなります。)
ステップ3:対応するスライダーを増やします
除去しようとしているノイズの種類がわかったら、対応するスライダーを右にドラッグします。ノイズを許容レベルまで下げることを目指しますが、行き過ぎないようにします。結局のところ、使用するノイズリダクションが多いほど、詳細が失われます。
ステップ4:追加のスライダーを微調整します
輝度を調整したら スライダーで、詳細を調整します およびコントラスト そのすぐ下のスライダー。 詳細 スライダーコントロール、まあ、詳細 –値が高いほど、画像に残る詳細が多くなります。もちろん、詳細をブーストすればするほど スライダーを使用すると、実際のノイズを取り除くことが少なくなります。 (そして、低い詳細を使用する場合 価値、あなたは よりスムーズな結果が得られますが、詳細は少なくなります。
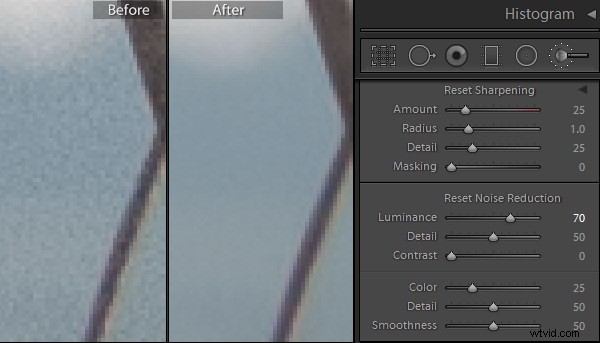
コントラスト スライダーは輝度のコントラストを制御します。このスライダーを上げるほど、最終的な画像のコントラストが高くなります。また、ノイズや斑点が増えることになります。もちろん、コントラストを低くします 値を指定すると、よりスムーズでノイズの少ない結果が得られますが、コントラストが低下します。
カラーノイズの場合は、2つの追加スライダーもあります。詳細 および滑らかさ 。
詳細 スライダーは、Lightroomのカラーノイズリダクションによって残される詳細の量を制御します。スライダーを上げるとディテールが保護されます。下の詳細 値を指定すると、カラーノイズのスムージングが追加されますが、色が互いにブリードすることに気付く場合があります。 (滑らかさを調整します 低周波の色斑のアーティファクトを減らすのに役立つスライダー。)
この画像では、カラーノイズを除去すると、輝度ノイズが残ります:
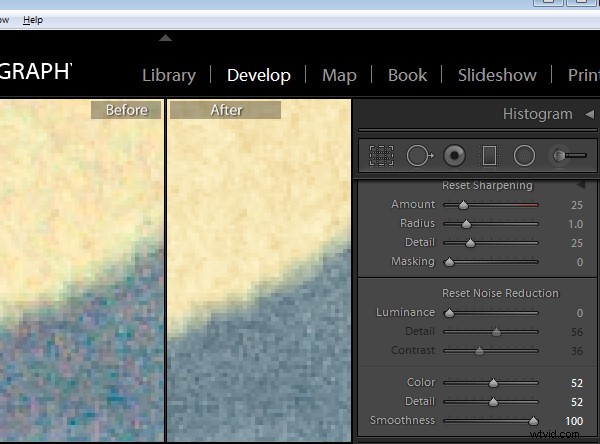
次に、カラーノイズが除去されると、輝度 スライダーは残りの輝度ノイズを取り除くことができます:
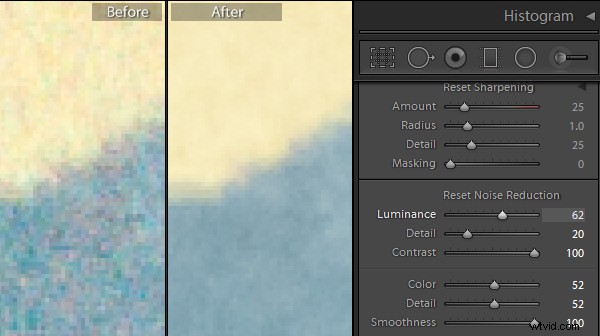
画像からノイズを取り除くときは、100%にズームすると便利です。そうすれば、ピクセルレベルで何が起こっているかを確認できます。 (ズームアウトした画像も確認したいのですが、定期的にズームインおよびズームアウトして結果を確認することをお勧めします。)
ノイズリダクションを画像の特定の部分に向けたい場合はどうなりますか?それはLightroomのオプションですか?
はい、あなたはこれを行うことができます–ある種。ほら、Lightroomはノイズを提供します ターゲット調整パネルの一部としてのスライダー。そのため、調整ブラシ、ラジアルフィルタ、または段階的フィルタを使用してノイズリダクションを適用できます。また、ノイズリダクションを影響を与えたい領域に制限して、画像の残りの部分を変更しないようにすることができます。
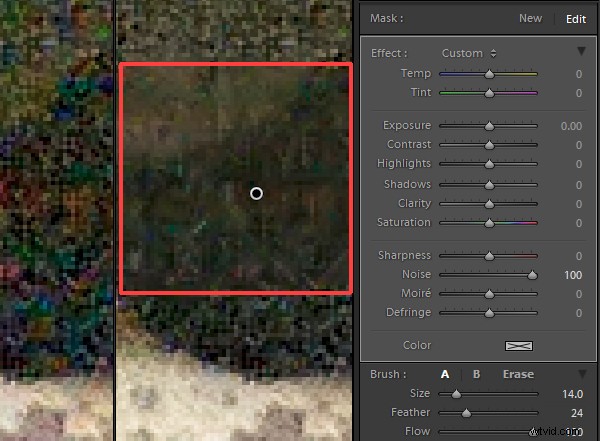
ただし、この機能には大きな欠点があります:
輝度ノイズ(カラーノイズではない)のみを除去し、結果を微調整するのに役立つ追加の詳細またはコントラストスライダーはありません。
それでも、輝度ノイズのある画像には便利なことがあるので、試してみることをお勧めします。
ノイズを除去する領域を選択してから、ノイズをブーストします。 スライダー。画像の選択した領域のノイズがすぐに少なくなります。
ちなみに、後に画像をシャープにすると ノイズを除去するには、必ず軽いタッチを使用してください。シャープネスを上げると、ノイズが増える可能性があります。 マスキングの使用をお勧めします 詳細パネルのスライダーを使用して、詳細が多い領域にのみシャープネスを適用します。
Lightroomでノイズリダクションを行う方法:結論
この記事を読み終えたので、Lightroomのノイズを自信を持って減らし、きれいで美しいファイルを作成できます。
したがって、ノイズの多い画像をいくつか取得してから、新しいノイズリダクションスキルをテストしてください。また、さまざまなスライダーの強さを試すことを恐れないでください。変更が気に入らない場合は、いつでもすぐに調整できます。
さあ、あなたに:
画像のノイズリダクションをどのように行いますか?苦労しますか?以下のコメントであなたの考えを共有してください!
