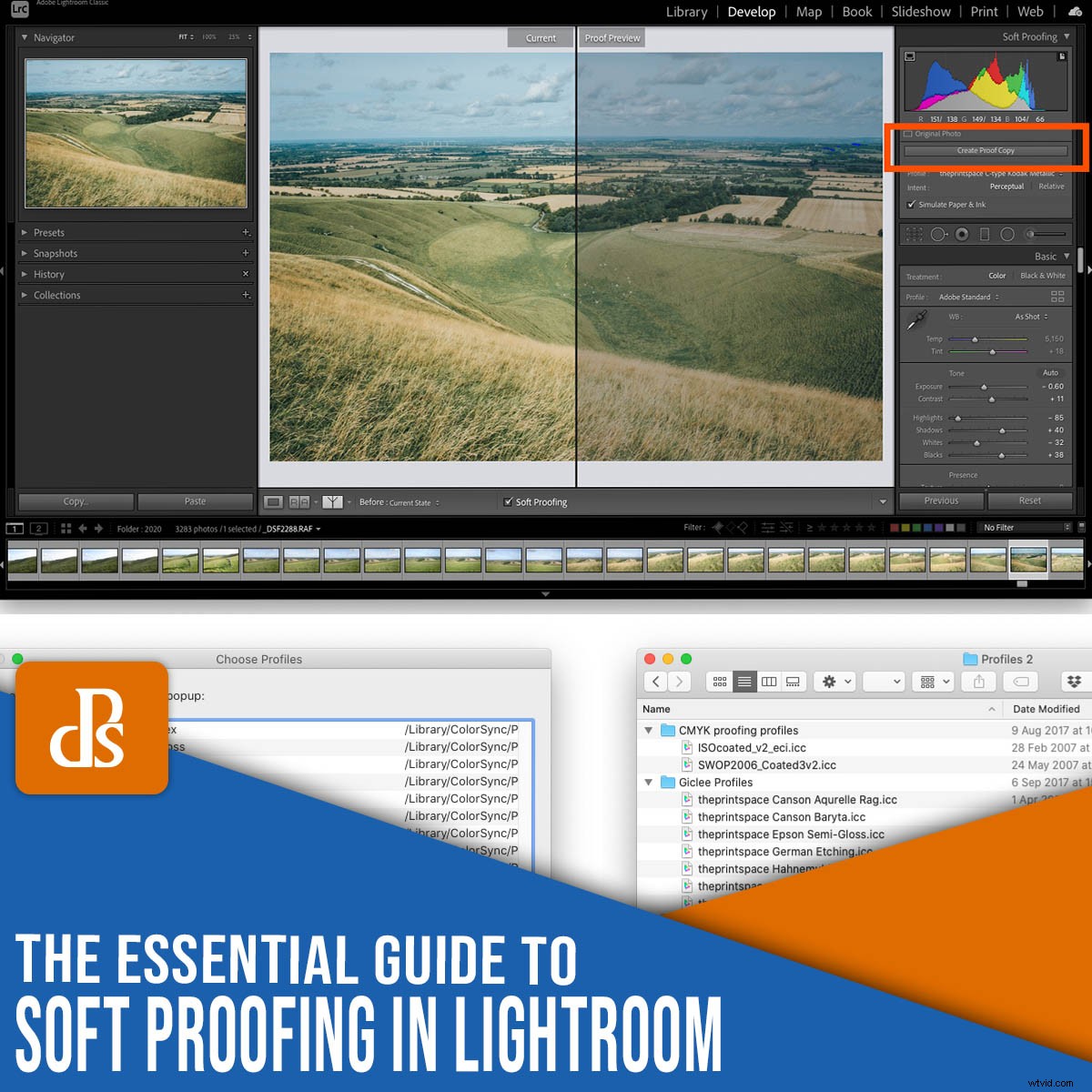
Lightroomで最初にソフトプルーフを行わずに印刷したことがある場合は、印刷が画面に表示されている画像と一致していないことに驚いたかもしれません。印刷に不正確な色または不正確な色調が含まれている可能性があります。
ソフトプルーフをしなかったからです!
でも心配しないでください写真をソフトプルーフするのは複雑なプロセスではありません。
そして私は保証します:
印刷する前にソフトプルーフ画像を開始すると、期待した外観とは異なる結果になる印刷になってしまうことはありません。
それでは、ソフトプルーフのすべての主要な機能と、それを使用してプリントを美しく見せるための方法を見てみましょう。
Lightroomのソフトプルーフとは何ですか?
ソフトプルーフィングは、前に画像をプレビューするプロセスです。 印刷する–実際にその画像がどのように見えるかをよりよく理解するため 印刷されます。ソフトプルーフを使用すると、印刷するデジタルファイルを送信する前に変更を加えることができます。
その結果、Lightroomでソフトプルーフした後、印刷物はコンピューターで作成した画像と一致します。
この追加の校正手順を実行することが、最高品質の印刷画像を取得するための鍵です。
ソフトプルーフが重要なのはなぜですか?
ソフトプルーフがないと、印刷した写真がどのようになるかを判断することはほとんど不可能です。
なぜですか?
すべてのプリンターと印刷面は異なる方法で相互作用するため、結果はプリンターごとに、また印刷媒体ごとに大きく異なることを意味します。
これで、同じ印刷ラボから一貫して注文する場合、または自宅に独自のプリンターがある場合は、画像を正しく表示するために必要な調整を予測する方法を学ぶことができます。ただし、これは特定のプリンタと印刷面の組み合わせの経験からのみ得られます。
ご想像のとおり、特にプレミアムプリントや製品を注文する場合は、この経験を積むのに費用がかかる可能性があります。
キャリブレーションされたディスプレイが必要な理由
まず最初に:
ソフトプルーフを行う前に、キャリブレーションされたディスプレイが必要です。
プリントをコンピューターのモニターに表示される写真と一致させるには、キャリブレーションされたディスプレイが不可欠です。
ディスプレイを調整することにより、色が正確であることを確認します。ほとんどのモニターは、箱から出してすぐに完全な色再現を行うことはできません(高価なモニターでさえも!)。多くの場合、モニターは青すぎたりマゼンタすぎたり、明るすぎたり暗すぎたりします。
また、モニターは長期間カラーキャリブレーションを保持しません。3〜4週間ごとにモニターをキャリブレーションし続ける必要があります。
プリンタプロファイルとは何ですか?
ICCプリンタープロファイルは、印刷機と用紙がどのように相互作用するかを説明するファイルです。
プリンタは、画像ファイルを紙にインクを塗る方法の説明に変換する必要があり、各プリンタはこれをわずかに異なる方法で行います。
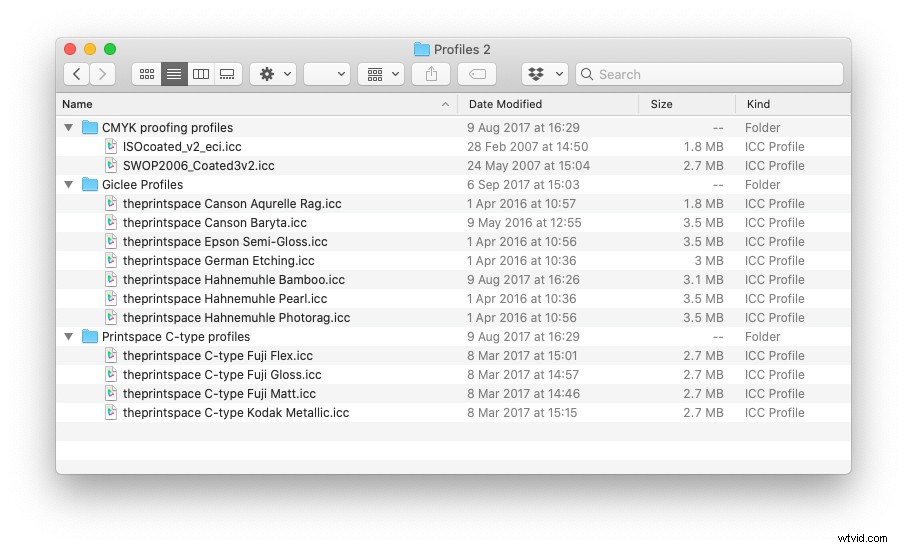
ただし、ICCプリンタープロファイルを使用すると、プリンターがデジタルファイルを物理的な印刷物に変換する方法を予測できます。
実際、優れた印刷ラボでは、自分のコンピューターにダウンロードできるカスタムICCプリンタープロファイルを提供します。これにより、デジタル写真を印刷する前にソフトプルーフすることができます。
プリンタープロファイルをLightroomにロードする方法
ソフトプルーフは、プリンタプロファイルのダウンロードから始まります。
お気に入りのプリントラボのWebサイトから必要なプリンタプロファイルをダウンロードしたら、Adobe LightroomやPhotoshopなどのソフトウェアがそれらを見つけられるように、それらをコンピュータに追加する必要があります。
幸い、これは非常に簡単です。次のように、ファイルを正しいオペレーティングシステムフォルダに移動するだけです。
- Mac: ライブラリ/ColorSync/プロファイル/
- ウィンドウ: Windows \ system32 \ spool \ drivers \ color
これで、Lightroomでソフトプルーフィングを開始すると、さまざまなプロファイルを使用できるようになります。
Lightroomでソフトプルーフする方法
ファイルを印刷する準備ができたら(つまり、心ゆくまで編集した後)、Lightroom Developmentに移動します。 モジュール。
メインウィンドウの左下隅に、ソフトプルーフというラベルの付いたオプションがあります。 。そのボックスにチェックマークを付けます。
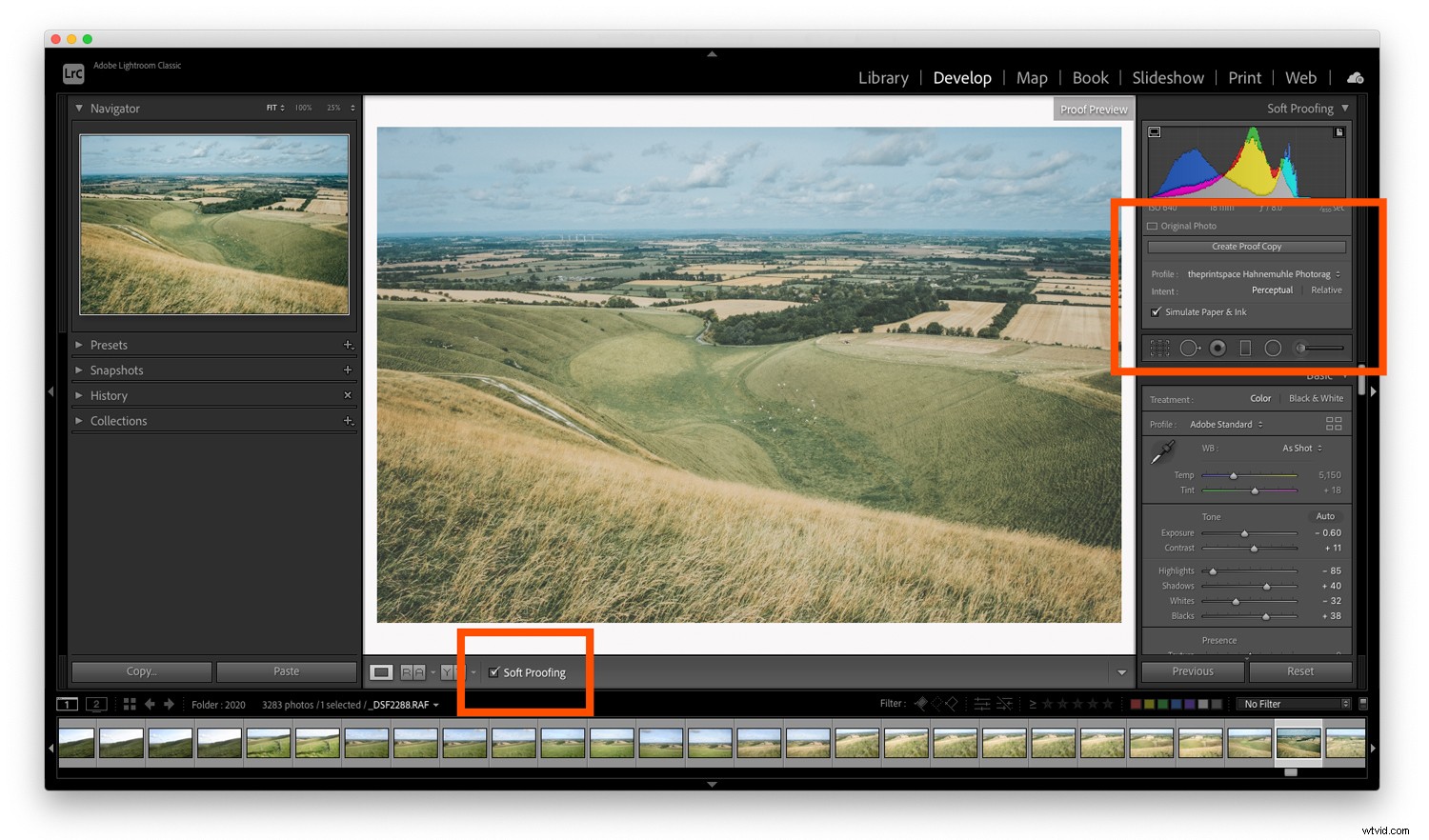
ソフトプルーフオプションを有効にすると、写真が白い背景に移動し、画面の右上隅にいくつかの新しいオプションが表示されます(上記のとおり)。
プロファイルをクリックすると 新しいソフトプルーフパネルのオプションで、選択できるプロファイルのリストが表示されます。新しいICCプリンタプロファイルがまだリストに表示されていない場合は、その他を選択します。 ドロップダウンメニューの下部にあります。
ウィンドウがポップアップ表示され、コンピューターにインストールされているさまざまなICC印刷プロファイルから選択できます。選択した各オプションは、ソフトプルーフ用にAdobeLightroomに表示されます。
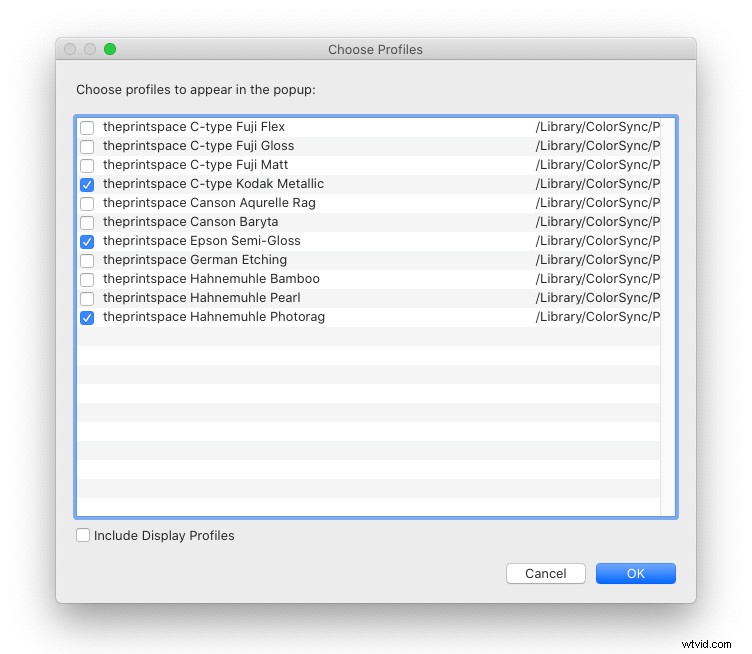
プロファイルを選択してウィンドウを閉じたら、使用するプロファイルを選択し、紙とインクのシミュレーションを確認します。 ボックスがチェックされています。
ソフトプルーフの課題
ソフトプルーフの課題は、以下に示すように、ソフトプルーフICC印刷プロファイルを適用すると、画像が元のファイルと同じように表示されないことです。
以下の例では、金属製のフレックスペーパーにプロファイルを適用しました。右側の画像は、元の画像よりもかなり暗いことがわかります。これは、印刷が意図したよりも暗くなる可能性があることを意味します。
この問題を解決するには、 Create Proof Copyというラベルの付いたボタンを押します。 :
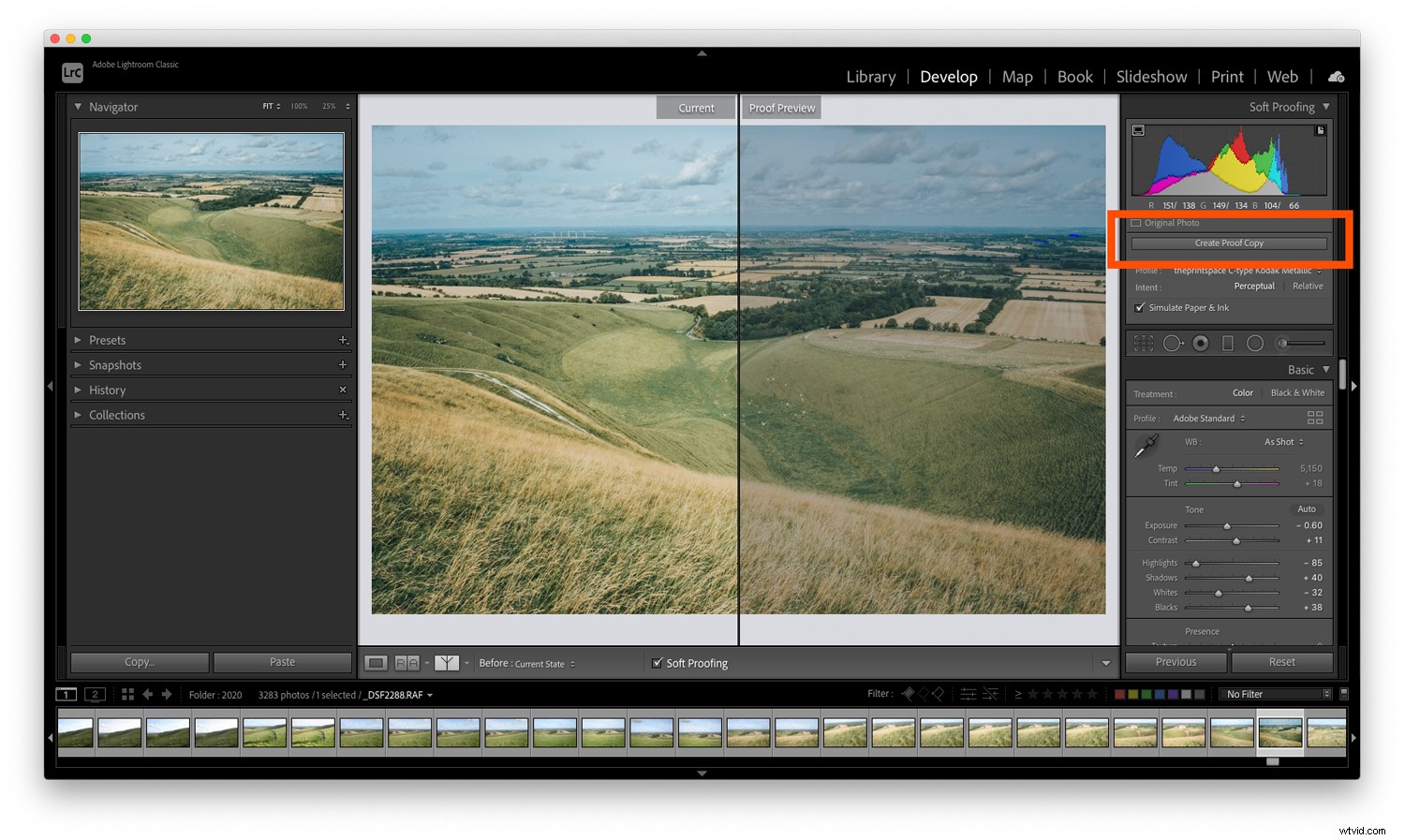
これにより、印刷プロファイルが埋め込まれた複製画像が作成されるため、印刷の調整を行うことができます。最初にプルーフコピーを作成することにより、Lightroomは、印刷用にファイルを調整しても、完成した画像を変更せずに残します。
ご覧のとおり、この新しい画像のコピーでは、ソフトプルーフモードのままで調整を行うことができます。そうすることで、印刷されるものが意図したとおりになっていることを確認できます。
そのため、結果が気になるまで、Lightroomスライダーを使用してプルーフプレビューを調整するだけです!
実行する価値のある最後のテクニカルチェックは次のとおりです。
色域警告機能。
ヒストグラムの左隅には、コンピューター画面のようなボタンがあります。
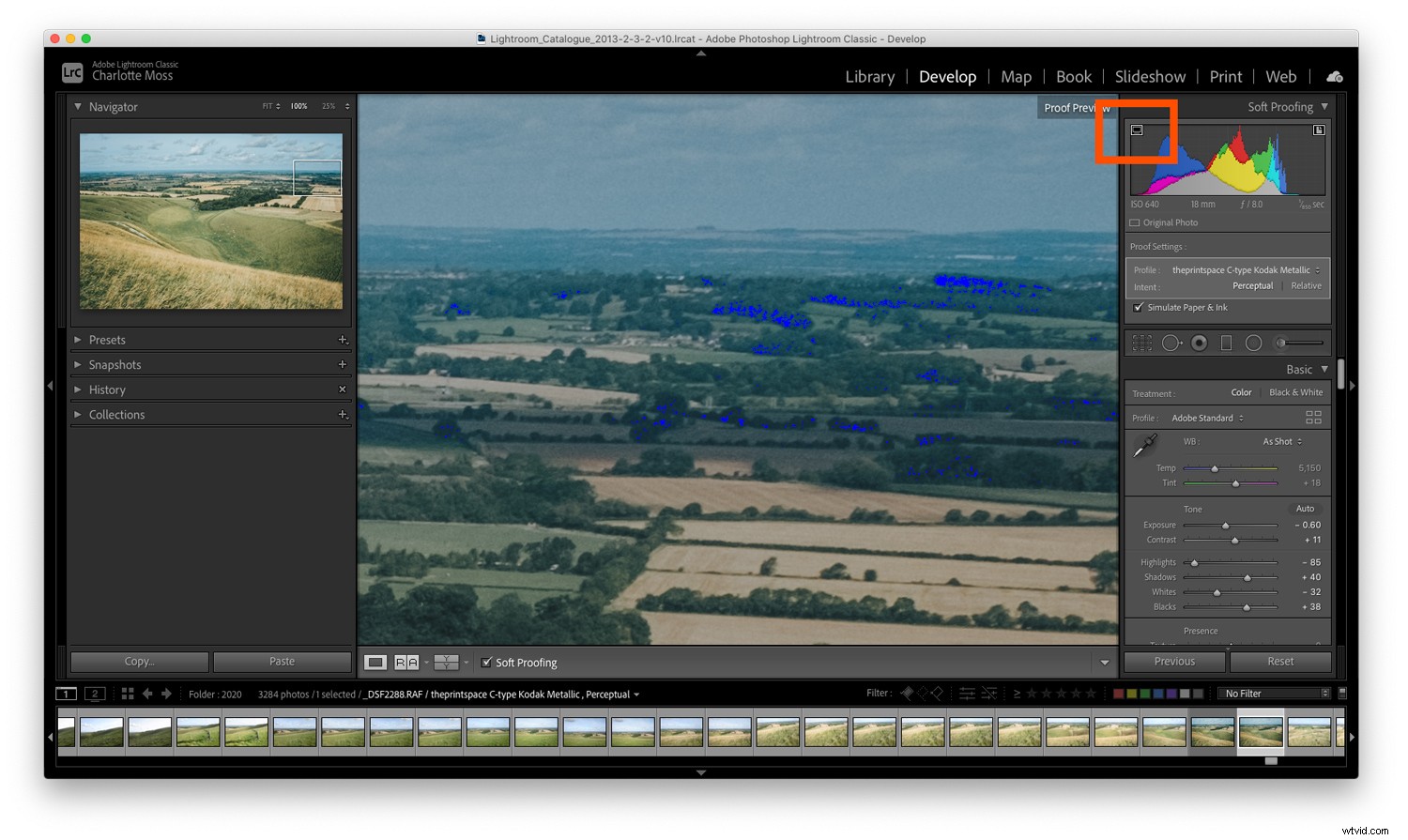
この設定をオンに切り替えると、画像に印象的な色のブロックが表示される場合があります。
色は、印刷するときに画像のどの領域が正しく再現されないかを警告するだけです。最高品質の印刷を行うには、これらの問題領域をすべて減らす(理想的には削除する)ように最善を尽くす必要があります。
警告を取り除くには、画像の彩度と露出を調整してみてください。
Lightroomでのソフトプルーフ:結論
多くの人は、印刷用のソフトプルーフは不要だと考えています。彼らは印刷時にすでに許容できる結果を得るかもしれませんし、最高の印刷を得るために写真を編集している間に補償することさえ学んだかもしれません。
ただし、プリントが画面に表示されている画像と一致しない場合は、ソフトプルーフを行っていないことが原因です。十分な経験を積むと、完璧な印刷結果を得るための調整について学びます。しかし、これはプロセスであり、間違いを犯して学ぶ必要があります。そのため、最初にうまくいかなくても落胆しないでください。
次のプリントを作成するときは、Lightroomでソフトプルーフを試してみてください。モニターを調整してから、正しいICC印刷プロファイルを使用して画像をソフトプルーフします。
印刷の品質が向上することを保証します!
さあ、あなたに:
プリントのソフトプルーフを試したことはありますか?どうだった?この記事を読んだ今、印刷する前にソフトプルーフを開始すると思いますか?以下のコメントであなたの考えを共有してください!
