Lightroom Developプリセットは、写真を後処理するための一般的で簡単な方法です。個々の画像で使用することも、バッチ編集中に使用することもできます。
この記事では、Lightroom Developプリセットをインストール、作成、および使用して画像を改善する方法を説明します。
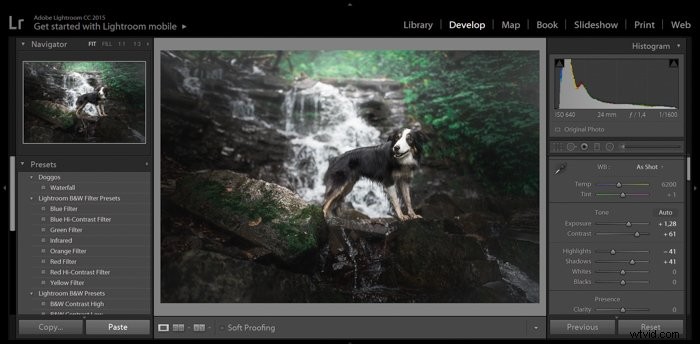
Lightroomのプリセットとは正確には何ですか?
Lightroomのプリセットは、連続した順序で実行される一連の編集手順です。これらは保存された一連の調整であり、特定の外観を実現するために任意の写真に適用できます。
プリセットは、画像に対して行った編集の任意の組み合わせで構成できます。これらは保存され、後で利用できるようになります。
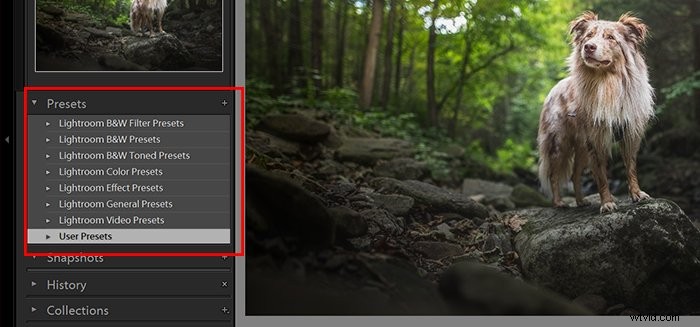
Lightroom Developプリセットはどこにありますか?
Lightroomにはいくつかのプリセットが組み込まれています。プリセットをインポートすることも、独自に作成することもできます。
プリセットを見つけるには、開発モジュールでLightroomを開きます。プリセットボックスは左側のパネルにあります。これが表示されない場合は、キーボードのF7を押してください。または、プログラムウィンドウの左側の中央にある三角形をクリックすることもできます。
ドロップダウンボックスを開いて、プリインストールされているプリセットを表示します。これらには、カラー、白黒、シャープニング、クラシックなどのカテゴリが含まれます。
2つのクラシックカテゴリがあります。これらには、レトロなフィルムの外観やより一般的な画像の強調のためのプリセットが含まれます。

Lightroomにプリセットを追加するにはどうすればよいですか?
Lightroom Developプリセットは、無料および有料パッケージとして利用できます。オンラインですばやく検索すると、ダウンロードできる多くのWebサイトが見つかります。
写真家は、特定のルックアンドフィールのためにこれらを作成することがよくあります。これらのLightroomユーザーのプリセットをインポートして、自分のプリセットに追加できます。
選択したプリセットをダウンロードします。この後、「Lightroom」フォルダーを見つけて、「DevelopPresets」フォルダーを開きます。ダウンロードしたプリセットはここからコピーできます。 Lightroomを再起動すると、開発モジュールの[プリセット]タブに表示されます。
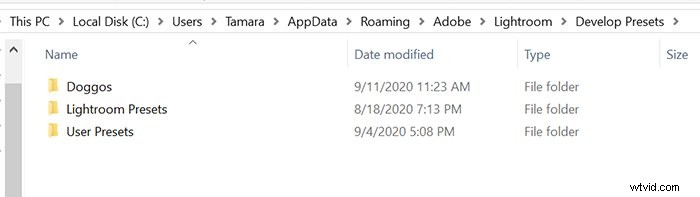
Lightroomフォルダーが見つからない場合は、プリセットを1つずつ追加できます。 [ユーザープリセット]を右クリックして、[インポート]を選択します。ダウンロードしたフォルダからプリセットを選択する必要があります。ファイル拡張子は「lrtemplate」である必要があります。そうしないと、Lightroomはそれをプリセットとして認識しません。
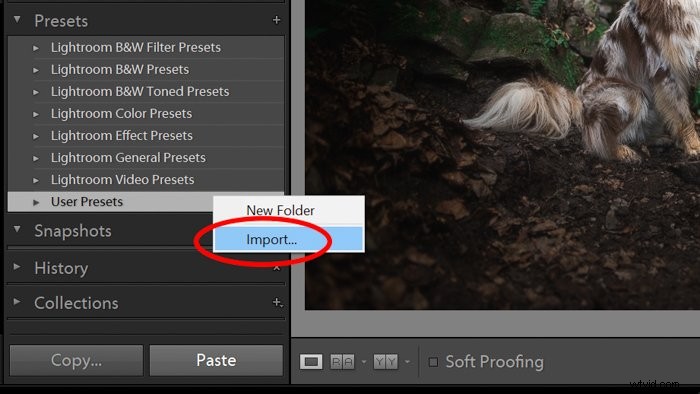
各プリセットの名前の上にマウスを移動します。このようにして、現像プリセットが選択した画像に与える影響を確認できます。


LightroomDevelopプリセットを使用する理由
Lightroom Developプリセットを使用すると、時間を節約できます。複数の画像に対して同じ一連の編集を即座に行うことができます。プリセットが適用されると、画像をエクスポートしたり、さらに編集したりできます。
プリセットは、写真編集の一貫した外観とスタイルを開発するのにも役立ちます。いくつかのLightroomプリセットを使用することで、写真は次のようになります。
- 色付け
- シャープ
- 脱ヘイズ
- 修正済み
- またはその他の方法で編集。
使用する現像プリセットの数を制限することをお勧めします。この方法は、後処理に関して首尾一貫した外観を持つ写真のポートフォリオを構築します。 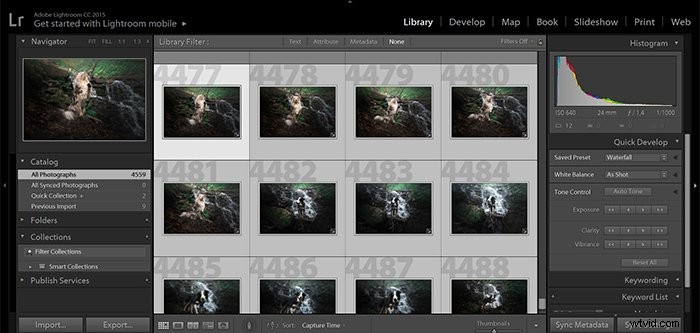
LightroomDevelopプリセットを作成する方法
オンラインで適切なプリセットを探すことも、Lightroomで独自の開発プリセットを作成することもできます。独自のLightroomDevelopプリセットを作成するには、行った一連の編集を保存する必要があります。保存したら、プリセットをクリックして、編集内容を1枚以上の写真に適用できます。
独自のプリセットを作成するのは簡単です。写真に特定の一連の編集を加えると、さらに簡単になります。
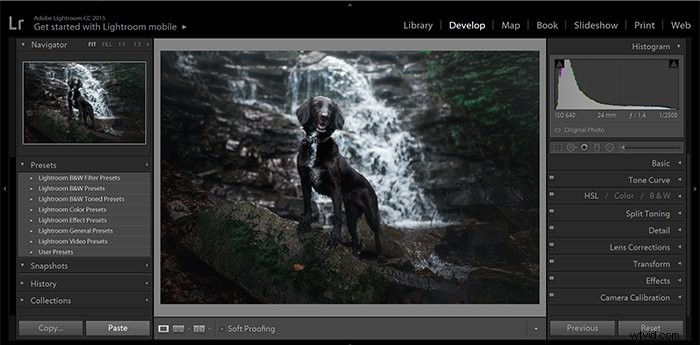
新しい現像プリセットを作成する場合は、希望する結果を明確に把握しておくとよいでしょう。必要以上に変更を加えるよりも効率的です。
写真、できればRAWファイルを選択してください。 Lightroomの開発モジュールで開きます。右側の編集パネルを使用して、写真に満足するまで必要な編集を行います。
プリセットを保存するには、次のことができます。
- トップメニューの[開発]に移動し、[新しいプリセット]を選択します
- 左側のパネルの[プリセット]ボックスの横にある[+]をクリックして、[プリセットの作成]を選択します
- キーボードのCtrl/Cmd + Shift+Nを押したままにします。
これにより、新しい開発プリセットに名前を付けて、保存するカテゴリを選択できるダイアログボックスが表示されます。
チェックボックスを操作して、どの編集を含めるかを決定することもできます。
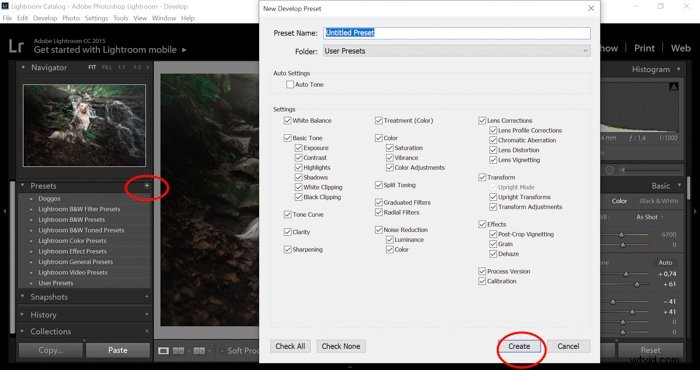
通常、レンズプロファイル補正を除いて、これらすべてのチェックボックスをオンのままにします。間違ったレンズプロファイルを適用するのは賢明ではありません。このチェックボックスをオンにする唯一の方法は、使用するレンズごとにLightroomDevelopプリセットを作成することです。
プリセットを適用すると、右側のサイドバーのスライダーが自動的に調整されます。
プリセットを適用すると、写真に必要な外観が正確に得られない場合があります。そのため、プリセットを適用した後、一部の画像に変更を加えたい場合があります。通常行うのと同じように、開発モジュールで編集をさらに絞り込むことができます。
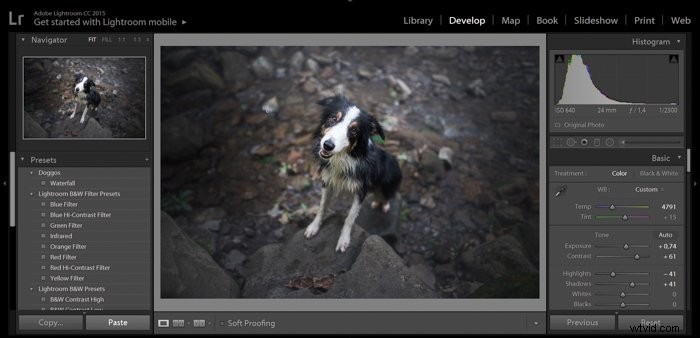
Lightroomで複数の写真にプリセットを適用する方法
一連の類似した写真がある場合は、それらすべてにLightroomプリセットを追加することをお勧めします。同じ照明条件で撮影された写真のセットは、同じプリセットで処理できます。
Lightroomの複数の写真にプリセットを適用するには、ライブラリモジュールのグリッドビューから始めます。
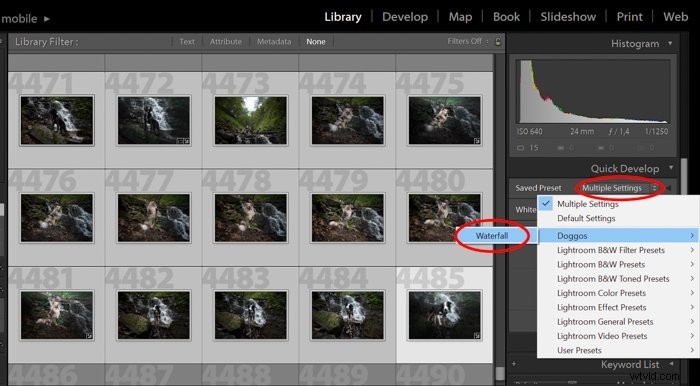
Ctrl / Cmdキーを押しながらサムネイルをクリックして、プリセットを適用する写真を選択します。
選択したら、右側のパネルの[クイック開発]ボックスを開きます。ここに、[保存されたプリセット]というドロップダウンメニューが表示されます。デフォルト設定は表示される項目です。
別の保存済みプリセットを選択するには、ドロップダウンをクリックして、保存済みのすべてのプリセットのリストを表示します。これには、Lightroomに付属のプリセットと、自分でインポートまたは作成したプリセットが含まれます。
プリセットを選択すると、選択したすべての写真に適用されます。
Lightroomのプリセットを1つの画像に適用してから、現像設定をコピーすることもできます。これを行うには、写真を右クリックして、[現像設定]>[設定のコピー]を選択します。または、キーボードでCtrl + Shift+Cを使用することもできます。 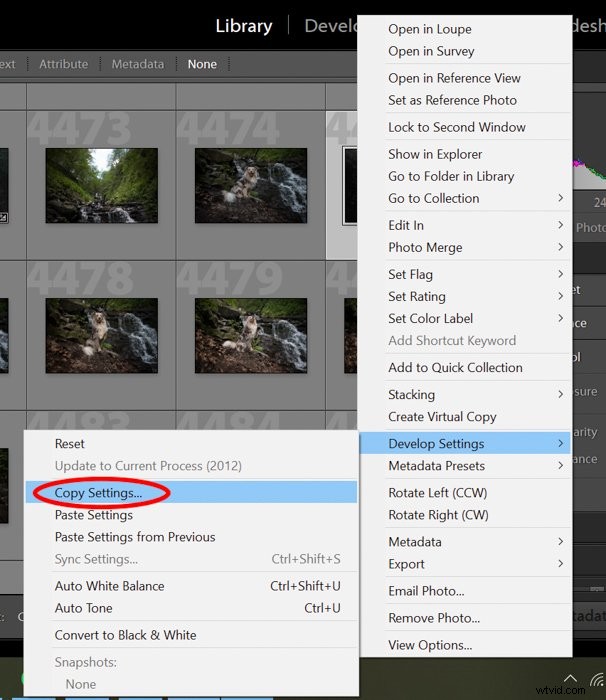
次に、設定を適用する画像を選択し、画像を右クリックして[現像設定]>[設定の貼り付け]を選択します。または、キーボードでCtrl + Shift+Vを使用します。
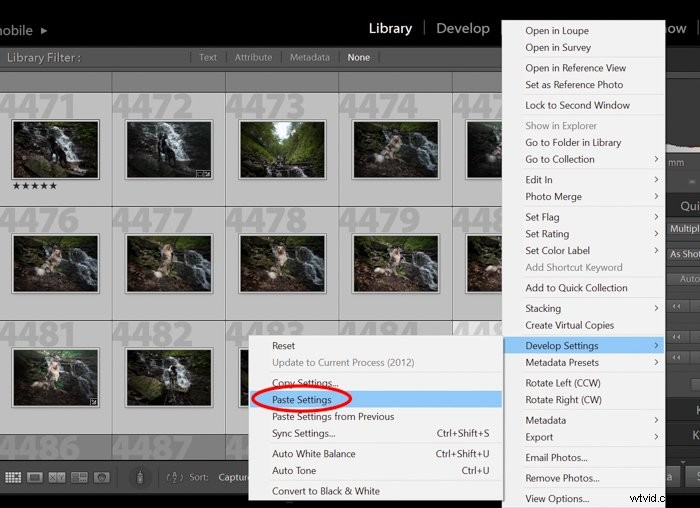
プリセットを適用した後、これらのバッチ編集された写真を確認してください。あなたはおそらく写真が同じ全体的な印象を与えることに気付くでしょう。これは、一貫したポートフォリオを構築するために必要なものです。
新しいプリセットを作成することで、独自のスタイルを簡単に作成し、美しい写真コレクションですべての人を感動させることができます。
結論
大量の写真を編集する場合、プリセットを適用すると時間を大幅に節約できます。限られた数のLightroomDevelopプリセットを使用すると、ポートフォリオ全体でスタイルを強調できます。
Lightroomで後処理するときに同じタイプの編集を行う場合は、それらを独自のプリセットとして保存することもできます。
この記事がLightroomでのプリセットの作成と使用に役立つことを願っています。これで、見事でスタイリッシュな写真ポートフォリオを手に入れることができます。
Lightroomでのプロの編集の秘訣をすべてマスターするには、EffortlessEditingコースをお試しください。
