Adobe Lightroomの開発モジュールに関する前回の記事では、基本パネルの6つのトーンコントロールについて学習しました。この記事では、色温度と「プレゼンス」コントロールについて説明します。
真の色のレンダリング
デジタルカメラは、網膜の色受容体細胞のスペクトル応答を模倣するように設計された、赤、緑、青の別々の画像で写真を処理します。私たちの目はそれよりもはるかに複雑で、これをすべて自動的に行います。ただし、デジタルカメラには少し助けが必要です。
一般的なデジタル一眼レフカメラでは、シーンから反射した光しか見えません。露出を計算するために、照明の明るさと色を想定しています。
正しい露出を確実に知る唯一の方法は、露出計を使用することです。これにより、シーンで反射した光ではなく、シーンに当たる光に基づいて適切なシャッター速度と絞りが計算されます。

外部露出計がない場合、カメラは50%のグレーで露出する必要があると想定します(一部の人々が考えるように18%)。また、シーンを照らす光の性質について推測し、それに応じてカラーバランスを調整します。これが私のカメラが想定したグレーのパーセンテージ値と、ミッドグレーの露出を得るために計算したシャッタースピードです。

色温度とホワイトバランス
光源が異なれば、明るさだけでなく、発光する色の分布も異なります。誤った露出値を補正する必要がある場合と同様に、白いオブジェクトが実際に白く見えるように、ライトのさまざまな色合いも補正する必要があります。この調整は「ホワイトバランスの設定」と呼ばれます。
「色温度」という用語は、「黒体」(光を反射しないもの)が光り始めるまで加熱する効果に由来します。温度が上がると、光の色は鈍い赤からオレンジ、そして青みがかった白に変わります。これはケルビン度で表されます。
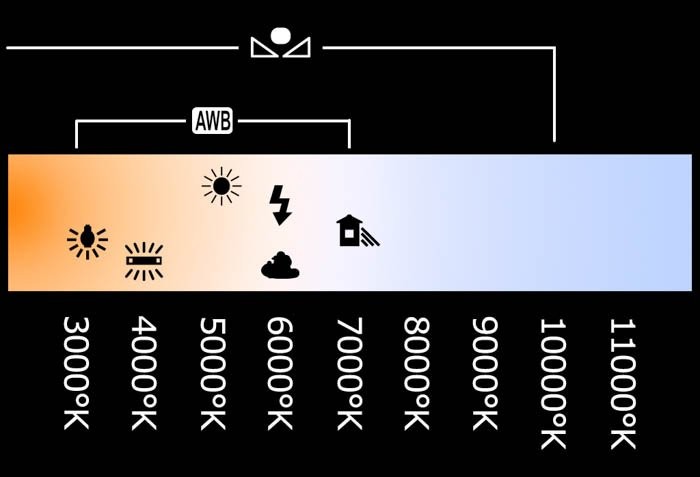
ケルビン度とは何ですか?
ケルビン温度スケールは、水の凝固点などの任意のポイントではなく、可能な限り低い温度に基づく科学的に標準的なスケールを提供します。
材料内の原子は、温度が上がると振動が大きくなり、温度が下がると振動が小さくなります。減少します。すべての振動が止まると、材料はそれ以上冷たくなることができず、「絶対零度」を達成します。ケルビン卿は絶対ゼロを摂氏-273.15度と計算したため、スケールは彼にちなんで名付けられました。
ケルビンスケールの温度増分は摂氏増分と同じであるため、K10度の温度変化は次のようになります。 10℃の温度変化。
JPEGを撮影する場合は、カメラを入射光の色温度に設定して、正しい色のバランスをとる必要があります。通常、オートホワイトバランス(AWB)は機能しますが、失敗した場合は、プリセット値を選択するか、ºKで温度をダイヤルインすることもできます。
RAWで撮影する場合は、カメラ内のホワイトバランスに関係ありません。設定。これは、後処理時に現像モジュールの温度スライダーで設定します。ただし、未加工のファイルに記録されるため、後で選択して調整の開始点を指定できます。
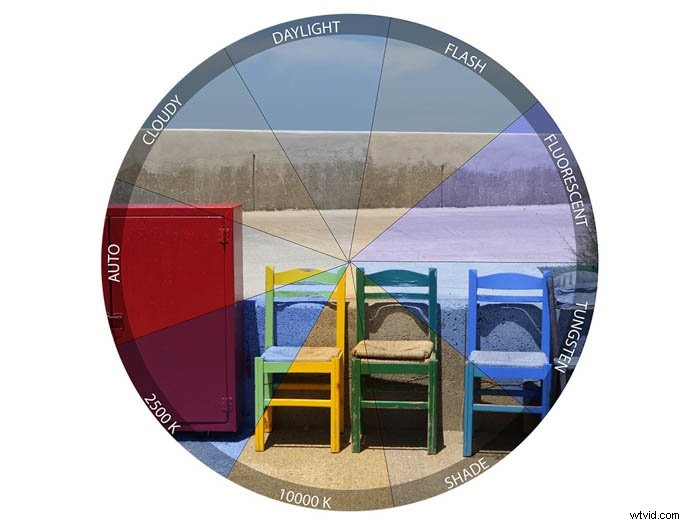
現像モジュールでのホワイトバランスの設定
ホワイトバランスセレクターの使用
ホワイトバランスの問題を修正する最も直感的な方法は、温度スライダーと色合いスライダーの横にあるスポイトアイコンをクリックしてドッキングを解除することです。次に、修正が必要な画像の既知の灰色をサンプリングします。
私の例では、黄色がかった白熱灯がミュージシャンを照らしていました。これらは、カメラの自動ホワイトバランスが機能するには白すぎます。
これを修正するには、ホワイトバランスセレクターをクリックして(またはWキーボードショートカットを押して)、ニュートラルであることがわかっている領域に移動します。灰色。
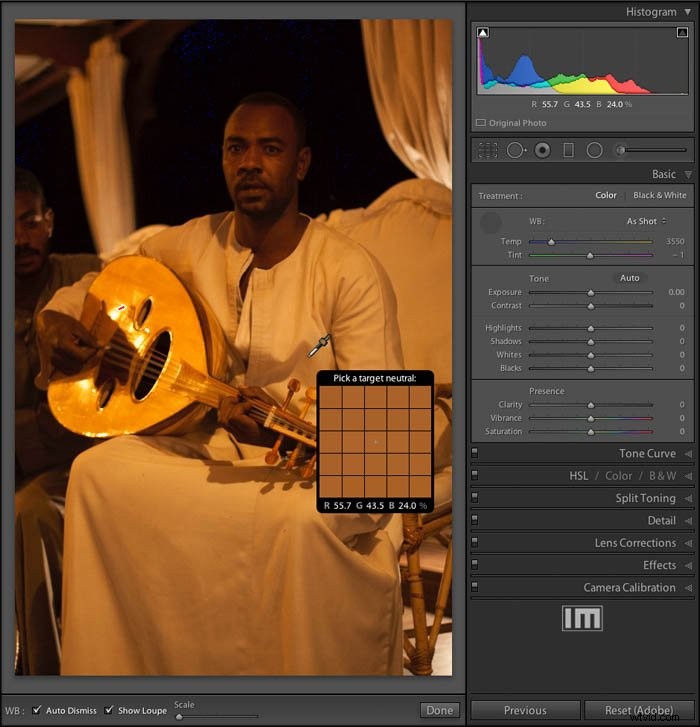
選択したポイントをクリックすると、Lightroomが画像内のすべての色を調整してポイントを強制します赤、緑、青の値でニュートラルグレーを作成します。 [自動解除]ボックスをオンにすると、ホワイトバランスセレクターが再ドッキングします。それ以外の場合は、適切に機能するサンプルポイントが見つかるまで、さまざまなサンプルポイントをクリックしてみてください(手動でドッキングする必要があります)。
ホワイトバランスとトーンを調整した後の写真は次のとおりです。
> 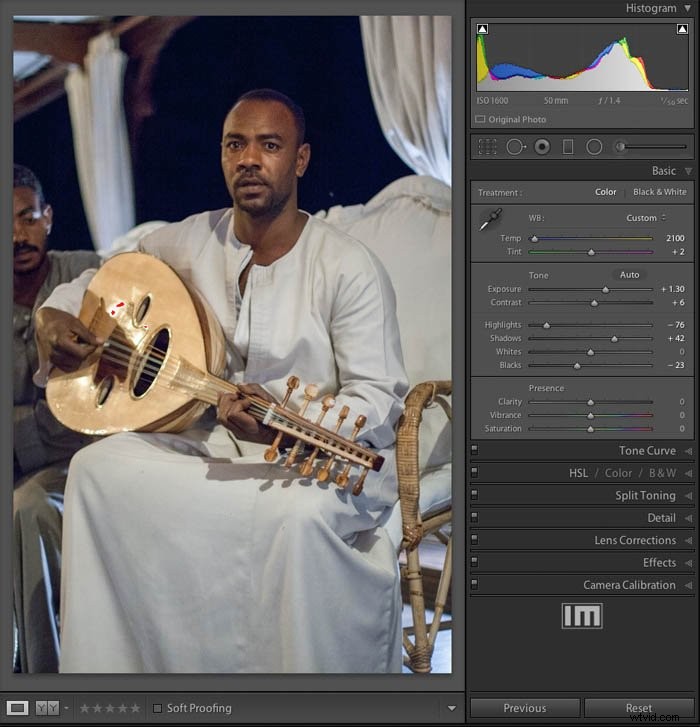
温度制御が青(より高温の色温度)に向かって移動していることに注意してください。減少しました。これは、コントロールが温度の誤差を設定するのではなく補正するように機能しているためです。
温度スライダーを黄色と青色の間で調整すると、ほとんどの光源に対応できます。ただし、すべてのソースが黒体ラジエーターのように機能するわけではありません。色合いスライダーを使用すると、マゼンタグリーンの範囲で調整できます。通常、このコントロールをあまり調整する必要はありません。
これは、光源がその範囲の強いスペクトル成分を持っている状況(たとえば、蛍光灯)の場合に使用されます。
ニュートラルポイントが見つからない場合
サンプリングする明確な中立点がない例を次に示します。

既知の中立点が見つからない場合は、ホワイトバランスセレクターはあまり役に立ちません。 。そのような場合、どのような条件で写真を撮ったかを覚えておくと便利です。生で撮影した場合でも、すべてのホワイトバランスプリセットは後処理で利用できます。

この写真が完全な日光の下で撮影されたことがわかっている場合は、[日光]を選択し、曇りの場合は、曇りなどを選択します。それに応じて色が調整されます。
プレゼンスコントロール
明確さ
このコントロールは、写真の細部とエッジを探し、それらを強調するか、短い距離で滑らかにします。下のテスト画像では、透明度スライダーは最大+100です。
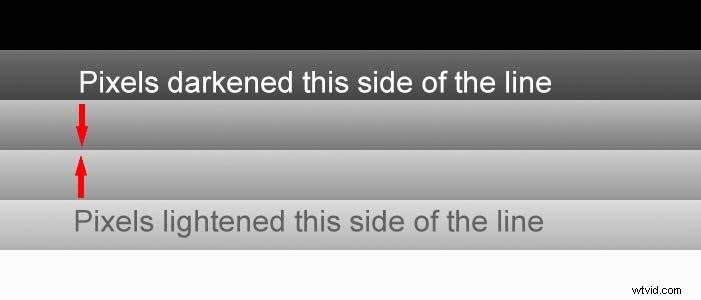
灰色の塗りつぶされた領域が出会う場所では、透明度の調整により明るい色合いが暗くなり、暗い色合いが明るくなります。これは、それらが出会う狭いストリップ(通常は約10ピクセル)に沿ってのみ行われます。これにより、ある色合いと別の色合いの間のよりシャープな遷移の錯覚が作成されます。
透明度の値を大きくすると、テクスチャが引き出され、「ざらざらした」感触が得られます。ただし、やりすぎると、ノイズが増加し、エッジの周りにハローが発生する可能性もあります。

ほとんどのDSLRには、センサーにフィルターがあり、小さな領域で画像をぼかすことができます。これにより、細部を撮影する際の「モアレ効果」が回避されます。
生で撮影する場合は、このわずかな柔らかさを補うために、画像全体に少量の鮮明度(+20など)を適用することをお勧めします。
覚えておいてください。調整の効果を正しく確認するには、画像を少なくとも1:1で拡大します。影の部分に奇妙なハローや細部の喪失が多すぎることに気付いた場合は、透明度を少し下げてください。
-100の反対の極値では、トーン間の遷移が減少します。これにより、柔らかく夢のような感触を生み出すことができます。ただし、やりすぎると、細部が失われたフラットな画像になる可能性があります。
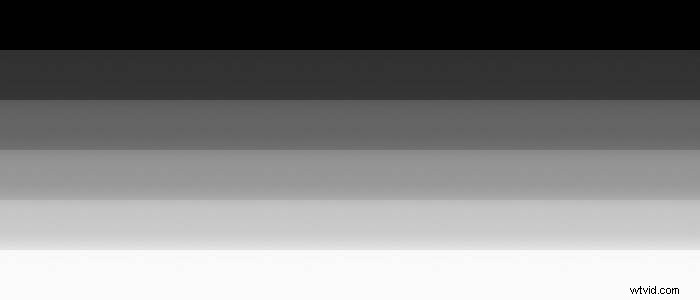
場合によっては、透明度を下げて肌に選択的に適用することができます。控えめに行うと、非常に効果的です。ただし、空間周波数マスキングなどの手法を使用して、Photoshopで肌のレタッチを実行することをお勧めします。
彩度と鮮やかさ
どの色も、次の2つの主要な要素があると考えることができます。色相( スペクトルのどこに色が配置されているか)および彩度 (色の「純粋さ」)
下の図では、色相はカラーホイールの周りの度数で表され、彩度は半径に沿って示されています。
完全に飽和した色は、リムと中心に近づくにつれて飽和度が低くなります。
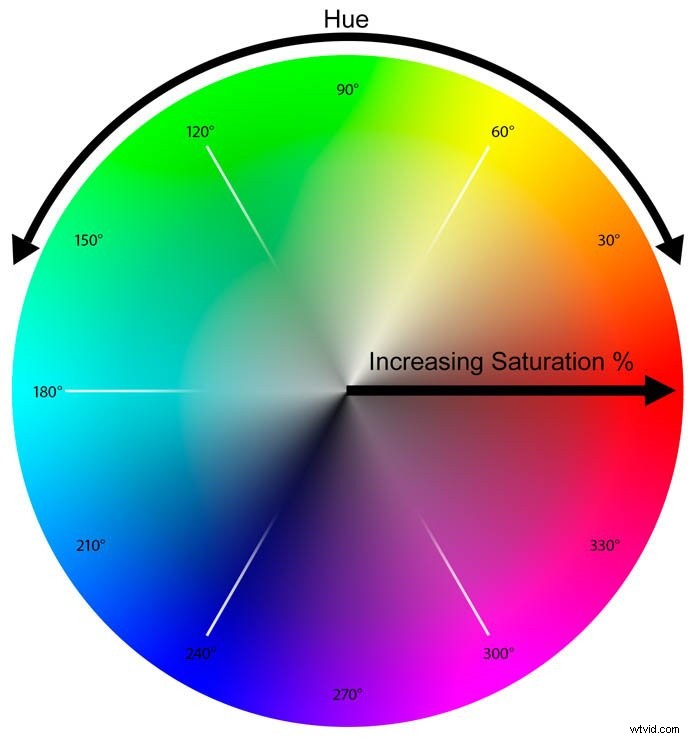
飽和
彩度スライダーは、すべての色の彩度にパーセンテージの変化を適用し、プラスマイナス100%の範囲を持ちます。最大+100に設定すると、各色の彩度が2倍になります。
カラーホイールに関しては、すべての色がリムに向かって移動します。元々50%以上の彩度であった色は、ホイールのリムにクリップされます。写真の色の微妙な変化が失われ、白人の肌がオレンジ色に変わる可能性があります。
-100%に設定すると、すべての色が削除され、画像が白黒になります。色がグレーの色合いにどのようにマッピングされるかを制御できないため、白黒画像を生成するのに適した方法ではありません。
両方の彩度の極値の影響は次のとおりです。

活気
アドビは、画像の彩度を調整するためのよりインテリジェントな方法を表すために「バイブランス」という用語を考案しました。彩度スライダーのようにすべての彩度値に同じ量を掛けるだけでなく、鮮やかさをより選択的にします。
彩度値がクリッピングしないようにするために、すでにエッジに近い色に小さな調整を適用します。またはカラーホイールの中央。
効果は、より均等な彩度調整です。写真をより鮮やかにすると同時に、肌の色調が不自然になるのを防ぎます。
これは同じ写真ですが、今回は鮮やかさのスライダーだけを使用して調整しました。

もちろん、これらのコントロールの使用方法は写真によって異なります。彩度の極端な部分を均一にするために最初にバイブランススライダーを使用してから、彩度を少しグローバルに調整すると便利なことがよくあります。
基本パネルのスライダーは、画像全体に一度に影響することに注意してください。通常、編集ワークフローの開始時にかなり控えめな調整を行うのが最善です。後でブラシ、グラデーション、または放射状の選択ツールを使用して、画像の特定の領域をターゲットにすることができます。
