抽象的なマクロ写真からInstagramの明るい春の色まで、花の写真はいたるところにあります。すべてが素晴らしいわけではありません。このステップバイステップのチュートリアルでは、花の写真を編集するためのいくつかの簡単なLightroomのトリックを使用して、花の写真を素晴らしいものに変える方法を紹介します。
誤解しないでください、編集の量を節約することはできません悪い写真。しかし、いくつかの優れた編集のヒントといくつかの簡単な調整により、優れた写真をさらに輝かせることができます。
1。編集するのに最適な花の画像を選択してください
最初の花の写真画像が優れているほど、結果も優れています。
Lightroomのライブラリモジュールには、画像のグループを簡単に比較するためのオプションがあります。これを行うには、最初にすべての画像を選択します。 Ctrlキー(Windows)またはCommandキー(Mac)を押しながら、それぞれをクリックすることで、これを行うことができます。
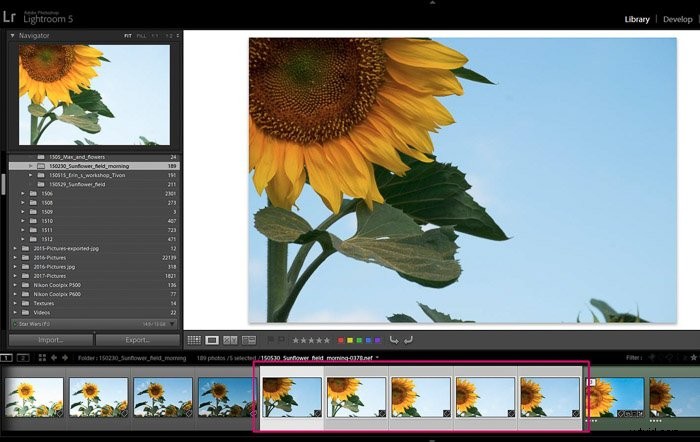
次に、ライブラリモジュールの下部ツールバーで、サーベイビューシンボルをクリックします(またはショートカット「N」を使用します。
ツールバーにこのアイコンが表示されない場合は、ドロップダウンメニューの[表示モード]をチェックして表示させることができます。
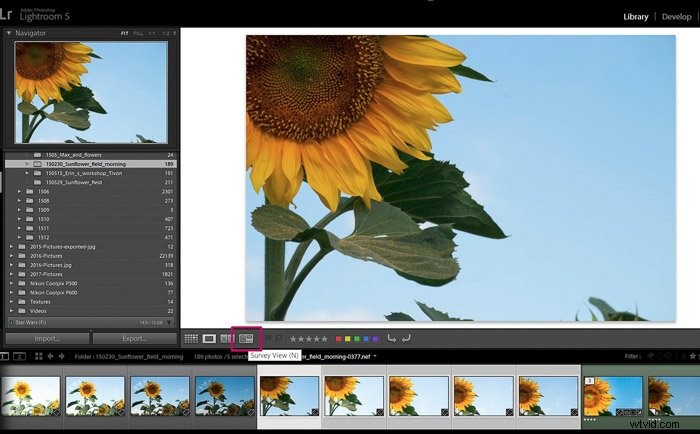
この表示モードを使用すると、Lightroomは選択したすべての写真を一度に表示します。
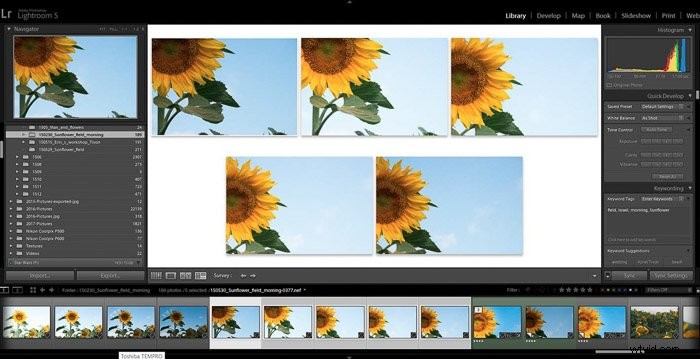
ここでは、各写真の隅にある小さな十字をクリックして、写真を1枚ずつ破棄できます。作業したい写真が残るまで。
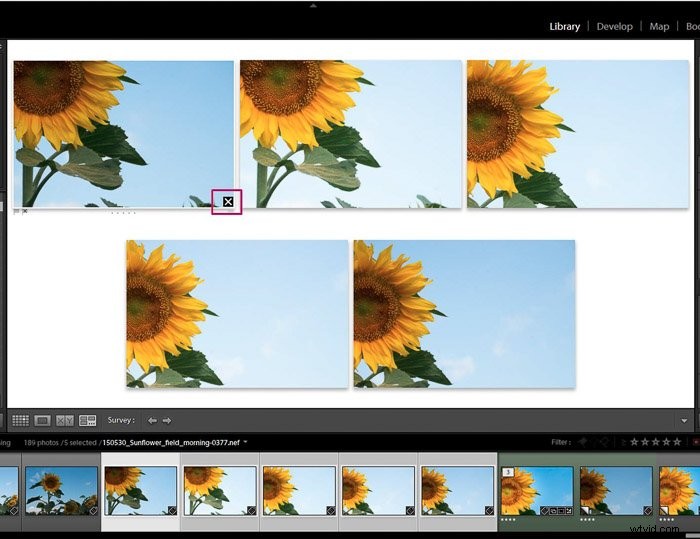
お気に入りに1つ星を付けるのが好きです(「1」を押す)。そうすることで、選択した写真とギャラリー内の残りの写真を区別できるようになります。
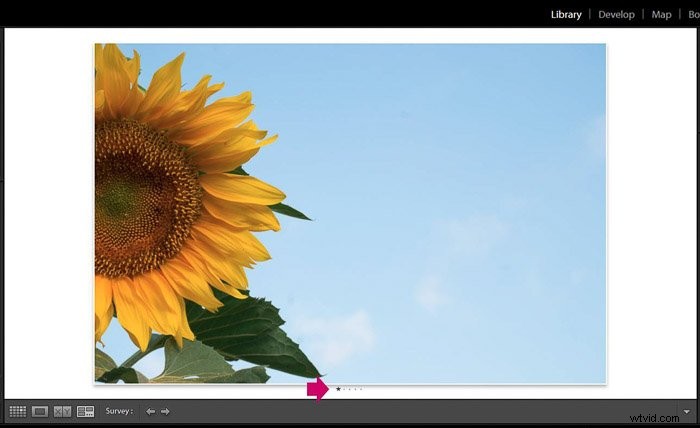
2。最初にグローバル調整
画像を編集するときは、グローバル調整から始めて、必要に応じてローカル調整(ブラシ、スポット除去、段階的フィルターなど)を行うことをお勧めします。
一般的な調整は、現像の最初の右側のパネルにあります。モジュール。
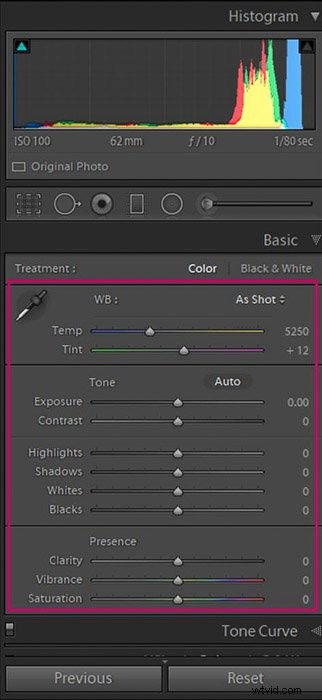
Lightroomが提案する順序に従うことは非常にうまく機能します:ホワイトバランス(調整するWB色温度)、色合い、露出、コントラストなど。すべてを使用する必要はありません。
さまざまな要素を1つずつ調べて、画像をそのまま使用するか、変更が必要かを判断すると便利です。
通常、増やす露出を少し加え、ハイライトを減らします。
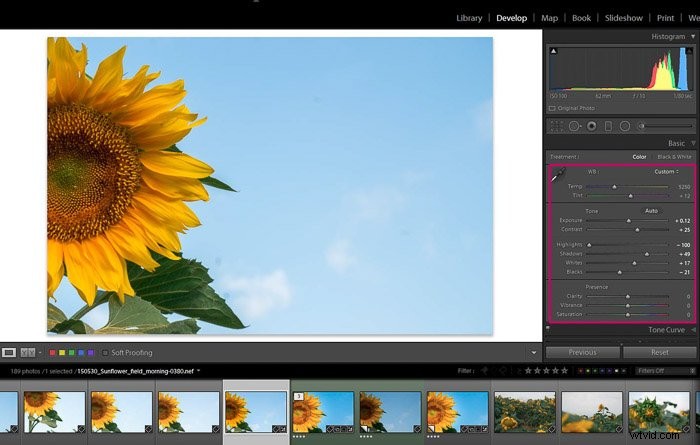
[ビューの前後を循環]をクリックすると、前後の画像を比較できます。下部のツールバーにあります。
わずかな調整で、花の写真を大幅に改善できることがわかります。
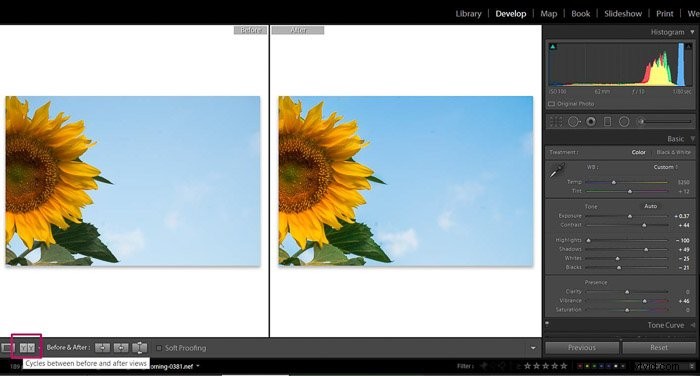
ただし、写真はそれぞれ少し異なり、調整も個人の好みによって異なります。このパネルの各スライダーを自由に試してみてください。
3。色を引き出す
花の写真撮影では色が重要な役割を果たします。 VibranceスライダーとSaturationスライダーを使用して、画像の色をグローバルに調整できます。

彩度スライダーを右に動かすと、画像全体の色の強度を上げることができます。 。
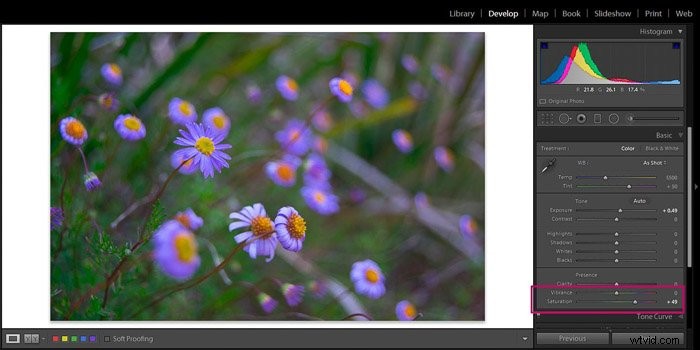
この例でわかるように、紫、黄、緑の強度を上げました。 。より微妙な効果を得るには、代わりにVibranceスライダーを使用できます。
これを行うと、画像内のよりミュートされた色のみの強度が増加します。
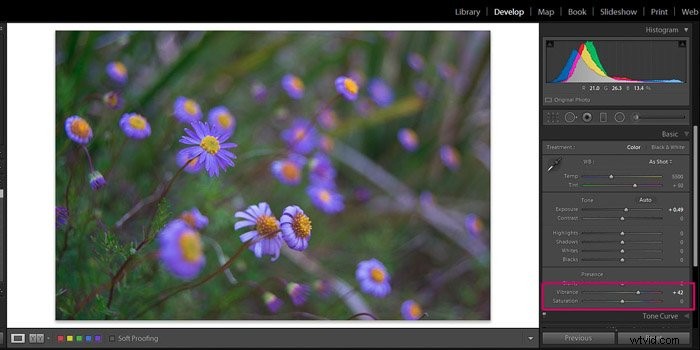
この例では、花の紫色が最も落ち着いた色であるため、紫色を増やしました。緑と黄色は同じままでした。
これらの2つのスライダーに注意してください。色の濃さをやりすぎると、画像に人工的な外観が与えられます(以下を参照)。ここで適度な調整をお勧めします。
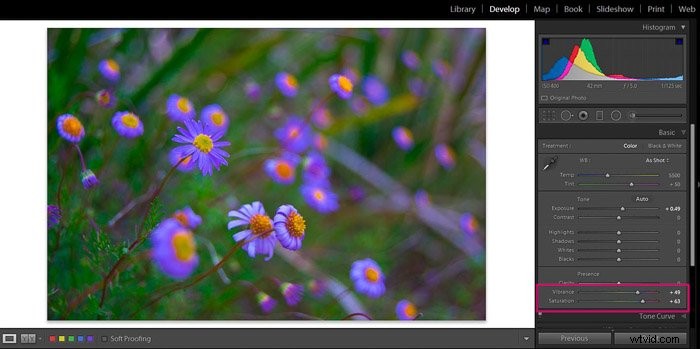
彩度や鮮やかさを下げて、逆の効果とトーンダウンを得ることができます色。これにより、画像がより繊細に見えます。
これら2つのスライダーを使用して編集するときは、グローバルな変更を行うことに注意してください。これらは画像全体に影響を与えるため、個々の色をあまり制御することはできません。
さらに制御したい場合は、読み進めてください。
4。色を個別に調整する
一部の写真では、他の色をそのままにして、特定の色を変更したい場合があります。これらの場合、VibranceスライダーとSaturationスライダーだけでは不十分です。
幸い、Lightroomには、色を1つずつ変更するための特別なパネル(HSL / Color / B&W)があります。

HSLセクションでは、明度(明るさ)、彩度、さらには色合いを変更できます。各色の個別に。これらの調整は、画像に大きな影響を与える可能性があります。
たとえば、この写真では、赤い色の明るさを下げることで、花をより詳細に表示することができました。輝度パネルを選択し、赤の値を減らしました。
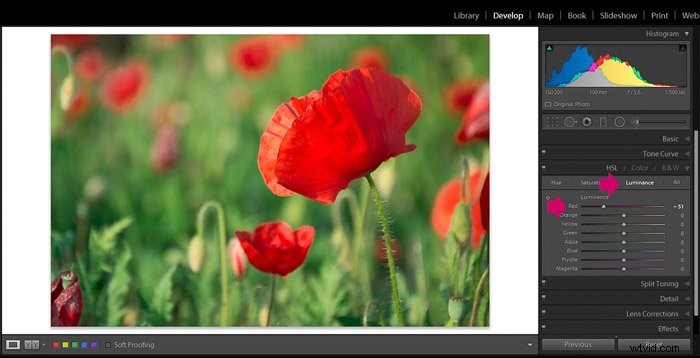
グリーンの強度も上げたかったので、サチュレーションパネルに移動してグリーンだけで作業しました。
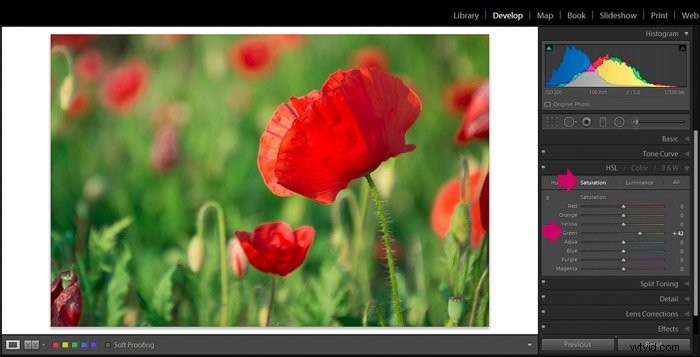
このLightroom編集オプションを使用すると、グローバル調整よりもはるかに色を制御できます。
> 
5。透明感のある質感や柔らかさを強調
クラリティスライダーを使用して、花の外観を柔らかくしたり、硬くしたりします。このスライダーは、中間調のコントラストに影響します。鮮明度を上げると細部が浮き上がり、小さくするとテクスチャが柔らかくなります。
一般的な調整パネルには、他のすべてのグローバル調整と同様に、鮮明度スライダーがありますが、画像全体の鮮明度が変わります。 。特定の花に取り組みたい場合は、ブラシツールを使用してローカルでその透明度に取り組むことをお勧めします。
そのためには、最初にブラシツールを選択する必要があります。
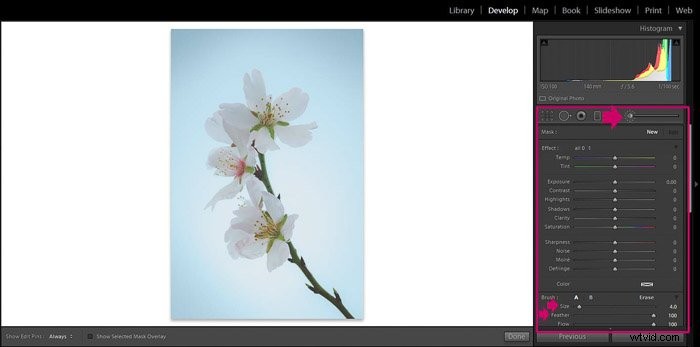
スライドまたは角かっこキーを使用して、ブラシのサイズを調整できます "] 」と「[」は、ブラシを大きくしたり小さくしたりするためのものです。鋭いエッジを避けるために、常にブラシをフェザリングすることをお勧めします。
ブラシのクラリティスライダーを調整して、目的の効果を得ることができます。左側は領域を柔らかくし、右側はディテールとテクスチャを引き出します。
今必要なのは、変更したい花の部分をペイントすることだけです。これを行うと、ブラシをかけた領域が赤でマークされます。これは、ブラシツールでカバーした領域を確認するのに役立つことを目的としています。ブラシを使い終えると、ブラシは消え、必要な調整だけが残ります。
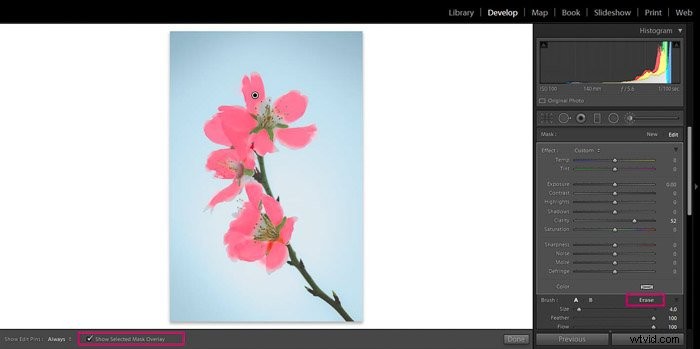
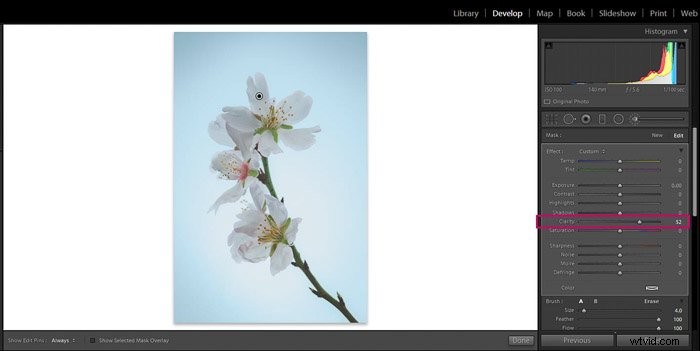
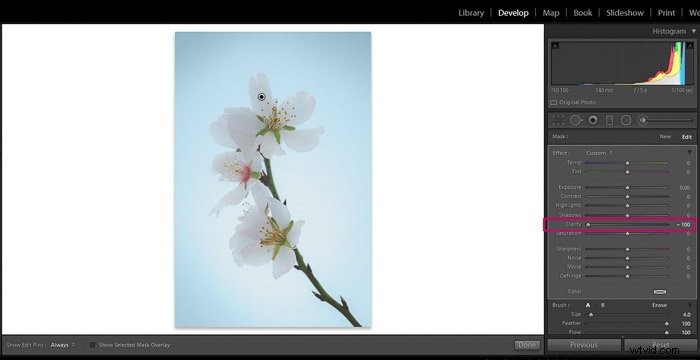
6。ラジアルフィルターで露出を調整する
人間の目は、画像の明るい部分を最初に見るという自然な傾向があります。そのため、花を明るく見せると目を引くようになります。
そうすることで、花の露出を増やすか、背景を暗くすることができます。これらの効果のいずれかを実現するには、ラジアルフィルターが必要です。
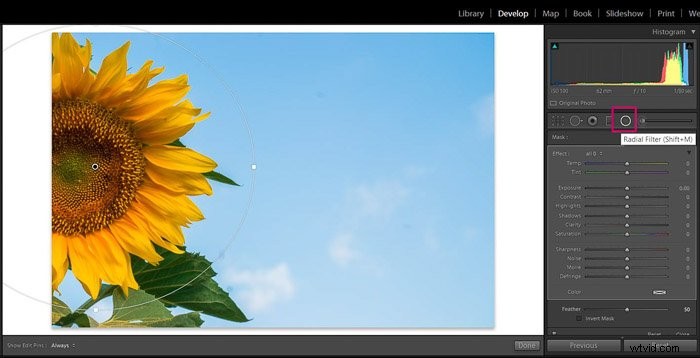
花を明るくするには、放射状フィルターを追加して、反転マスクを確認します。これで、フィルターに加えるすべての調整がフィルター内の領域に影響します。
効果をより自然に見せ、露出を少し増やすために、フィルターをぼかします。
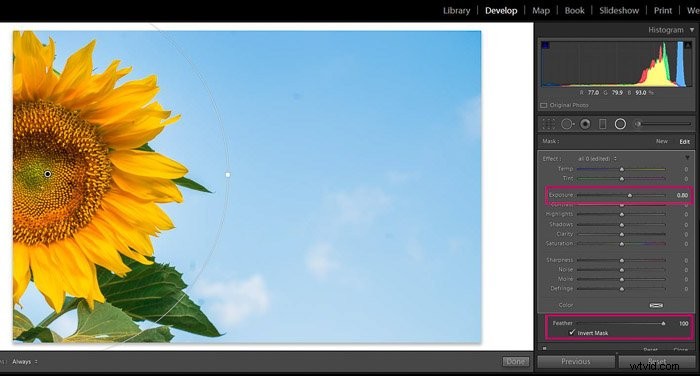
背景を暗くするには、同じ方法で放射状フィルターを追加しますが、今回はそのままにしますマスクの反転がオフになっています。これで、変更はフィルターの外側のすべてに影響します。
露出を減らすと、そこにあります!
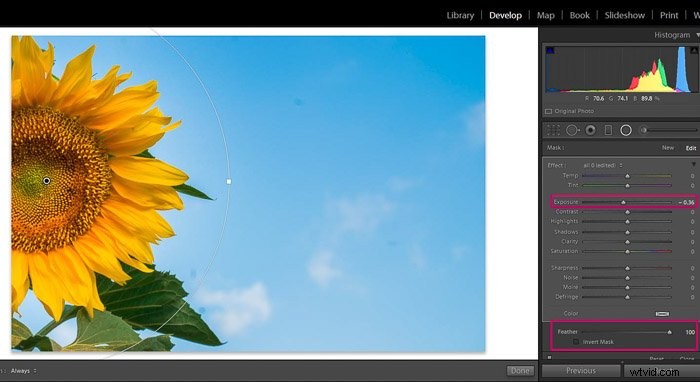
7。ボケ味を少し加えます
前のヒントで述べたように、画像の明るい部分は目を引くものです。ただし、写真の特定の部分に視聴者の注意を引く方法はこれだけではありません。
また、ぼやけた領域よりも鮮明で明確な領域を優先します。花の写真では、この概念は本当に便利です。シャープに見せることで、特定の花やその一部を画像の残りの部分から分離することができます。
これは、絞り値を低くして写真を撮るときに理想的です(被写界深度を狭くするため)。フィールド)、背景でこの美しいボケ効果を取得します。
何らかの理由でこの方法で写真を撮ることができなかった場合は、いくつかの制限はありますが、Lightroomの編集でぼかしを追加できます。
この写真を撮る:
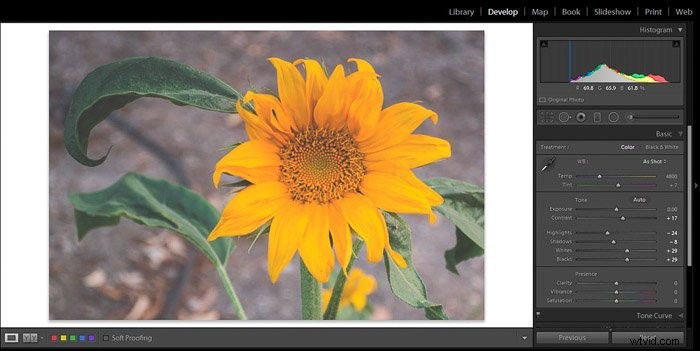
これを行う簡単な方法は、放射状フィルターを追加してシャープネスを調整することです。フェザーが付いていることと、ボックスの反転マスクがオフになっていることを確認してください。
50前後でフェザーし、シャープネススライダーを左に動かして、好みの効果が得られるようにします。
この写真では、次のことができました。スライダーを完全に左に移動しますが、注意してください。場合によっては、それが多すぎて効果が人工的に見えることがあります。
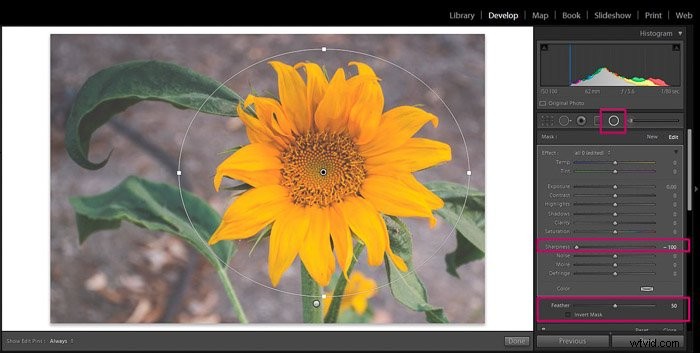
8。マット効果を追加する
トーンカーブを調整することで、懐かしいマット効果を簡単に実現できます。まず、30〜40%程度の曲線をクリックして、固定点を設定します。
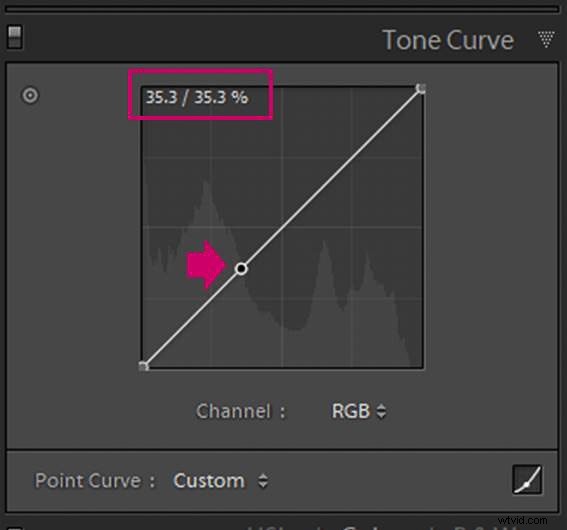
次に、曲線の黒い端(左下)を上にドラッグします。

ポイントが高いほど、黒が色あせて見えます。正確な調整は個人の好みによって異なります。
黒を切りすぎないように、やりすぎないことをお勧めします(以下の例を参照してください)。

曲線を変更した後、色を追加することで写真をよりヴィンテージな外観にすることもできます。シャドウとハイライトに。
これは、[分割調色]パネルで実行できます。

点眼薬で選択し、彩度を変更することで、影に色を追加できます。
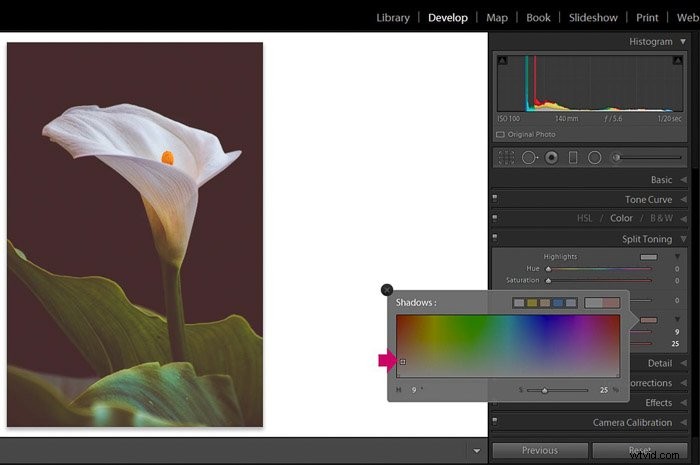
上記の例では、影に赤を使用しました。同様に、ハイライトに別の色を選択できます。
次の例では、オレンジを選択しました。
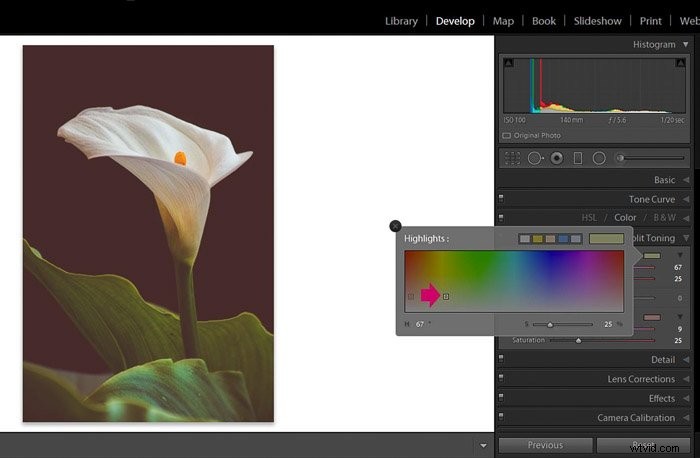
最も気に入った色が見つかるまで、さまざまな色の組み合わせを試してください。この赤オレンジは、イメージに懐かしい印象を与えるので気に入っています。
元のイメージと編集されたバージョンの違いを確認してください:

9。スポット除去ツールで欠陥を削除する
レンズやセンサーにほこりや汚れが付着し、画像に現れることがあります。この場合、汚れは通常、画像に暗いスポットとして表示されます。
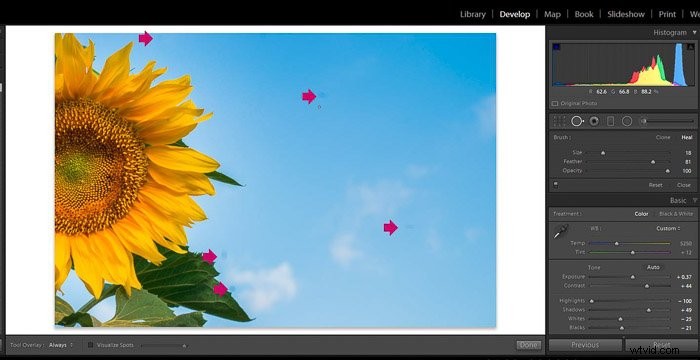
スポット除去ツールを使用して、それらをクリーニングできます。スポットを見つけやすくする方法があります。
スポット除去ツールを使用したら、下部のツールバーの[スポットを視覚化]チェックボックスをオンにして、ポイントに到達するまでスライダーを右に動かします。画像の境界線だけを見ることができます。
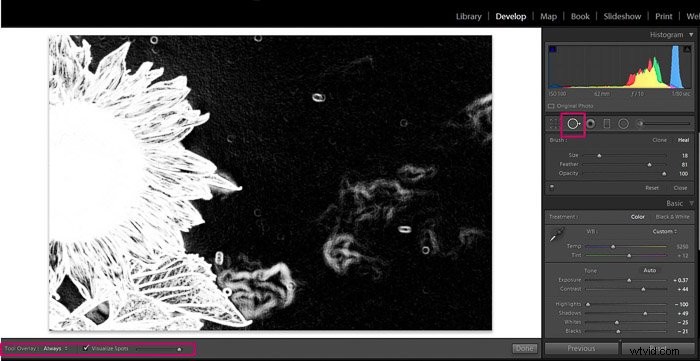
これで、スポット除去ツールを使用して汚れスポットを選択できます。パネルのスライダーを使用するか、ショートカット「]」と「[」を使用してサイズを調整できます。
最後の1つはかなり目立つ可能性があるため、「クローン」ではなく「ヒール」として使用するのが好きです。 。癒しのオプションはより繊細で、はるかに自然に見えます。
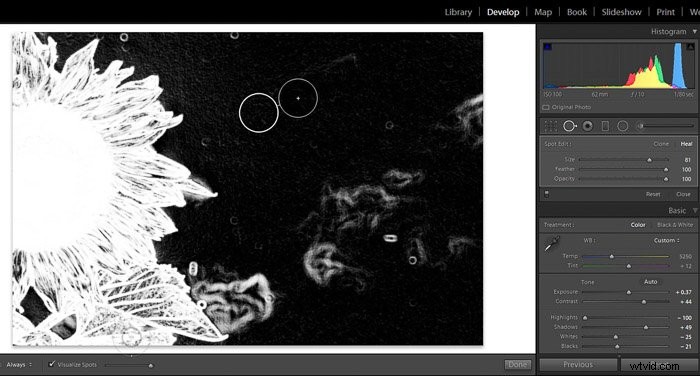
削除する場所をクリックすると、このツールはLightroomの領域をコピーします適切と見なします。 Lightroomがコピーした領域をいつでもドラッグして、より効果的と思われる別の領域を選択できます。ダストスポットごとに繰り返します。
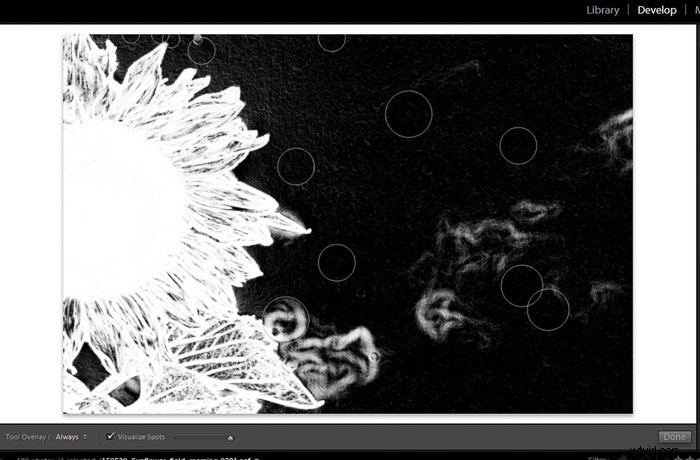
完了すると、画像は完全にスポットフリーになります!
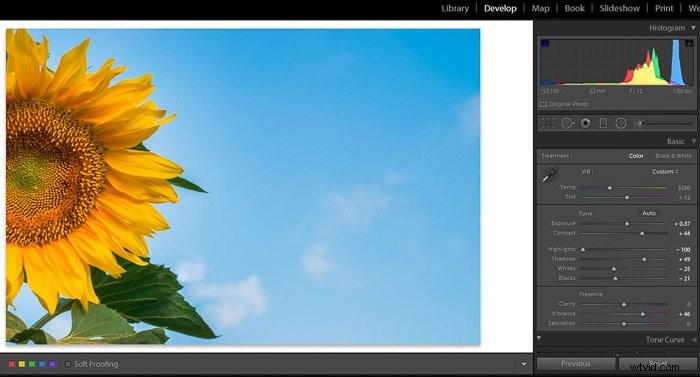
結論
Adobe Lightroomは、花の写真をすばやく編集および調整するための優れたツールです。必要なグローバル調整から始めて、ローカル調整を行います。
色に関しては、個々の調整によってプロセスに多くの多様性がもたらされます。特定の花を強調するには、花を明るく見せたり、背景をぼかして放射状のグラデーションツールでボケを追加したりできます。シャドウとハイライトにマット効果や色を追加して、もう少しクリエイティブにしましょう。
編集は個人的なスタイルの問題なので、自由に試して楽しんでください!
デジタルブレンディング用の明度マスクに関する優れたチュートリアルもチェックする必要があります。 Lightroomをお持ちではありませんか? Lightroomの代替品に関する記事をここで確認してください。
