Lightroomラジアルフィルターは、画像の一部にのみローカル効果を適用する最も簡単な方法の1つです。そして、その使用方法を紹介します。
Lightroomのラジアルフィルターは、画像の円形部分にローカル調整を適用します。 Lightroomのさまざまなコントロールとスライダーは、その編集がシームレスにブレンドされるか、印象的で明白な外観を作成するかに影響します。
いくつかの変更を加えるだけで、ツールは基本的な円の外側または内側のすべてを編集するだけではありません。

Lightroomラジアルフィルターとは何ですか?また、それを何に使用できますか?
簡単に言うと、Lightroomのラジアルフィルターは画像の円形領域に効果を適用します。画像の残りの部分がそのまま残るようにフェザーリングされています。
デフォルト設定でラジアルフィルターを使用して、さまざまなLightroomコントロールが元の円の外側を調整します。または、反転ラジアルフィルターのLightroomオプションを使用して、その円内に効果を適用できます。
ブラシやレンジマスクなどの追加のツールを使用すると、ツールは単なる円や楕円を超えて機能することもできます。
ラジアルフィルターを使用して、さまざまな効果を作成できます。 Lightroomには、ビネットを作成または削除するためのツールがあります。ラジアルフィルターツールを使用すると、よりカスタムなビネットを写真に追加できます。
このツールを使用して、写真のより鮮明な領域またはより鮮やかな領域を作成することにより、画像の領域により多くの注意を引くこともできます。
可能性はほぼ無限大です。これには、スポットライトのような効果の作成、被写体を明るくするが背景は明るくしない、写真でオフになっているライトを「オン」にする、その他多くの効果が含まれます。
効果を画像の円形または楕円形の部分にのみ(またはその部分の外側にのみ)適用する場合は、ラジアルフィルターを使用する必要があります。
Lightroomラジアルフィルターを使用する前に、それがどのように機能するかを理解する必要があります。まず、エフェクトスライダーは、円の内側ではなく、円の外側の領域に適用されます。
多くの人にとって、それは直感に反しているように思われます。画像の円だけに影響を与えたい場合は、簡単なチェックマークでフィルターを反転できます。
次に、ラジアルフィルタは、完成した画像を編集するときに見つかったものと同じスライダーの多くを使用します。これらの効果だけが画像全体に適用されることはありません。最後に、Lightroomには、効果が写真のどこにあるかを正確に調整するためのツールがいくつかあります。
Lightroomラジアルフィルターを使用するために必要なのは、Lightroomソフトウェア、それを実行するためのコンピューター、および編集するための写真だけです。
Lightroomラジアルフィルターツールの使用方法
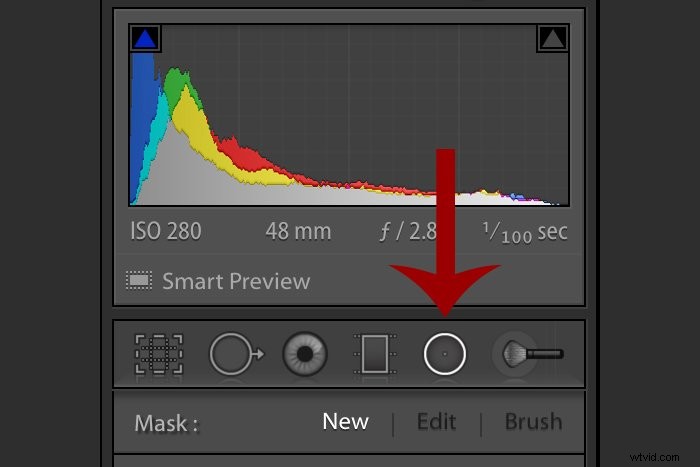
1。ラジアルフィルターを追加することから始めます
Lightroomのラジアルフィルターツールは、開発モジュール内のヒストグラムのすぐ下にあるツールパネルにあります。
Lightroomの現在のバージョンでは、ラジアルフィルターは左から5番目のツールです。単純な円で示されます。ラジアルダイヤルと、矢印の付いた円である修復ツールを混同しないでください。
同じツールには、キーボードショートカットからもアクセスできます。現像モジュール内でShiftキーとMキーを押します。
ラジアルダイヤルを選択すると、カーソルがプラスアイコンに変わり、画像の領域に円を描いて調整します。
その円を移動させたい場所のほぼ中央をクリックします。マウスボタンを離さずに、カーソルを後ろにスライドして円のサイズを大きくします。
完全に丸い円が必要な場合は、Shiftキーを押しながら円を描きます。
2。調整が適用される場所を微調整します
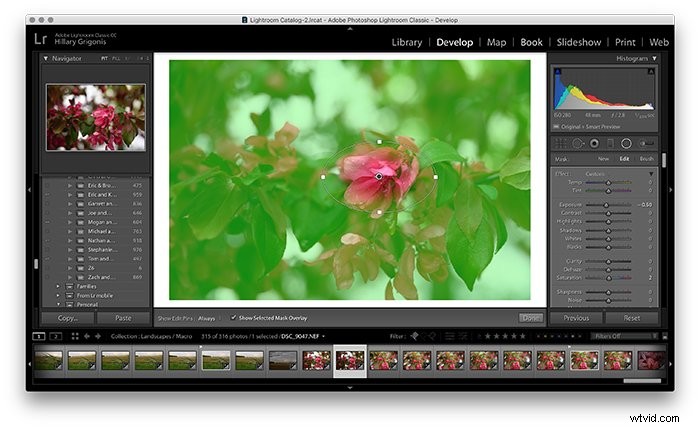
マウスボタンを離すと、円の領域は石になりません。円を描いたら、真ん中の点をクリックして押したままにして、円全体を画像の別の部分にドラッグします。
サイズと形状を調整するには、その円の外側の端にある4つの正方形のいずれかをクリックしてドラッグし、形状を変更するか、Shiftキーを使用して元の形状に影響を与えずにサイズを変更します。
Shiftキーを押すと、ラジアルフィルターを描画するときに完全な円が作成されます。描画されると、Shiftキーを押すと、円は片側を伸ばす代わりに、現在の形状を維持してサイズを変更できます。
ツールの影響を受ける画像の領域を確認するには、[選択したマスクオーバーレイを表示する]チェックボックスをオンにするか、[O]キーボードショートカットを使用して、影響を受ける領域を赤で強調表示します。
画像に赤が多く含まれていてマスクが見づらい場合など、ショートカットの色を変更するには、ShiftキーとOキーを同時に使用します。
デフォルトでは、効果は円の内側ではなく、円の外側に適用されます。
編集するときは、このことを覚えておいてください。被写体を本当に明るくしたいときは、露出を暗くすることができます。または、影響を受ける円の内側の観点から考える方が簡単な場合は、マスクを反転させることができます。
フィルタを反転するには、ツールの最後にある[反転]チェックボックスをオンにします。
フェザリングを使用して、効果を適用する場所をさらに調整できます。他のツールと同様に、写真をフェザリングすると、調整が外れる速度が調整されます。
編集と編集の間にフェザーが固い線を残すことはありません。大きな羽は効果を微妙にブレンドします。
フェザリングを調整するには、ラジアルマスクセクションの端に向かってスライダーを使用します。
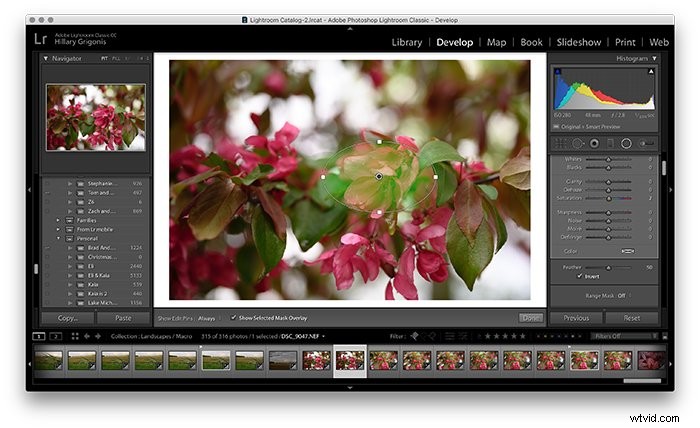
3。エフェクトを追加する
創造力を発揮する時が来ました。 Lightroomのラジアルフィルターを使用すると、さまざまなスライダーオプションを通じてさまざまな効果を作成できます。ツールセクションのスライダーを使用して、明るくしたり、暗くしたり、シャープネスを追加したり、彩度を調整したりします。
Lightroomのさまざまなスライダーツールのほとんどは、ホワイトバランスからシャープネスまで、ラジアルフィルターの一部として利用できます。
エフェクトのドロップダウンメニューから選択して、ブラシプリセットを使用することもできます。 Lightroomには、ブラシとラジアルフィルターの両方に使用できる覆い焼きと焼き込みのプリセットが含まれています。
正確な編集は、ツールで何を調整するかによって異なります。ビネットの場合は、露出スライダーを左に動かします。
ツールは、一度に1つのスライダーに限定されません。たとえば、点灯していないランタンが点灯しているように見せるためには、ホワイトバランスと露出スライダーを使用してオレンジ色に光らせます。
Lightroomは非破壊的な写真編集者であるため、実験して数分かかる場合を除いて、失うものは何もありません。スライダーをダブルクリックして、値をゼロに戻します。
ラジアルフィルターのサイズ、配置、フェザリングを引き続き微調整することもできます。また、ラジアルフィルタ全体を削除する場合は、フィルタの中央を選択した状態でDeleteキーを押すだけです。
複数のラジアルフィルターを追加することもできます。編集オプションではなく、ツールパネルの上部にある[新規]をタップします。
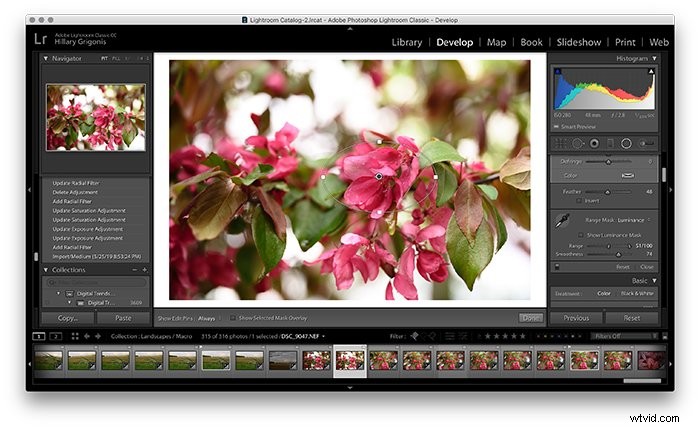
4。オプション:レンジマスクで微調整
ラジアルフィルターは円形(および楕円形)の効果に最適ですが、Lightroomにはその円を超えるためのツールがいくつかあります。範囲マスクツールを使用すると、色または明るさを選択して、その領域にのみ効果を適用できます。
Lightroomは、デフォルトで円の外側の色または明るさに調整を適用します。逆ツールを使用して、円内で作業します。
フィルタツールの外側(または逆を使用して内側)の色のみを選択するには、範囲マスクのドロップダウンメニューから色を選択します。これはデフォルトでオフに設定されています。次に、範囲マスクの横にあるスポイトツールをクリックします。
Shiftキーを押しながら、画像に含める色の数だけクリックします。フィルタに加えられた調整は、選択した色にのみ適用されるようになりました。
代わりに、画像の明るい領域または暗い領域に基づいて効果を制限する輝度範囲マスクを使用することもできます。範囲マスクのドロップダウンメニューから輝度オプションを選択し、範囲スライダーを使用して選択した範囲を絞り込みます。
左にあるポイントを中央に向かって移動すると、Lightroomは画像の暗い領域を除外します。右から移動すると、Lightroomは写真の明るい部分でのみ機能します。
滑らかさスライダーを使用して、これらの明暗の間の遷移を調整します。右はよりスムーズな遷移、左はより急激な遷移です。
範囲マスク効果が気に入らない場合は、ドロップダウンメニューの[オフ]オプションに戻ってください。

5。オプション:正確な微調整にはブラシツールを使用します
ほとんどが丸い被写体の場合は、ブラシツールを使用してマスクを微調整してみてください。このオプションは、図形に同じ色や輝度の値がすべて含まれていない場合でも、図形を調整するのに最適です。
「新規」、「編集」、「ブラシ」と表示されているラジアルフィルターオプションの最上部で、「ブラシ」を選択します。これにより、カーソルがブラシに変わり、調整から除外された円の領域に効果がペイントされます。または、逆が選択されている場合は円の外側。
ブラシオプションを選択すると、サイズ、フェザー、フローを調整するオプションがラジアルマスクパネルの下部に表示されます。次に、効果を追加する写真の領域をクリックします。
マスクの一部を消去することもできます。ブラシオプションのすぐ上で、ブラシAまたはBを選択する代わりに、消去オプションを選択します。
カーソルでマスクをペイントするだけで、画像の任意の領域からマスクを消去できます。
結論
Lightroomのラジアルフィルターを使用すると、画像の円形領域のみを簡単にローカルで調整できます。ブラシツールとレンジマスクツールを使用すると、このツールは完全に円形ではない調整でも機能します。
Lightroomのさまざまなツールオプションを使用して、ラジアルフィルターは、覆い焼きや焼き込みからビネットの追加まで、さまざまな種類の写真編集を簡素化します。
Lightroomの優れたチュートリアルについては、テクスチャコントロールスライダーの使用方法や次の分割調色の方法を確認してください。
