Auto Maskは、Lightroomで常に必須のツールです。 Lightroom CC(v。7.2)以降、AdobeはAutoMaskに加えて新しいマスキングツールであるRangeMaskを追加しました。
これらのツールを使用して写真を改善し、編集をより速く簡単にする方法を見てみましょう。
LightroomCCでマスクを作成して使用する方法
マスクは、写真のどの領域に適用したい編集を適用するかを制御するための方法です。
Lightroomには、画像の特定の領域を編集できる3つの異なるローカル調整ツールがあります。
- ブラシツール
- ラジアルフィルター
- 卒業フィルター。
ローカル編集ツールを使用すると、マスクがリアルタイムで作成および更新されます。
より正確なローカル編集のためにマスクを改善するには、自動マスクと範囲マスクの2つの異なる機能を利用できます。
自動マスクと範囲マスク:いくつかの重要な違い
2つのマスクの主な違いは次のとおりです。
- 自動マスクはLightroomブラシでのみ使用できますが、範囲マスクはすべてのローカル調整ツールで使用できます。
- 範囲マスクを有効にするには、最初に画像にローカル編集ツールを配置する必要があります。
- Range Maskは、輝度またはカラーベースのマスクを作成するためのすばやく簡単な方法を提供します。代わりに、自動マスクは、ブラシの下の領域の色情報のみを使用してエッジを検出できます。
- 自動マスクには特定のコントロールはありませんが、輝度マスクとカラー範囲マスクを使用すると、マスクを微調整するためのツールがあります。
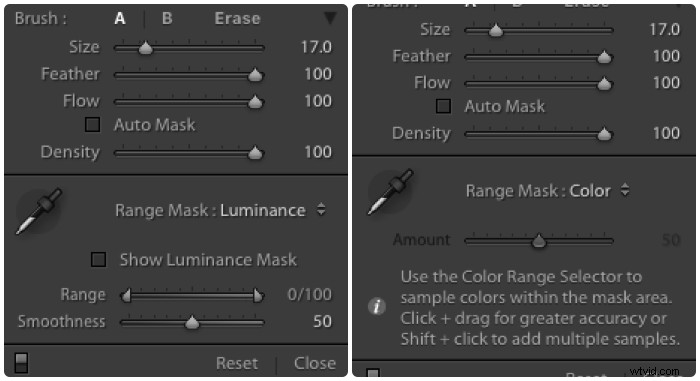
輝度範囲マスクと色範囲マスク
輝度範囲マスクは、選択した範囲内の輝度の領域にローカル調整を適用します(範囲スライダー)。
適切な輝度範囲を選択する簡単な方法は、スポイトツールを使用して対象領域をサンプリングすることです。左右のスライダーを手動で動かすこともできます。
範囲スライダーをドラッグしながらAltキーを押すと、対応するマスクが表示されます。編集中の領域は白で表示され、ローカル編集の影響を受けていない領域は黒で表示されます。
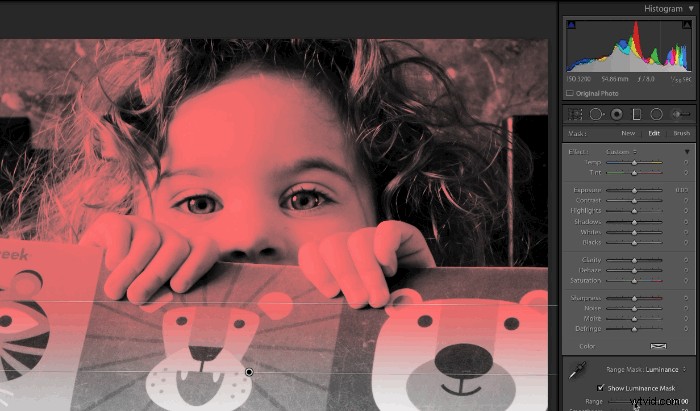
滑らかさスライダーは、マスキング効果の強さをハードからソフトまで制御します。
カラーレンジマスクは、選択したカラーレンジに基づいてローカル調整を適用します。 2つのコントロールに依存しています:
- スポイトツール
- 金額スライダー。
写真の領域上でスポイトをクリックしてドラッグすると、大きなカラーパレットが選択されます。特定の色の領域をターゲットにするには、Shiftキーを押しながら目的の色をクリックします。
スポイトを使用すると、調整ツールごとに最大5つのターゲット、色調、パレットを指定できます。
これにより、調整を受け取るトーンを正確にクリエイティブに選択できます。
[量]スライダーを使用すると、ブレンドをより正確に調整できます。
建築写真での自動マスクの使用
建築写真は、オートマスクの使用が必須である典型的な例です。
実際、自動マスクはエッジを回避するのに最適なマスキングツールであり、建物にはそれらがたくさんあります。
下の画像を考えてみましょう。この建物を空とモーションブラーされた雲に対して撮影したかったのです。
長時間露光を行うために強力な減光フィルターを使用しましたが、建物は露出不足です。
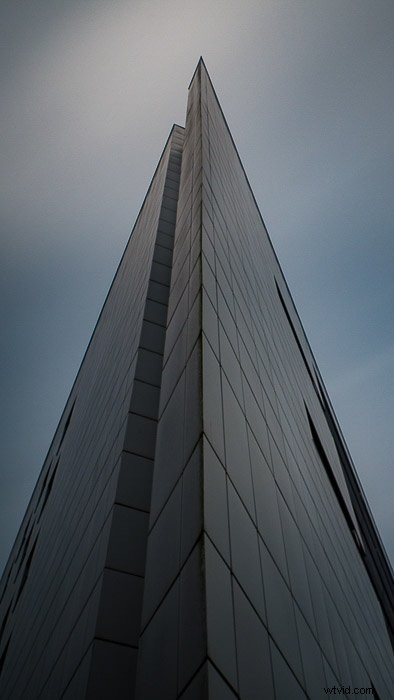
ファサード全体を確実にマスクするために、調整ブラシを使用して、オートマスクなしで建物をペイントしました。ファサードを明るくし、彩度を少し下げるようにブラシを設定しました。
画像の下にある[選択したオーバーレイマスクを表示]オプションをオンにすると、ペイントされた領域が赤になり、マスクが表示されます。
マスクは、キーボードショートカット「o」を使用して表示または非表示にできます。
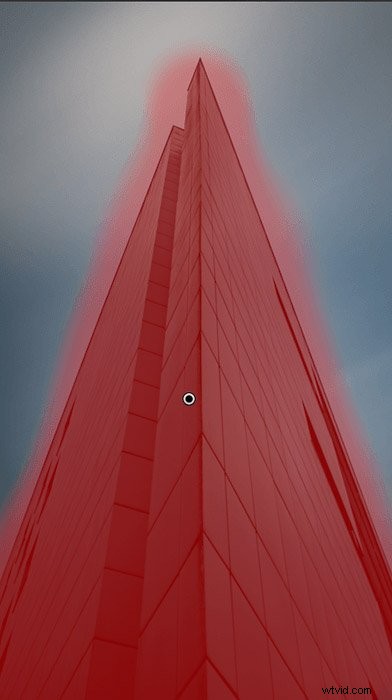
マスクがあまり良くないことがわかります。建物の端の周りの空と重なっています。
マスクを建物のみに拘束するには、消去ブラシの自動マスクをオンにして、建物の端の近くの空にペイントします。
エッジに近づいたり離れたりするときに、自動マスクのオンとオフを切り替えると便利です。これを行うには、オンとオフのオプションをオンにするか、キーボードショートカットの「A」を使用します。
以下のアニメーションGIFは、エッジ周辺のマスクをすばやく簡単にクリーンアップできることを示しています。
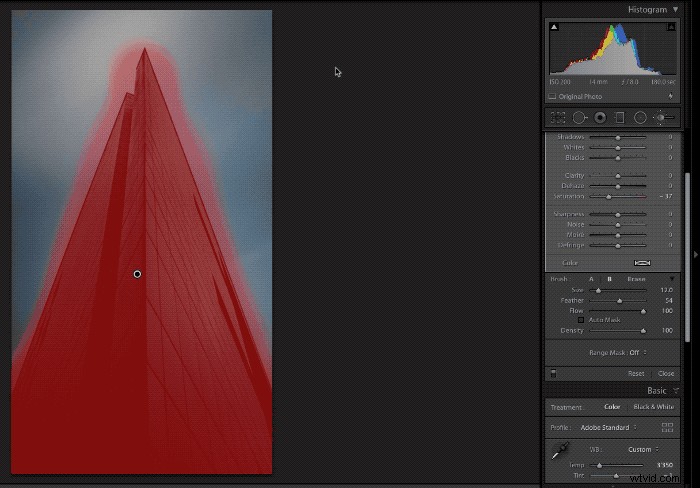
そしてこれが最終結果です。
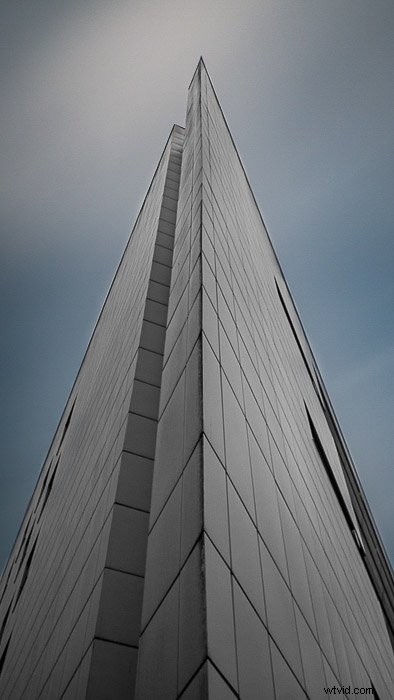
ルミナンスマスクを使用してモデルの髪の周りのポートレートの背景を修正する
多くの場合、ハイキーのポートレートを行うときは、背景を白にしたい場合があります。控えめなポートレートを作成するときは、背景を暗くしたり黒にしたりする必要があります。
気が狂っている場合は、下のポートレートのように、白黒の背景と反対側の影を分割することができます。
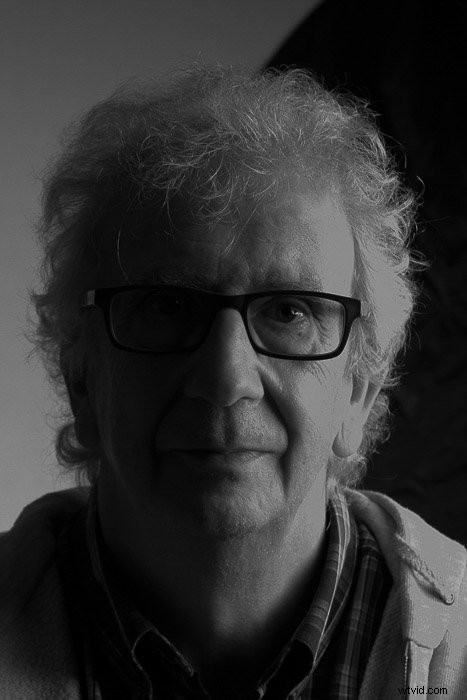
いずれの場合も、モデルの周囲の背景を修正する必要があり、最も難しい領域は髪の毛の周囲です。
Photoshopは常にこの種の仕事で頼りになる編集ソフトウェアでしたが、今ではLuminosityMaskがあります。
背景の暗い部分を黒にすることから始めましょう。
- 段階的なフィルターを使用して、背景の左側を真っ黒に暗くすることができます。画像の一部の髪の毛やその他の部分もフィルターの影響を受け、暗くなります。
- スポイトを使用すると、モデルの肩の真上にある背景をサンプリングできます。 Rangeスライダーは、0〜54の輝度範囲を選択するように設定されています。フィルターで暗くなった髪の毛や衣服のほとんどは、再び明るくなりません。
- Altキーを押しながら滑らかさスライダーをドラッグすることで、マスクをさらに調整できます。画像の白い部分はフィルターの影響を受ける部分であることに注意してください。
以下のアニメーションGIFは、プロセス全体を示しています。
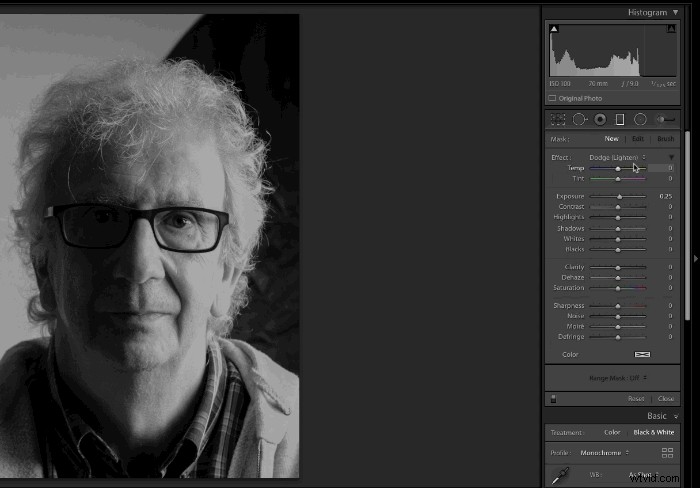
これで、背景の左側にも同じことをして、真っ白にすることができます。
そして、これが最終結果です。
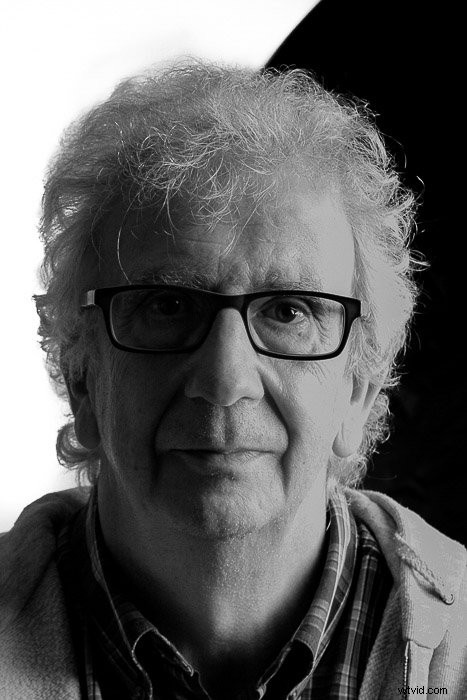
カラーマスクを使用して星空の風景の光害を減らす
星空の風景を撮影する際の最も厄介な側面の1つは、光害です。田舎でも、近くの村や道路の明かりはあなたの空を台無しにします。
光害の影響は、空に昇るオレンジ色の光のドームです。画像ではそれを下げる必要があります。
明確な地平線があれば、段階的なフィルターを使用できます。しかし、木や岩など、より複雑なものがある場合はどうなりますか?
カラーマスクは1つの解決策です。この画像の光害を修正するためにどのように使用できるか見てみましょう。

基本的な編集の時間:画像をトリミングし、地平線を修正し、一般的なコントラストと露出を設定します。また、マスクの操作性を高めるために、輝度とカラーノイズを減らしました。
光害の影響を減らすために、私は空の上から下に向かって段階的なフィルターを使用しました。
フィルタはハイライトを調整し、彩度を下げます。また、温度の色を冷やして、光害ドームのオレンジ色の輝きを減らします。
カラーマスクをアクティブにして、地平線近くのいくつかの領域をサンプリングしてマスクを作成します。 [量]スライダーを使用して、マスクを調整することもできます。
以下のアニメーションGIFは、プロセス全体を示しています。これはかなり高速で簡単でした。
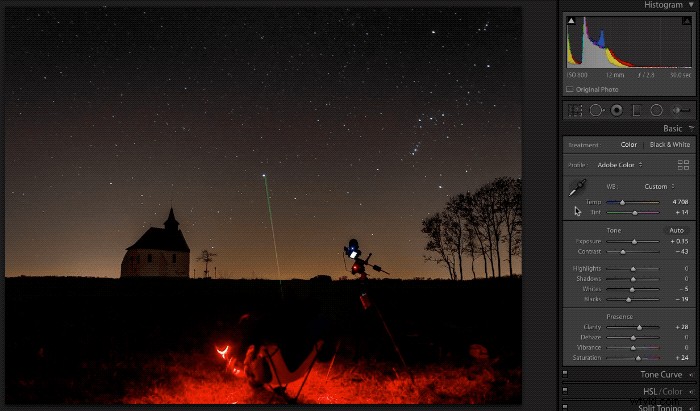
これが最終的な画像です。

AutoMaskをカラーマスクに変えるためのLightroom6のクイックチュートリアル
多くのアマチュア写真家がまだLightroom5または6を使用していることを知っています。多くの人は、Adobeサブスクリプションにコミットする必要性を感じていませんでした。
これは、オートマスクを使用して色に基づいて調整をターゲットにする、Lightroom6の優れたトリックです。パターン、テクスチャ、ディテールが重なっていると、優れたマスクを作成するのが難しいか、時間がかかる場合があります。
動物園で撮ったオウムの写真を使ってみましょう。背景とは違う方法で鳥を編集したい。

いつものようにブラシを使ってオートマスクを使うことができました。しかし、これは良いマスクを作るのに少し時間がかかります。鳥の体は青いので、ここにトリックがあります。
- 調整ブラシを選択した状態で、自動マスクをオンにし、フローと密度を100に設定します。次に、フェザーを0にドロップします。
- 鳥よりも大きくなるようにブラシのサイズを設定します。
- 最後に、鳥にブラシを置きます。
この最後の手順により、マスクはブラシピンを落とした領域の特定の色のみを使用します。
これで、青い色などをターゲットにしたマスクができました。ワンクリックで基本的なカラーマスクを作成しました。
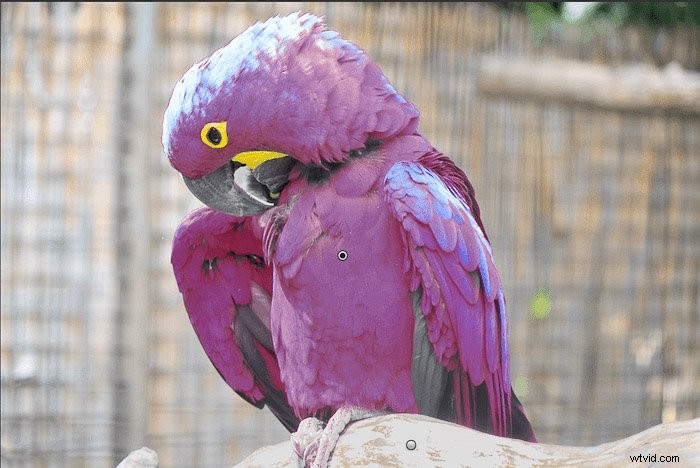
上の画像からわかるように、マスクは、特に鳥の輪郭に沿って、かなり正確です。
可能な限り回復するために、前景の露出過度のブランチをマスクするために同じことをしました。
これが最終結果です。

結論
特定の編集をターゲット領域に適用できることは、画像を最大限に活用するための非常に強力な手法です。
残念ながら、AutoMaskと新しいMaskRangeは、Lightroomユーザーが見落としがちな優れた編集ツールです。これらは、非常に正確な編集のために特定の領域を簡単にターゲットにできる非常に貴重なツールです。
それらの使用方法を学ぶことで、編集がスピードアップし、画像の品質を向上させるために前進します。
最新情報を入手し、Lightroomの新しいAIマスキングツールに関する投稿もお読みください。
