Lightroomの強力でありながら十分に活用されていない機能は、LightroomBookModuleです。
Lightroom Book Moduleを使用すると、フォトブックや雑誌をデザインできます。それらをウェブサイトBlurb.comにアップロードして、専門的に印刷してもらうこともできます。
それらをAdobePDFファイルまたはJPGとして保存することを選択できます。これは、電子的に使用することも、印刷することもできます。
印刷は過去のもののように見えるかもしれません。しかし、人々は写真集のような具体的なものを持っていることを今でも愛しています。なぜなら、それは彼らが美しい画像を直接体験することを可能にするからです。
この強力なLightroomBookModule機能の使用方法に関するステップバイステップガイドをお読みください。
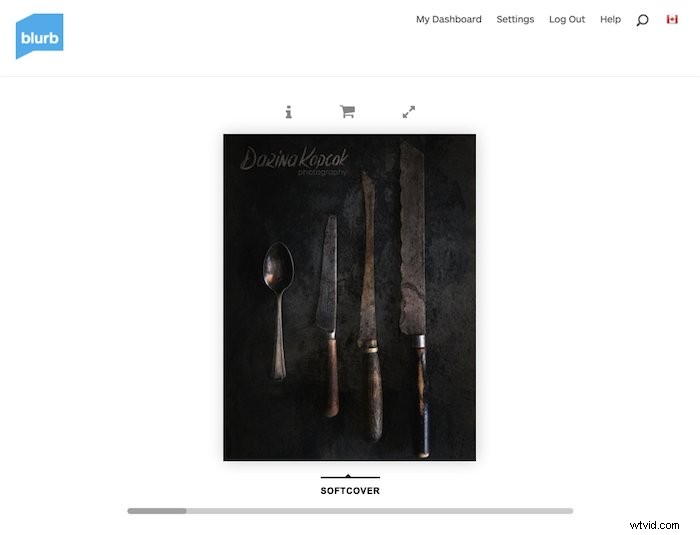
ブックモジュールについて
Adobe Lightroomは、利用可能な最も人気のある後処理ソフトウェアの1つです。多くの画像整理と最適化機能が付属しています。
AdobeとBlurbは提携して、Lightroomにブックメーカーモジュールを作成しました。 LightroomClassicとCCの両方で利用できます。
宣伝文句は優れた印刷品質を提供し、多くの国で利用できます。アクセスできない場合でも、ブックモジュールを使用してブックをAdobePDFとして保存できます。次に、選択したプリンタでそれらを印刷することができます。
フォトブックは、クライアントと共有するための優れたポートフォリオ作品を作ることができます。雑誌やその他の種類のマーケティング資料を作成することもできます。
本や「雑誌」は、クライアントに提供するための優れた販促品になります。または、結婚式やポートレートのクライアント向けに作成することもできます。
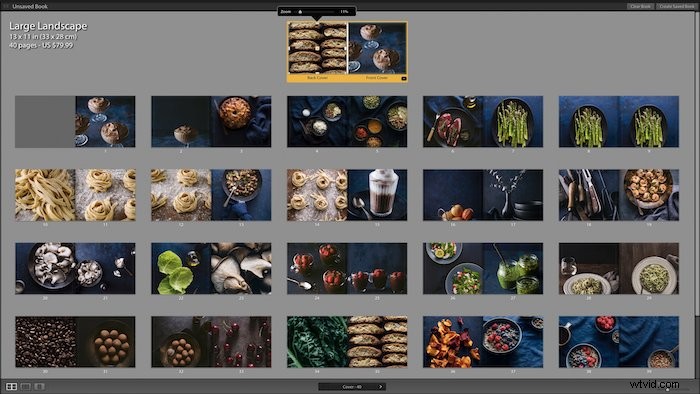
ライブラリモジュール:最初のステップ
フォトブックの作成は、ライブラリモジュールから始まります。 。このモジュールでは、本に表示する画像を整理し、順番に並べます。
メタデータを介して、著作権情報とキャプションを書籍の画像に追加することもできます。
グリッドビューのライブラリモジュールにいる間 、コレクションを作成することから始めます あなたの本のための画像の。これを行うには、最初にグリッドビューで必要な写真を選択します。 。
Command / Ctrl + Nを押し続けます 連続していない画像を選択するためのキー。
選択したら、プラス(+)をクリックします サイン。 Lightroomインターフェースの左側のパネルのコレクションの横にあります。
プロセス中はいつでも画像を追加または削除でき、画像の順序も変更できます。
LightroomBookModuleの設定
コレクションで画像を準備したら 、ブックモジュールに入る時が来ました 。
コレクションを強調表示します それをクリックしてあなたの本の画像を含みます。次に、ブックモジュールをクリックします 画面の右上隅にあります。

すべての画像は、本の見開きに表示されます。これが起こらない場合は、自動レイアウトの下の[自動レイアウト]タブをクリックしてください 。
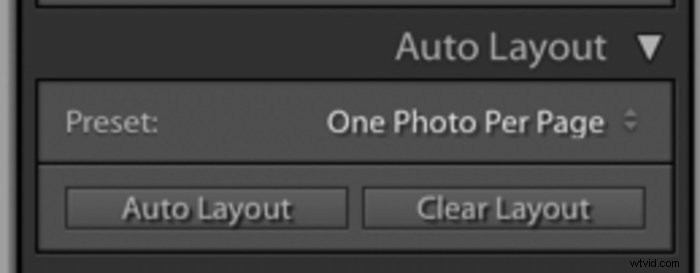
LightroomBookModuleメニューの下に2つのオプションがあります。
1つ目は、保存済みブックの作成です。 この場合、ニーズに合わせて調整できるデフォルトの設計から始めます。
もう1つのオプションは、クリアブックを使用することです 関数。ここでは、利用可能なさまざまなテンプレートから選択して、最初から本をデザインします。
始める前に、ブック設定を選択する必要があります 最初のプルダウンメニューから。
あなたの本のフォーマットとサイズを決定します。私の本では、「広い風景」を決めました。
レイアウトプロセスを開始する前に、この決定を行ってください。サイズは、画像のレイアウトだけでなく、キャプションやその他のテキストにも影響します。
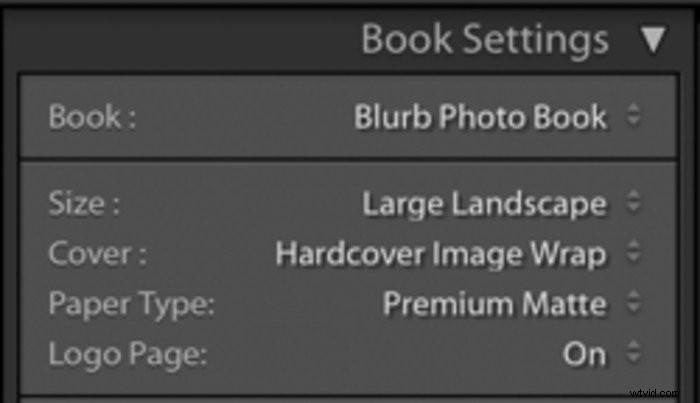
このメニューでは、宣伝文句の本を印刷することを選択できます。別の印刷サービスを介して出力するために、PDFまたは一連のJPGファイルを生成することもできます。
書籍の印刷版には、3種類の表紙から選択することもできます。これらの選択肢は、ハードカバーのイメージラップ、ソフトカバーの本、ハードカバーのダストジャケットです。
PDFまたはJPGを作成する場合は、「カバーなし」オプションを利用できます。
紙の種類も決める必要があります。
これは個人的な選択です。撮影する写真のジャンルやフォトブックの目的によって影響を受ける可能性があります。サンプルを注文して、ニーズに合ったものを決定するのに役立てることができます。
PDFまたはJPGの作成を選択できます。 JPGが必要な場合は、ブック設定 メニューでは、画質のレベルを選択できます。
また、最適化のための他のさまざまな選択肢も提供します。これらには、カラープロファイリングとシャープニングが含まれます。
Blurbで印刷する場合、ロゴページを作成するオプションがあります。これはあなた自身の会社のロゴとは何の関係もありません。これは、宣伝文のロゴが本の裏に印刷されることを意味します。
これにより、全体的なコストがわずかに削減されますが、商用利用のためのポートフォリオや雑誌を作成する場合は理想的ではありません。
書籍の設定の下部にも機能が表示されます 推定価格のメニュー 。この機能は、1冊あたりの価格を計算します。チェックアウト時にデザインの費用をプレビューできます。
いくつかの異なる通貨から支払うことを選択できます。
本のレイアウトオプション
書籍の作成を開始するときは、自動レイアウトからレイアウトを選択する必要があります メニュー。 ページのプリセットオプションの横にある矢印をクリックすると、すべてのオプションを見つけることができます パネル。
下にスクロールして、スプレッドに含める写真の数を選択します。カスタムテンプレートのすべてのオプションもここにあります。このタブでは、ページごとに本をデザインできます。
Lightroom Book Module また、本の内容に基づいたテンプレートも提供しています。これらはオプションの下にあり、ポートフォリオ、旅行、または結婚式の選択肢が含まれています。
お気に入り カテゴリを使用すると、何度も使用する可能性のあるテンプレートを保存できます。
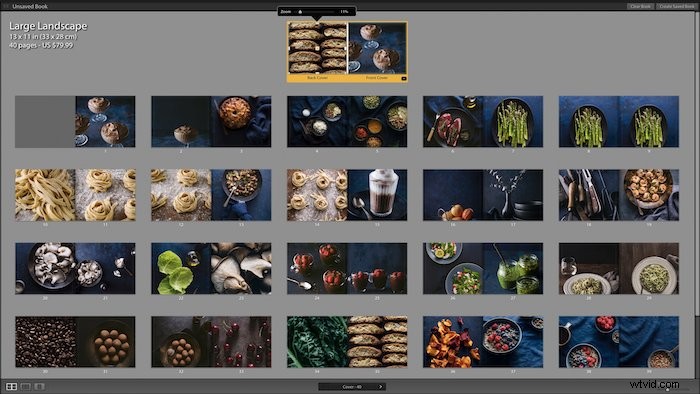
画像のサイズ設定
セル メニューでは、パディングを使用して個々の画像のサイズを変更できます スライダー。
セルの横にある三角形のアイコンをクリックすると 、スライダーを使用するだけでなく、パディングの調整を見つけて正確な番号をダイヤルできます。
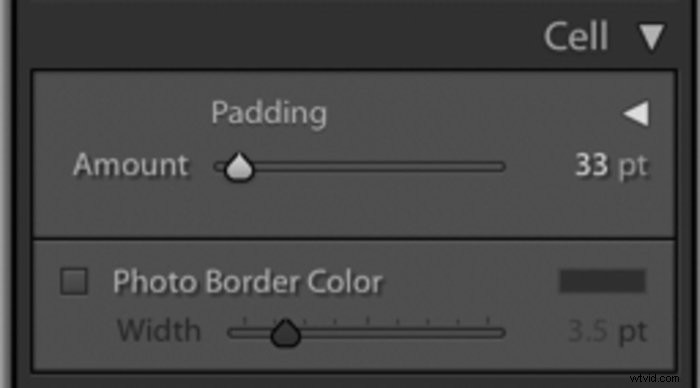
すべてリンクをクリックします パディングを適用します。
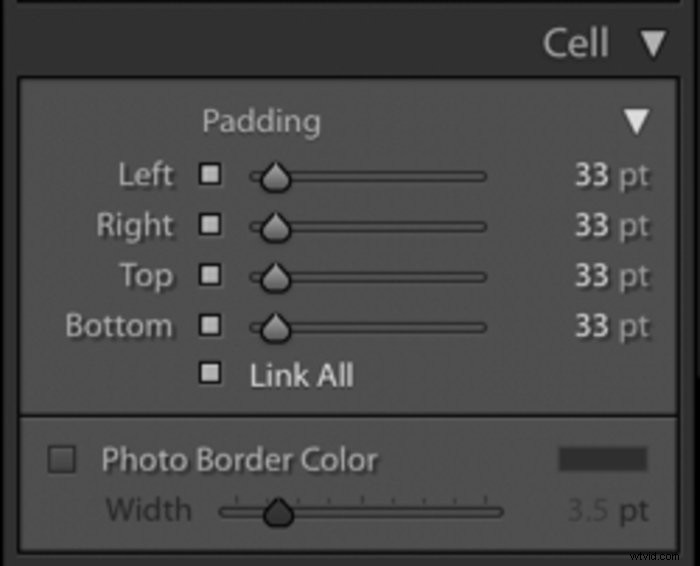
LightroomBookModuleのカバーと背景
Lightroom Book Moduleには、カバーデザインの選択肢がいくつかあります。表紙と裏表紙の12のテンプレートオプションにアクセスできます。ハイライトされたカバーセルの右下にある黒い三角形をクリックします。
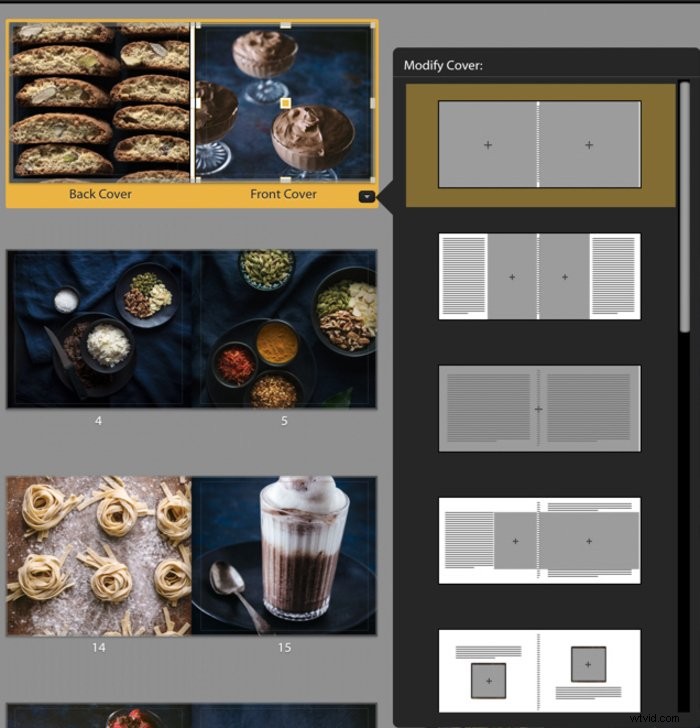
背景を見つけることができます パネルメニューの下部にあるパネル。レイアウトに色やグラフィック要素を追加できます。
三角形を選択 真ん中にあります。
これにより、旅行や結婚式の主題カテゴリのさまざまなグラフィックが表示されます。 写真を使用して自分の写真を選択することもできます 。
これらの画像のいずれかを背景として使用し、不透明度スライダーを使用してどの程度透明にするかを決定できます。 。
背景色を選択 カラーピッカーにアクセスします。これにより、選択した色を追加できます。
テキストとタイプ
[テキスト]メニューと[タイプ]メニューは、本にキャプションやその他のテキストを追加するのに役立ちます。
[テキスト]メニューには[フォトテキスト]と[ページテキスト]の両方のツールがあります。
フォトテキストの右側に、テキストオプション付きのプルダウンメニューがあります。 箱。これらはメタデータから取得して、キャプションに使用できます。
オフセットを使用して、テキストボックスをページの上下に移動できます スライダー。 トップ および下部 ボタンを使用してテキストを自動的に配置できます。
テキストのフォントを選択するには、タイプメニューをクリックします。 。これにより、利用可能な多くの書体やその他のカスタマイズオプションが表示されます。
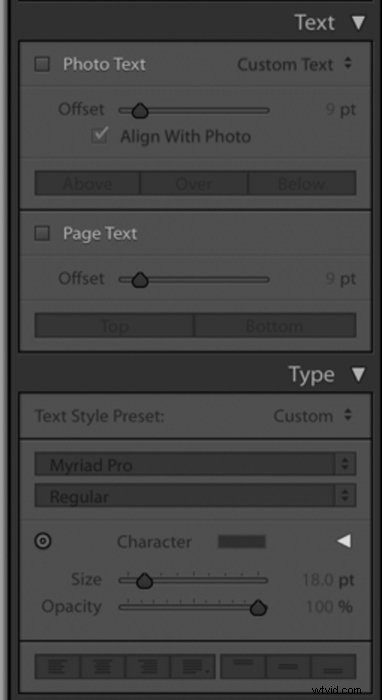
すべてのクリエイティブな決定を完了し、ドキュメントに適用したら:
>編集をクリックします メニュー Lightroomインターフェースのバー
>選択Aを選択します すべてのテキストセル
修正を行う
あなたの本に取り組んでいる間、あなたはいくつかの画像がさらに修正を必要としていることに気付くかもしれません。または、シャープネスの量を増やすなど、すべての画像に変更を加えることもできます。
これは、開発モジュールに戻ることで簡単に解決できます。個別またはユニバーサルの画像調整を行うことができます。次に、ブックモジュールに戻って、ブックのレイアウトを完了することができます。
行った変更は自動的に適用されます。画像をページにドラッグアンドドロップして再配置することもできます。
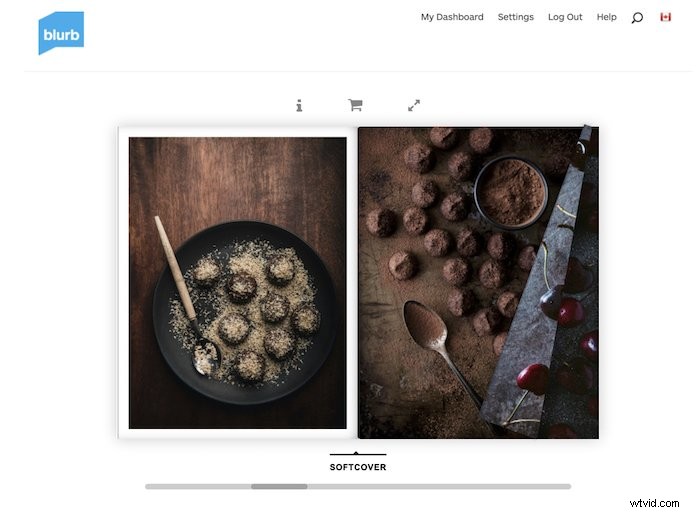
印刷する前に本を確認して証明する
印刷物の制作ガイドは、各ページの境界線の近くに表示される黒い線と灰色のエッジで表されます。
ガイドメニューがあることに注意してください これにより、写真や挿入したテキストの周囲のにじみの量を制御できます。レイアウトが機能するように、本をデザインするときにこれらを表示することをお勧めします。
ただし、レイアウトの作成中にガイドに気を取られた場合は、これらのガイドをオフにすることができます。印刷する前に、電源を入れ直してエラーを確認してください。
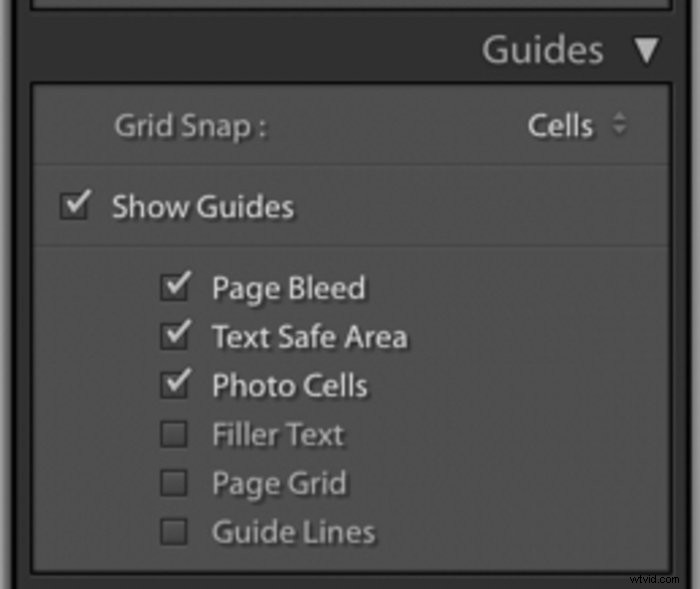
特にBlurbを使用して雑誌や販促品を印刷している場合は、送信する前にレビュー用にコピーを印刷してください。
レタッチの間違いは、印刷物でより明白になり、画面よりも簡単に見つけられます。
1つのアイテムの送料は、本とほぼ同じになる場合があることに注意してください。しかし、何とか故障しているために使用しないことになった多くの注文ほど費用はかかりません。
宣伝文に本を送るをクリックします 印刷するために送信するボタン。画面の右下隅、フィルムストリップの上にあります。
ドキュメントをPDFまたはJPGとして保存するには、[ブックをPDF/JPGにエクスポート]を選択します ボタン。 書籍の設定でこれらのオプションのいずれかを選択していることを確認してください 最初。
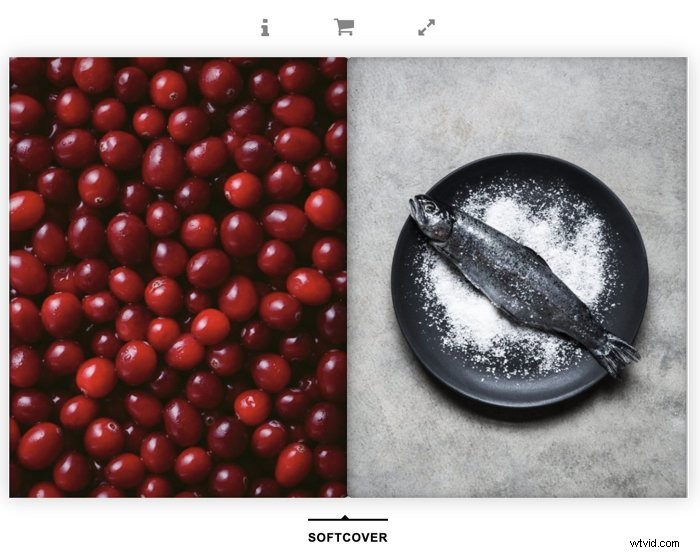
結論
そして、あなたはそれを持っています! Lightroomを使用すると、見事なフォトブックや雑誌をこれまでになく簡単に作成できます。クライアントに、あるいは友人や家族にギフトとして贈ることができます。
Blurbを使用すると、手頃な価格で商用品質の印刷が可能になります。ただし、好みのプリンタを使用して自分で印刷することもできます。 Lightroomのブックモジュールを使用してブックをデザインすることもできます。 PDF / JPGとして保存すれば、準備完了です。
フォトライブラリを外付けハードドライブに移動する方法、または次のCaptureOneで編集する方法をお読みください。
