多くの写真家は、写真に光の効果を加えることを楽しんでいます。それらは、他の写真家が避けようとしている問題を模倣しています。 Lightroomで段階的なフィルターを使用すると、現実的な光漏れシミュレーションを作成できます。
Photoshopで光漏れオーバーレイを作成することもできます。この記事では、Lightroomでの光漏れの作成に焦点を当てたいと思います。
ライトリークとは何ですか?
不要な光がカメラのセンサーやフィルムに影響を与えると、光漏れが発生します。それらはフィルム写真でより一般的です。
カメラが何らかの理由で損傷した場合、光漏れが発生する可能性があります。カメラ本体やレンズとカメラの間に穴や隙間があると、光漏れが発生する可能性があります。
フィルムの場合、フィルムがカメラにロードされ、十分に進められないと、光漏れが発生します。新しいフィルムをカメラに入れる場合は、数フレームを無駄にすることをお勧めします。フィルムをロードするときに光が当たった部分を超えてフィルムを進めます。
ロールフィルムは、おそらく光漏れの影響を最も受けやすいです。 35mmフィルムは密閉されたキャニスターに入っているため、光がケーシングに入る可能性はほとんどありません。
ロールフィルムの場合、光漏れを防ぐために、カメラからフィルムをロードおよびアンロードするときに、より注意を払う必要があります。このタイプのフィルムには裏紙があり、光が入らないようにフィルムと一緒にしっかりと巻く必要があります。
フィルムと紙が十分に巻かれていないと、光が漏れてフィルムに損傷を与える可能性があります。
これは、ロードやアンロードに十分注意しなかったために損傷したロールフィルムの例です。これは私が初めて露光したフィルムのロールでした。
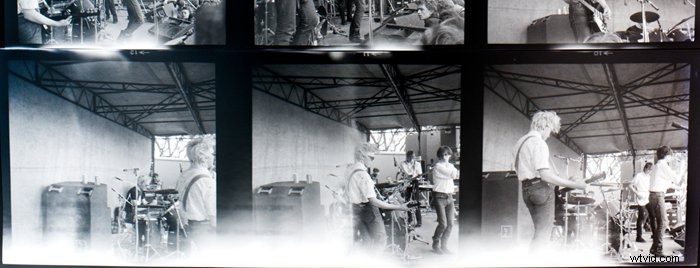
光漏れを作成することは、Lightroomでレンズフレアを作成することとは異なります。レンズフレアはさまざまな理由で発生します。これについて詳しくは、こちらをご覧ください。
光漏れをリアルに保つ
最新のデジタルカメラでは、光漏れはほとんど発生しません。それらはよく構成されており、カメラが損傷していない限り、光が漏れることはありません。
キャニスターの損傷やフィルムの取り扱いの悪さは、光漏れの最も一般的な原因です。
リアルな光漏れの外観をシミュレートするには、それらを引き起こす状況をある程度理解する必要があります。
フィルムをカメラにロードするときにフィルムを十分に進めないと、フレームの右端に沿って光漏れが発生します。これは、ほとんどのフィルムカメラでは、フィルムが左から右に進むためです。
光漏れは、フィルムの上端と下端に沿って、ロールフィルム、または損傷したキャニスターからの35mmフィルムで発生する可能性があります。上記の私の例でこれを見ることができます。
シートフィルムの場合、完全に光滅菌されていない状況でフィルムをロードすると、光漏れが発生する可能性があります。これらは、フィルム上で完全にランダムな傷として現れる可能性があります。
Lightroomでクールな光漏れを作る
Lightroomでgradフィルターを使用することは、光漏れを作成するための最も効果的な方法です。このフィルターを使用すると、多くの制御が可能になり、外観を操作して、実現したいスタイルを得ることができます。
ステップ1:段階的フィルターを作成する
光漏れを表示する写真の端を選択します。
Lightroomで、目盛り付きフィルターをその端から写真の奥までドラッグします。これは後でいつでも調整できます。
ステップ2:露出を調整する
次に、フィルターの外観を制御するさまざまなスライダーの調整を開始できます。私は通常、露出スライダーを右にドラッグすることから始めます。
これにより、フレームの端に沿ってフィルターの影響を受ける領域の露出が増加します。
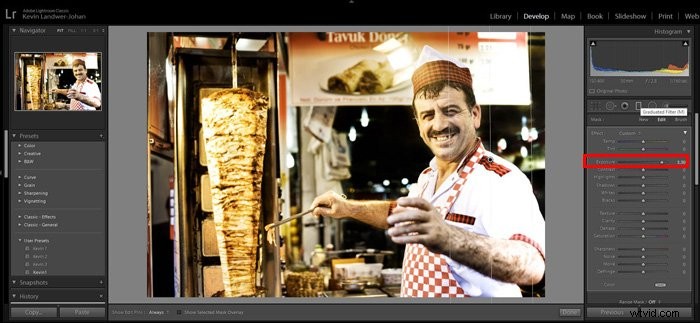
ステップ3:デヘイズスライダーの調整
デヘイズスライダーを左にドラッグすると、ライトリークフィルターの外観が大幅に変更されます。
この調整を行うと、効果にさらに気付くようになります。
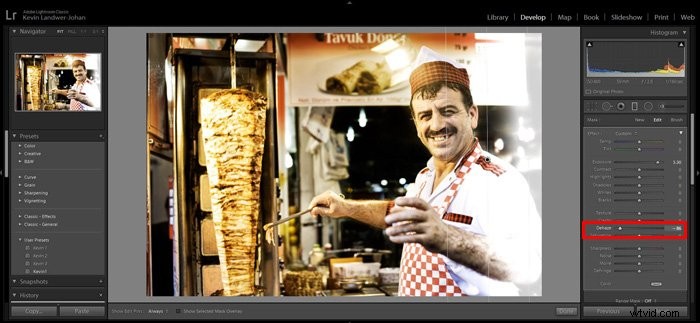
ステップ4:シャドウスライダー
フィルタで覆われた領域の影のレベルを下げると、効果がさらに高まります。
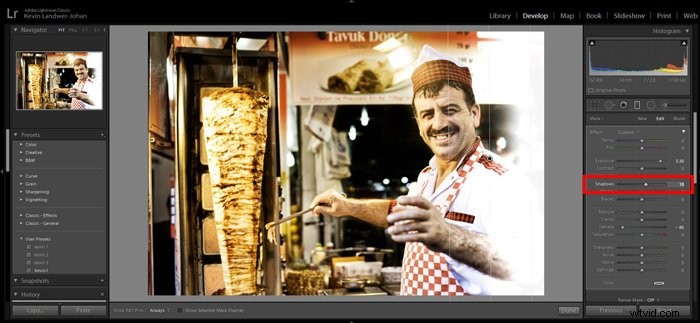
ステップ5:色を導入する
多くの場合、フィルムの光漏れは赤みがかったオレンジ色に見えます。卒業生フィルターに色を追加するには、フィルター調整パネルの下部にある[色]ボックスをクリックします。
使用したい色の上にスポイトを置き、クリックします。
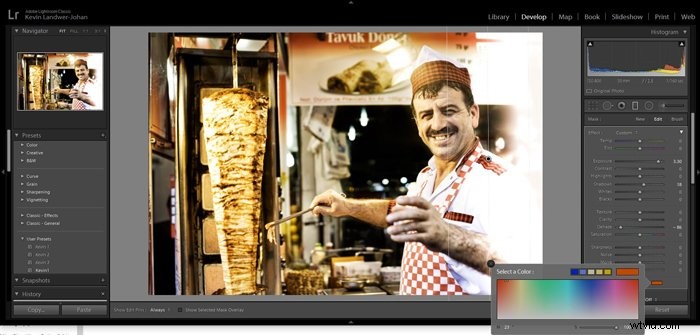
これで、フィルターが光漏れのリアルな印象を与えるはずです。
ステップ6:別のグラデーションフィルターを追加する(オプション)
見栄えをさらに良くするために、最初のフィルターの上に別のフィルターを追加できます。
これは、光漏れにより多くの色を導入したい場合に役立ちます。
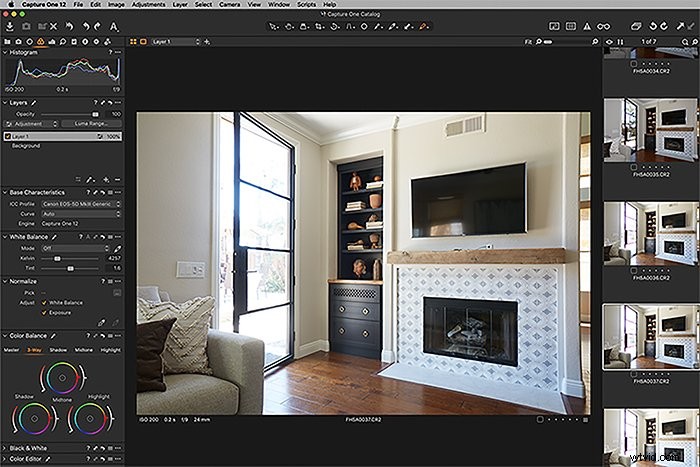
別のスタイルの光漏れ
ロールフィルムで発生する可能性のある光漏れのスタイルを作成するには、同様の方法を使用できます。ただし、Lightroomの段階的フィルターを使用する代わりに、一連のラジアルフィルターを使用できます。
このタイプの光漏れはロールフィルムで発生し、フィルムの上端と下端に沿って現れます。できるだけ本物に見せたい場合は、ここにフィルター効果を配置します。
ラジアルフィルターツールを使用して、写真の端に沿ってクリックしてドラッグします。フィルタのサイズをどれだけ大きくするかは、完全にあなた次第です。後でいつでもサイズをさらに調整できます。
パネルの下部にある[反転]ボックスをクリックする必要があります。行った調整はエリア内で行われます。
上で概説した手順に従って、ラジアルフィルターに必要な外観を取得します。
パネルの上部にある[新規]をクリックして、フィルターを追加します。ブラシをクリックして、これを使用してフィルターマスクの形状をさらに変更することもできます。
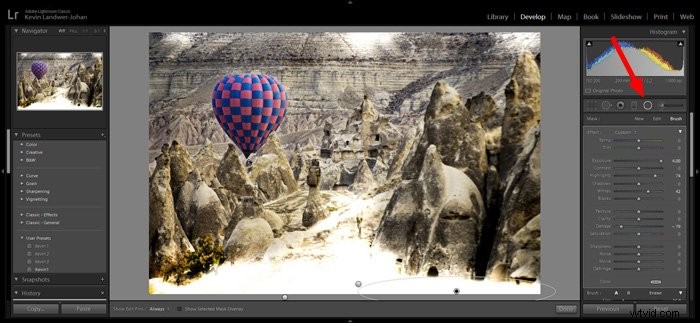
結論
Lightroomのすべてのものと同様に、似たような結果を実現する方法はたくさんあります。重要なのは、基本を試すことです。異なる順序で各スライダーを調整します。結果の表示が異なります。
光漏れやさまざまな種類の写真を作成してみてください。他の画像操作と同様に、注意を払うほど結果は良くなります。一部の写真は、光漏れフィルターを適用すると他の写真よりも見栄えが良くなります。見栄えは個人の好み次第です。
実際の技術的な問題に基づく光漏れは、実際の問題を模倣できるほど現実的に見えます。
Lightroomの優れたヒントについては、GPUアクセラレーション、ソフトプルーフ、または次に目を強化する方法について学んでください。
