Lightroomはユーザーフレンドリーなプログラムで、非常にすばやく簡単に習得できます。 Photoshopの劣ったいとこと見なされることがよくありますが、それ自体が強力なプログラムです。
Lightroomの優れている点は、迅速で効率的なワークフローに使用できるショートカットとトリックがあることです。結局のところ、ワークフローはLightroomのすべてです。
ここでは、Lightroomのお気に入りのクールなヒントとコツをいくつか紹介します。

時間を節約するために自動前進にCAPSを使用する
たくさんの画像をカリングする場合、このヒントは特に役立ちます。
撮影するジャンルに関係なく、撮影した多くの画像を並べ替える可能性があります。
結婚式の写真家は、レビューする画像が数千とは言わないまでも数百に及ぶことがよくあります。すべての画像に1秒余分に費やすと、多くの時間が無駄になる可能性があります。
CAPSを使用する -ファイルをコンピュータにアップロードした後、フィルムストリップの画像を「自動進行」にロックします。
画像を削除するには、> Xをクリックするだけです。 。 Lightroomは画像を黒く塗りつぶし、次の写真にジャンプします。
次に、Lightroomツールバーに移動し、>写真を選択します。 、次に>拒否された写真を削除 それらをすべて削除します。
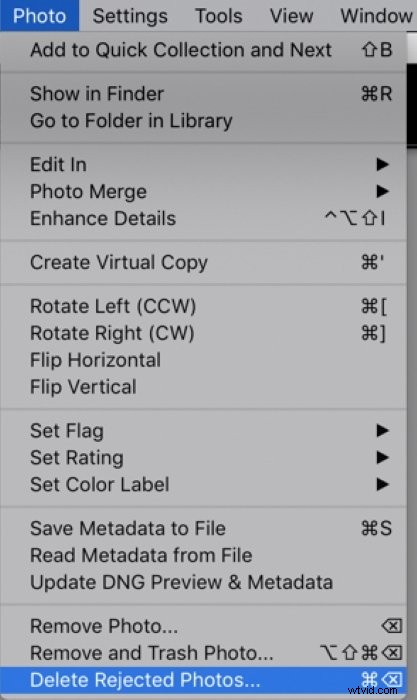
Lightroomは、写真を削除するか、Lightroomからのみ削除するかを尋ねます。それらを削除すると、ハードドライブに残りますが、フィルムストリップには表示されなくなります。
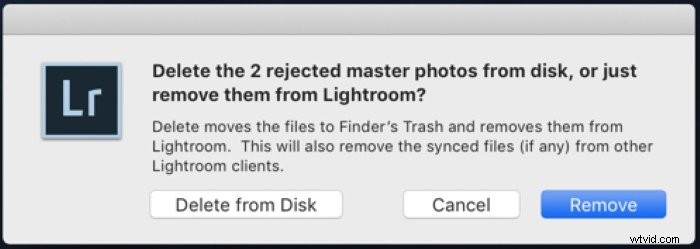
詳細が失われないようにクリッピング警告をオンにする
デジタル写真の課題の1つは、露出がオフの場合に、白を簡単に「吹き飛ばす」か、影を切り取ることができることです。
ヒストグラム情報の左端が最後に達すると、白が吹き飛ばされます。これは、写真の白い領域または明るい領域の詳細が完全に失われたことを意味します。後処理でこの詳細を復元することはできません。
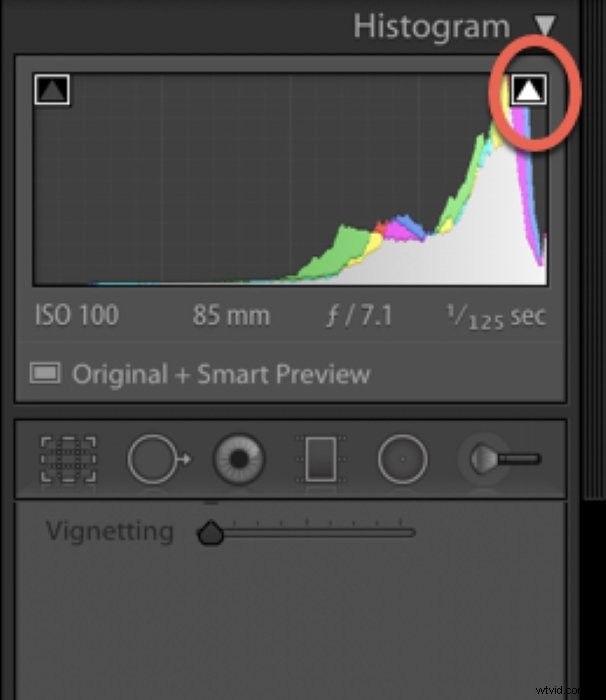
確かに、吹き飛ばされた白は、特に明るく風通しの良い写真では「モノ」になっています。ただし、作品を印刷する場合は、うまく翻訳されません。コンピューターと電話の画面は、印刷よりもはるかに寛容です。
黒人にも同じことが言えます。黒がヒストグラムの最後まで到達すると、シャドウの詳細がすべて失われます。インクがプリンタに「ギャング」するため、これは印刷の悪夢になります。
最善のアプローチは、すべてを正しくカメラに収め、写真が正しく露出されていることを確認することです。 Lightroomは、露出を段階的に調整するのに役立ちます。クリッピング警告をオンにするだけです。
これらは、ヒストグラムの上隅にある小さな三角形です。三角形をクリックすると、「クリッピング警告」がオンになります。この警告は、写真の重要な詳細が失われたときに通知します。
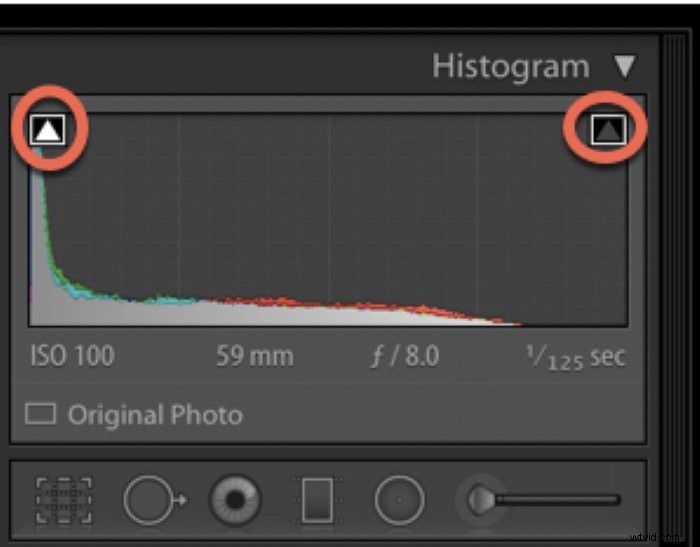
赤は、白が吹き飛んでいる画像の部分でこれを示します。青は、影の詳細が失われた領域を示します。

コンポジションオーバーレイを使用して画像を調整する
Lightroomでの編集の最も優れた機能の1つは、コンポジションオーバーレイです。
これらは、アクティブ化できるグリッドとガイドです。これらは、画像が特定の構図の原則にどのように適合するかを示しています。ここから、必要に応じて切り抜くことができます。
たとえば、「三分割法」の単純なオーバーレイがあります。このオーバーレイは、画像を9つの等しいセクションに分割するグリッドです。
画像の焦点は、線が交差する領域の1つに収まる必要があります。このグリッドにより、写真が適切な構図のガイドラインに従うようになります。
ファイグリッドもあります。これは非常に似ていますが、2本の垂直線が互いに接近しています。ファイグリッドは、三分割法よりも効果的です。他のオーバーレイには、ゴールデンスパイラルとゴールデントライアングルが含まれます。
>切り抜きオーバーレイをクリックします コンポジションオーバーレイをアクティブ化するツール。
オプションを切り替えるには、> Oを押します キーボードで。 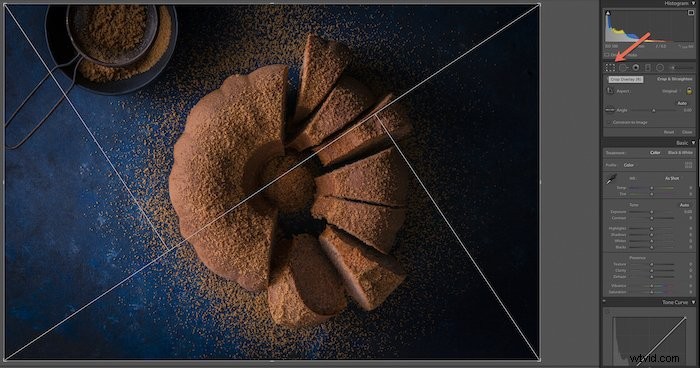
Alt/Optionを使用して段階的フィルターと放射状フィルターをコピーします
これは、あまり知られていないLightroomのトリックの1つで、非常に便利です。グラデーションフィルターとラジアルフィルターを反転できることをご存知ですか?
グラデーションフィルターとラジアルフィルターは、画像の一部を選択するための編集を可能にするツールです。 Lightroomのほとんどのツールを使用して、グローバルな調整を行うことができます。ただし、これらのツールを使用すると、画像をより正確にレタッチできます。
Alt / Optionキーを押しながらフィルターをドラッグすると、編集内容を写真の別の部分にコピーできます。
下の牡丹の画像では、ラジアルフィルターのスライダーを使用して、明るい牡丹を調整しました。 ツール。
次に、> Alt / Optionを押しました それを画像の下部にある単一の牡丹にドラッグして、編集内容をコピーします。
ボーナスのヒント :フィルターの効果を強めたり弱めたりするには、> Alt / Optionを押し続けます フィルタの中央のドットが選択されている間。ドット上でマウスを左または右に動かすと、スライダーを手動で調整しなくてもスライダーの効果を変更できます。

画像バリエーションの仮想コピーを作成する
Lightroomが仮想コピーで作業するために提供する機能をまだ利用していない場合は、ご馳走になります。
名前が示すように、仮想コピーは、画像に関する情報を格納する画像の仮想コピーです。ハードドライブにイメージの2番目のコピーは作成されません。レタッチが終了したら、ファイルとしてエクスポートできます。
バーチャルコピーは、写真にさまざまな効果を作成し、それらを比較して、どれが一番好きかを確認する場合に便利です。このトリックは、さまざまなプリセットの影響を調べる場合に役立ちます。

または、画像を切り抜く必要があるが、元の画像を切り抜いたくない場合もあります。
一部の写真家は、カタログ内のすべての画像の仮想コピーを作成して、元のファイルをそのままにして作業することを好みます。それはあなた次第ですが、検討する価値のあるワークフローの好みです。
画像の仮想コピーを作成するには、>写真に移動します >仮想コピーを選択します または、> Ctrl / CMd +‘を押します キーボードで。
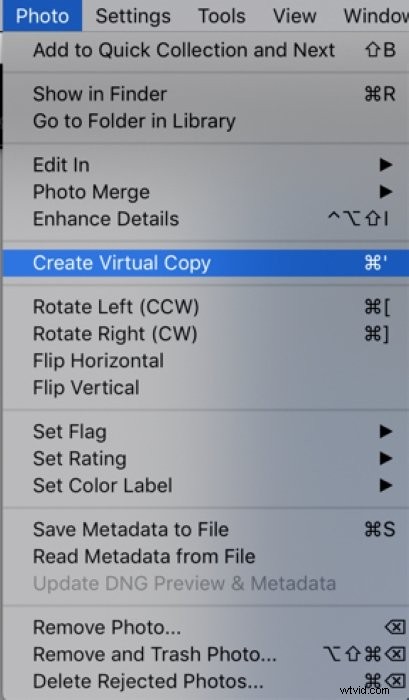
プロフェッショナルなタッチのためにLightroomにロゴを追加
Lightroomのインターフェースにロゴを追加すると、パーソナルなタッチが得られ、セットアップも簡単です。
また、Lightroomが開いているときにクライアントがあなたの上に立っている場合は、よりプロフェッショナルに見えるようになります。ロゴはあなたをあなたのブランドに関連付け、良い印象を与えるはずです。
Lightroomにロゴを追加するには、> Lightroom Classicの下のドロップダウンメニューに移動します 画面の左上にあるタブで、> IdentityPlateSetupを選択します。
必ず>パーソナライズを選択してください アイデンティティプレートオプションの横。次に、>カスタムを選択します ドロップダウンから。
>グラフィカルIDプレートを使用を選択します 次に>検索 コンピュータからアップロードします。
Lightroomへのロゴのアップロードはとても簡単です!
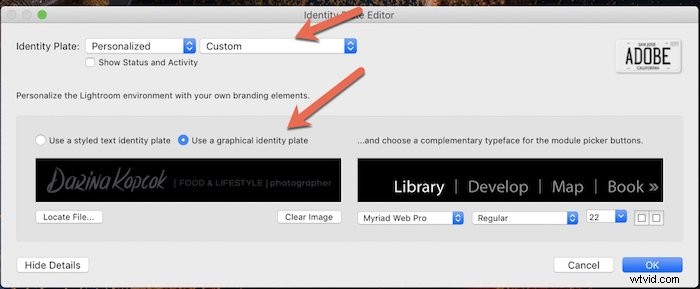
分割調色効果を事前に視覚化して署名スタイルを作成する
Split Toningは、強力なLightroomエフェクトです。写真にポップな印象を与え、署名スタイルを作成するのに役立ちます。
スプリットトーニングは、輝度値に基づいて画像に適用されるトーニングです。ハイライトに1つの色を追加し、シャドウに別の色を追加できます。
しかし、少しは大いに役立ちます。スライダーをわずかに変更すると、色が微妙なものからばかげたものに変わる可能性があります。
幸い、Lightroomの編集では、画像に追加された特定のレベルの調色がどのようになるかを事前に視覚化できます。
これを行うには、> Alt / Optionを押し続けます ハイライトのスライダーを動かしながらキーを押します およびシャドウ 。各色のバリエーションが表示されるので、選択を非常に正確に行うことができます。
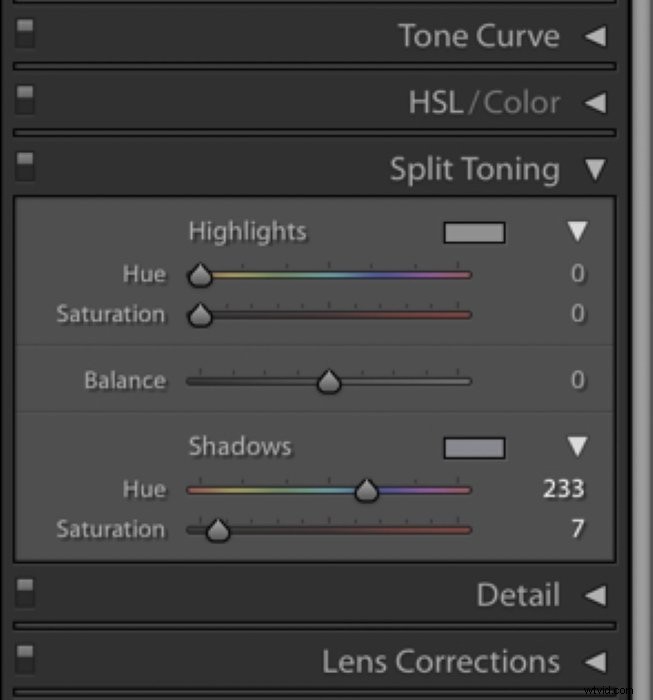
画像に適した彩度でダイヤルインします。これは通常、低い数値です。多くの場合、必要なのは少量で十分ですが、撮影の種類によって異なります。
食べ物や静物写真家として、私の画像はできるだけ自然に見える必要があります。それでも、時々ハイライトに暖かさを加えたり、暗くて不機嫌な画像に青のスプリットトーンを加えたりするのが好きです。

完全なシャープネスのための事前視覚化シャープネス
シャープ化のために行われた編集を事前に視覚化することもできます。シャープネススライダーをランダムに動かしたり、デフォルトを使用したりすると、画像のシャープネスが正しくなるかどうかを確認できません。
これに対する解決策は? 砥石マスク。 このトリックにより、Lightroomが写真をシャープにしている場所を確認できます。
まず、>シャープニングスライダーを+50に移動します 、これがデフォルトです。次に、> Alt / Optionを押し続けます キーとスライド>マスキング 。
画像が白黒になり、X線のように見えることがわかります。これが研ぎマスクで、どの部分が研がれているのかがわかります。画像にぴったりのスライダーの数字で停止します。
水、空、背景など、細部をシャープにする必要はありません。約80%まで研ぐ傾向があります。

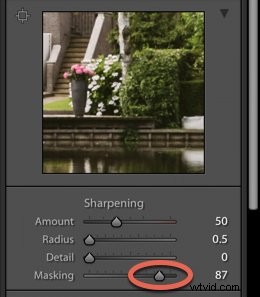
結論
ワークフローを改善するためにLightroomでより効率的に作業するためのヒントがたくさんあります。
この記事で、LightroomClassicの知らなかったヒントやコツが紹介されたことを願っています。
この強力なソフトウェアプログラムで写真を編集するときに役立つアドバイスをコメントに残してください!
次にチェックする必要がある写真撮影にLightroomを使用する方法に関する完全なガイドがあります!
