優れたLightroomワークフローを設定すると、時間を節約できるだけではありません。また、画像の一貫性も確保されます。
画像の編集は、戦いの半分に過ぎません。写真をインポート、選択、エクスポートする必要があります。メタデータとキーワードは、Lightroomを最大限に活用できるようにするためのその他の重要な対応物です。
この記事では、Lightroomで写真編集ワークフローをマスターする方法について、いくつかのヒントとコツを紹介します。ただし、最初に、概念を理解しましょう。
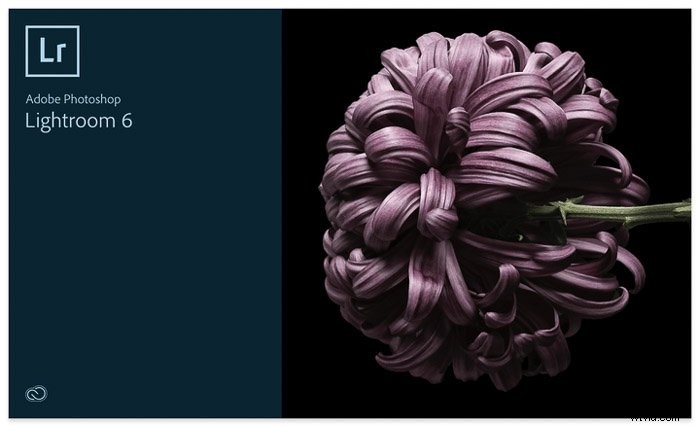
写真編集ワークフローとは
ワークフローは、目標を達成するために完了する必要のある一連のタスクです。写真撮影では、このシーケンスは、画像を撮影して公開する前にカメラをセットアップすることから始まります。その間に何が起こるかは、ワークフロー中の効率を決定するものです。
Lightroomは、最も人気のある写真編集プログラムの1つです。これが、Lightroomワークフローのセクションを段階的に説明する理由です。記事の終わりまでに、編集プロセスを作成する方法についてより良いアイデアが得られるでしょう。
この記事はLightroomClassicに関するものであることに注意してください。新しいCreativeCloudSuiteでは、Lightroomのワークスペースとデザインがまったく新しいものになっています。
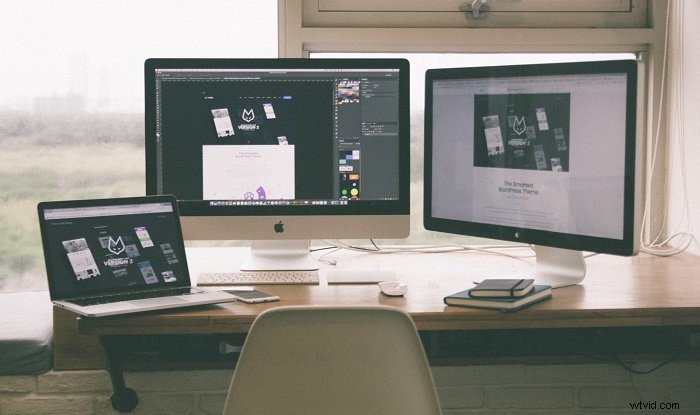
1。インポート後に写真を整理する
最初の呼び出しポートは、画像ファイルをコンピュータまたはハードドライブに保存する方法を明確に把握することです。私にとっては、日付に応じてフォルダを設定するのが最善だと思います。これにより、日ごと、月ごと、年ごとの進捗状況を表示できます。
他の写真家は、彼らが行う写真によっては、より良い解決策を見つけるかもしれません。イベントの場合、日付を含むイベントの名前はフォルダーの名前にすることができます。風景写真家にとっては、おそらくその場所が最適でしょう。
ポートレート、ドキュメンタリー、クリエイティブプロジェクトなど、写真の分野に応じて作品をフォルダに分割することもできます。
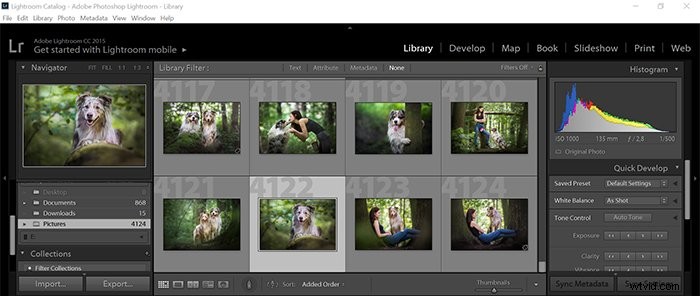
カタログを作成する
カタログは、画像を整理するための優れた方法です。原則として、Lightroomを機能させるには少なくとも1つのカタログが必要です。写真に関するすべての情報がそこに保存されているため、定期的にバックアップする必要があります。
場所、イベント、年、さらには写真の分野に基づいて、より多くのカタログを作成できます。これは混乱を招く可能性がありますが、Lightroomがより速くより効率的に動作できるようになります。
カタログを整理する
- コピー、移動、または追加。 最初に画像をLightroomにインポートするときは、3つのオプションがあります。 コピー メモリーカードから、撮影した形式でコピーできます。移動 画像フォルダを新しい場所に移動し、以前の場所には存在しなくなります。 追加 選択した写真がデータベースの元の場所に追加されます。
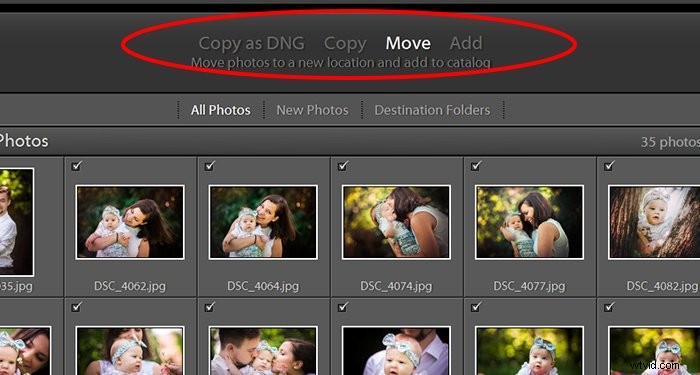
- ファイル処理 。写真を整理する際の効率と速度を大幅に向上させることができるツールは次のとおりです。 ビルドプレビュー ポップダウンメニューには、4つのオプションがあります。 埋め込み およびサイドカー 頻繁にインポートする場合は、モードが最適です。 1:1 モードでは、プレビューがフル解像度で保存されるため、プレビューをすばやく拡大できます。ただし、ビルドに時間がかかり、より多くのディスク容量が必要になります。
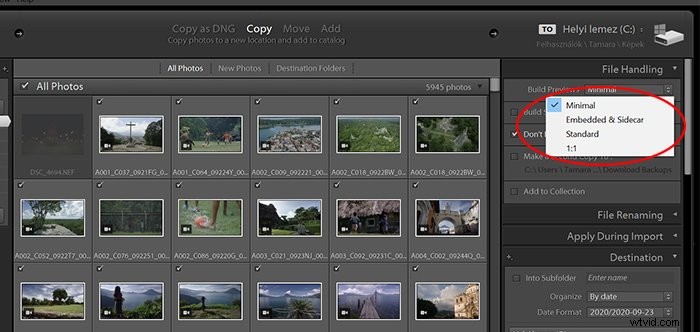
- インポート中に適用 。このパネルでは、ワークフローのインポート段階でプリセットとキーワードを適用できます。すぐに使用したいお気に入りのプリセットがある場合、これは素晴らしい方法です。メタデータセクションでは、ファイルに埋め込みタグを追加できます。これについては後で詳しく説明します。

- キーワード。 特定のイベントや撮影から写真をインポートする場合は、インポートする前にキーワードを使用してタグを付けてください。これらはファイルに保存されないため、ライブラリでさらに整理するのに役立ちます。
2。画像を保護するためのメタデータの追加
メタデータは、画像の背後にある情報です。写真が誰のものかを他の人に伝えるための情報を追加したい場合は、ここがその領域です。
著作権を保証するために、画像が誰に属しているかを間違えないように、名前とメールアドレスを追加してください。
入力したデータを保存してプリセットを作成する限り、インポート中にこれを適用できます。このエリアは、写真がいつ正確に撮影されたかについての情報にも最適です。
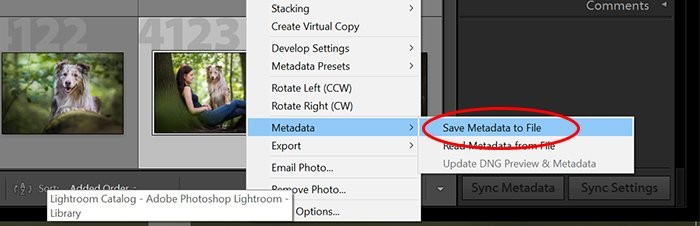
3。 Auto-Advanceを使用して画像を確認します
画像を確認するには時間がかかる場合があります。開始する最良の方法は、マウスまたはキーボードの矢印を使用することではありません。これらの余分なクリックは合計され、ワークフローに多くの時間がかかります。
Auto-Advanceは前進するための最良の方法です。アクションが完了すると、自動的に次の画像に移動します。
Auto-Advanceは、上部のメニューバーの Photo> Auto-Advanceの下にあります。 。
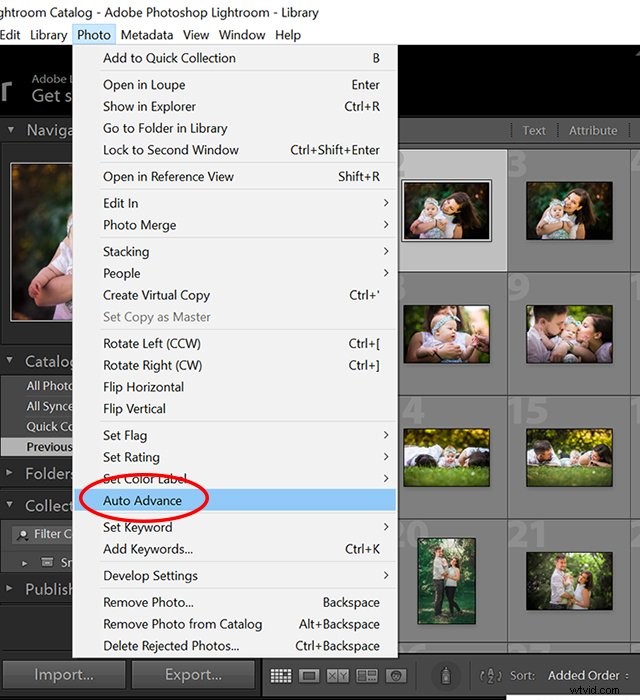
4。選択ツールを使用して最適な画像を選択します
選択ツールを使用して写真を確認することで、後で使用する画像をすばやく選択できることがわかります。
保持したいファイルを選択する際に選択ツールの組み合わせを使用する方法はたくさんあります。技術的に欠陥がない限り、写真を削除しないようにしてください。これらの画像がいつ必要になるかわからないためです。
フラグまたはクイック選択を使用して、保持したくない写真を脇に置くことをお勧めします。この後、色を使用してセッションを再度実行します。写真の種類を区別するか、編集が必要な画像を区別することができます。
次に、それらをもう一度調べて、星評価システムで各写真を評価します。
スター
星は、Lightroomで画像を評価するための優れた方法です。最高の写真は5つ星の評価を受けることができ、星は次の適切な画像で下降します。キーボードの数字を使用して星を追加します。0を指定すると、星はゼロに戻ります。
色
色を使用すると、画像を区別して、フラグが付けられた種類のコレクションを作成できます。全部で5色あり、6〜9の数字を使って写真に色を追加します。最後のラベルである紫色にはショートカットがありません。
フラグ付け
後で使用するために画像を選択するもう1つの優れた方法は、フラグを立てることです。選択するにはPを押し、拒否するにはXを押します。
クイック選択
各画像は、特定の写真を検索可能にするためのクイック選択を提供します。クイック選択は、ライブラリモジュールの左側にある[カタログ]タブにあります。
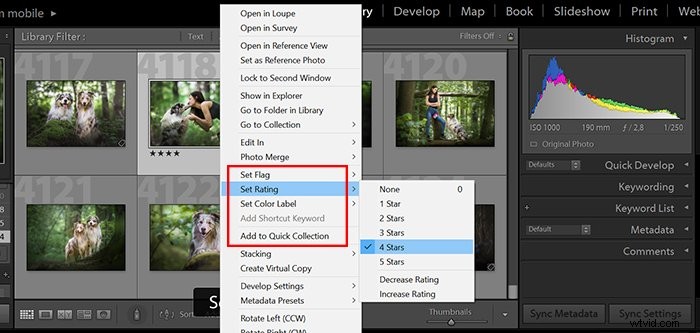
5。ファイルを整理する
- フォルダを作成します。 Lightroomでフォルダーを作成すると、プログラム内で写真を分離するのに便利な方法です。ここにフォルダを追加すると、コンピュータに自動的に追加されます。ライブラリモジュールで、隅にある+記号をクリックします。既存のフォルダにフォルダを追加するには、左側の領域を右クリックして、フォルダを中に作成をクリックします。 。
- 写真をコレクションに割り当てます。 コレクションは、Lightroomで私のお気に入りのツールです。これらは、必ずしも一緒になるとは限らないものも含め、すべてのタイプの画像を整理するのに最適です。過去1年間の最高のライブ音楽写真をすべて照合したい場合は、いくつかのアクションでこれらすべてを1つのフォルダーに分類できます。
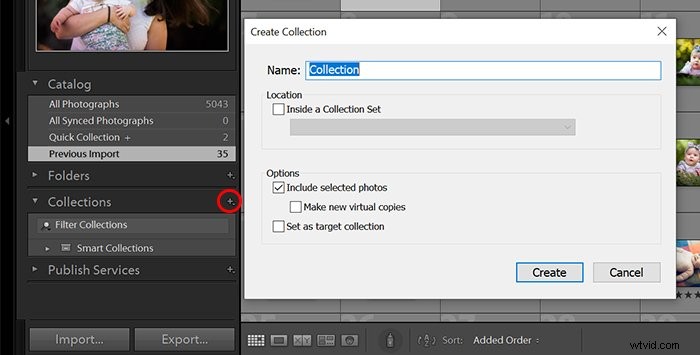
- 画像を移動します。 動画はLightroomの灰色の領域です。プログラム内でそれを行うことを好む人もいますが、これを異端だと考える人もいます。フォルダを右側の場所から別のフォルダにドラッグします。実行していることを元に戻すことはできないというプロンプトが表示されます。もちろん、元に戻すこともできます。このプロセスにより、コンピュータのデスクトップ上のフォルダも移動します。
- スマートコレクションを使用します。 このフォルダ作成の考え方に制限はありません。過去10年間に白黒に変換したいが、時間がなかったすべての画像を見つけて追加するためのパラメーターを作成できます。これにより、日付、カラーフラグ、評価などが表示されます。

6。 Lightroomワークフローをマスターするためのキーワード
キーワードは不可欠です。それらはあなたができるだけ早く使いたい種類のツールです。彼らが行う変更は衝撃的であり、大量のデータベースで自分自身をテストすることができます。
バンド名、撮影した月と年、会場、都市、さらにはライブ音楽用のカメラも常に追加します。
このようにして、何百ものバンドを撮影した後、特定のレンズで撮影されたすべての画像を見つけることができます。なぜこれが重要なのでしょうか? Lightroomがレンズを歪み修正プロファイルに追加すると、ワンクリックですべてを変更できます。
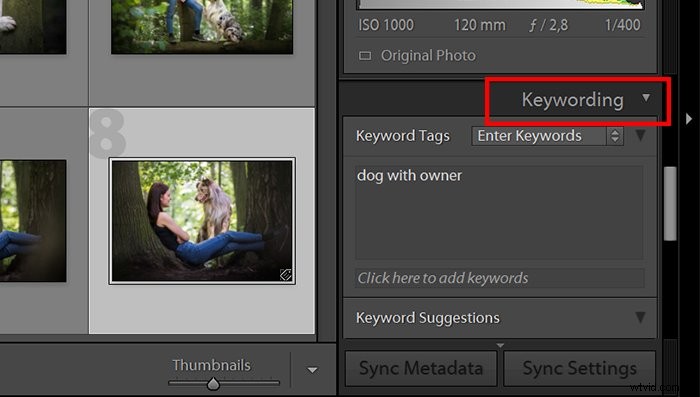
7。開発モジュールのどのツールがワークフローに役立つか
よく知られているスライダーとは別に、Lightroomのワークフローに役立つツールがいくつかあります。
- プリセット 。これらは、他の写真家またはあなた自身から事前に作成された設定です。プリセットは、写真にフィルタールックを追加します。これにより、Lightroomワークフローの時間を節約できます。複数の設定を個別に変更する代わりに、ワンクリックで現像モジュールの写真に適用できます。これらをダウンロードして、特定の方法でLightroomに追加できます。
- プラグイン 。プラグインは、ワークフローをより効果的にするための優れた方法です。これらをダウンロードしてインストールする必要があり、選択できるものはたくさんあります。私が好きなものはフォーカスマスクと呼ばれています。これにより、画像の一部が最も詳細に表示され、フォーカスが置かれている領域が表示されます。
- Photoshop間を行ったり来たりする 。このアクションは、写真編集ワークフローのゲームチェンジャーになる可能性があります。移動する画像を右クリックして、編集…に移動します。 Photoshopを見つけると(プログラムがすでにインストールされている必要があります)、画像が開きます。どのような編集を行う場合でも、[保存]をクリックします 名前を付けて保存ではなく それ以外の場合、Lightroomは編集されたバージョンを取得しません。
- 設定のコピーと貼り付け 。私のセッションに同じ向き、照明設定、ホワイトバランスの写真がたくさん含まれている場合は、完了したすべての設定をコピーできます。これにより、1つまたは複数の画像を選択して、設定を貼り付けることができます。これにより、1つの画像で作業できますが、余分な作業をしなくても多くの画像を取り戻すことができます。
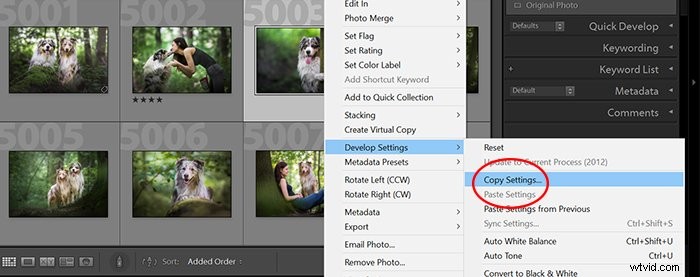
8。最後に、画像のエクスポート
開発モジュールでの編集が完了したら、最終ステップに進んで作業をエクスポートできます。
- エクスポート場所。 最終的な写真を保存するコンピューター上の場所を選択します。
- ファイルの名前付け。 このセクションでは、元のファイル名を保持することができます。エクスポートしたファイルに、番号や日付など、指定したものを増やしてバッチ名を付けることもできます。
- ファイル設定。 エクスポートのファイル形式と品質(圧縮)を設定します。
- 画像のサイズ設定。 画像のサイズを同じにしたい場合は、ここで設定できます。メガピクセル単位のサイズ、長い方のエッジの長さなど、選択できるオプションは多数あります。
- 出力シャープニング。 必要に応じて、さらにシャープネスを追加できます。 Webにエクスポートして低品質を選択する場合は、低に設定します。 または標準。 アーカイブ目的または印刷目的でエクスポートする場合は、この設定を無効にしてください。
- メタデータ。 このセクションでは、エクスポートするファイルに保持するメタデータを指定できます。ウェブの場合、著作権情報のみを含めることが理想的です。そうすれば、設定とカメラタイプは公開されたファイルに表示されません。
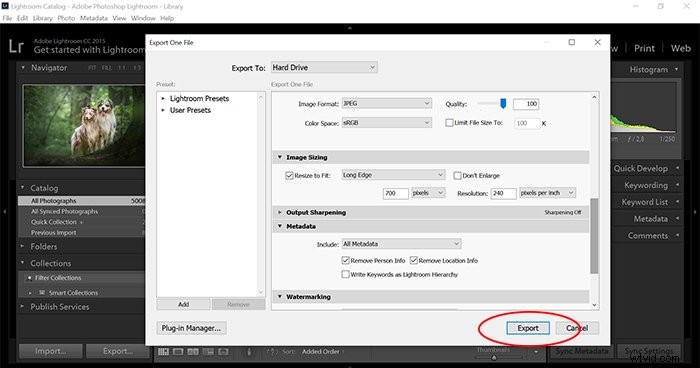
結論
Lightroomライブラリがどのように機能するかを知ることで、混乱やファイルの欠落を防ぐことができます。
優れたLightroomワークフローは、誰にとっても非常に個人的なものです。後処理の初心者の場合、Lightroomワークフローの開発には時間がかかる場合があります。編集中の時間を節約するために、時間をかけてLightroomのさまざまなオプションを調べてください!
「EffortlessEditing」コースを試して、Lightroomでのプロの編集の秘訣をすべてマスターしてください。
