新しいLightroomマスキングシステムがあります。 Lightroomの選択的調整ツールは、Adobeが2021年10月にバージョン11.0をリリースしたときにメジャーアップデートされました。これは、2008年に追加されて以来、選択的調整ツールに対する最も重要な変更です。
パニックにならない。調整ブラシ、ラジアルフィルター、グラデーションフィルターはまだあります。動作は少し異なり、慣れるまでに時間がかかる場合があります…しかし、それだけの価値はあります!
ツールは統合されており、連携することではるかに強力になります。 Adobeはレイヤーマスキングも追加し、LightroomをPhotoshopのように見せました。また、心を打つ2つの新しい強力なAIツールがあります!
ワンクリックで空をすばやく選択したり、被写体をハイライトしたりできます。ブラシツールで面倒な作業はありません。新しいマスキングツールを調べて、すべての話題が何であるかを見てみましょう!
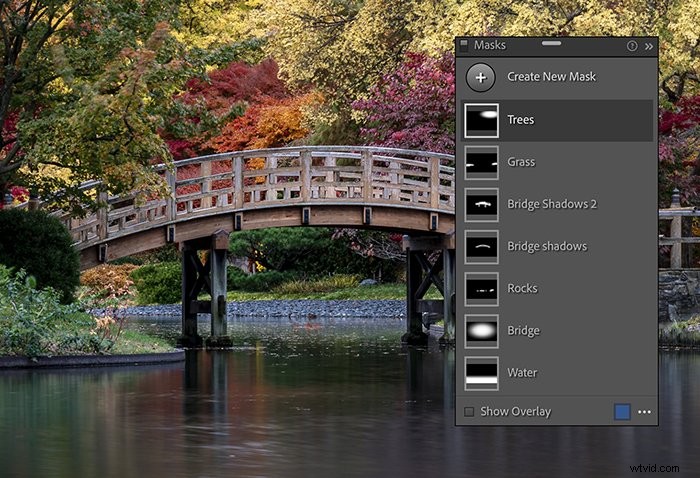
LightroomUpdateでの注目すべき変更
選択的な編集がレイヤーパネルに表示され、画面内を移動したり、他の編集ツールを使用して列にドッキングしたりできます。各編集の名前を変更して、マスクを追跡しやすくすることができます。
マスキングは、すべてのLightroomアプリで同じように機能するようになりました。したがって、Lightroom Classic、Lightroom CC、Lightroomモバイルアプリ、AdobeCameraRawのいずれを使用しているかは関係ありません。
選択的調整とは何ですか?
Lightroomを使用すると、写真の選択した領域に編集を適用できます。たとえば、明るいスポットを暗くしたり、空の色温度を変更したりできます。選択した領域は「マスク」です。
Lightroomのみのユーザーの場合、「マスキング」という用語に慣れていない可能性があります。 Photoshopから借りたものです。変更は、選択によって強調表示された領域にのみ適用されます。他の領域は非表示になっています。
マスクは、変更したくない領域を非表示または保護する方法と考えてください。マスクの白い部分が変更されます。黒い領域は非表示になっています。
新しいマスキングツールの入手先
Lightroomの開発モジュールに微妙ですが重要な変更があります。ヒストグラムの下に、アイコンの行があります。以前のバージョンでは、左から右へのツールは次のとおりでした。
- 作物
- ヒーリングブラシ
- 赤目補正
- ラジアルフィルター
- 段階的フィルター
- 調整ブラシ
バージョン11.0では、新しいマスクツールで表示できるツールが少なくなります。
- 作物
- ヒーリングブラシ
- 赤目補正
- マスキングツール(ラジアルフィルター、段階的フィルター、調整ブラシを収納)
それは単なる組織の変化ではありません。さまざまなツールがマスキングツールオプションに統合されました。
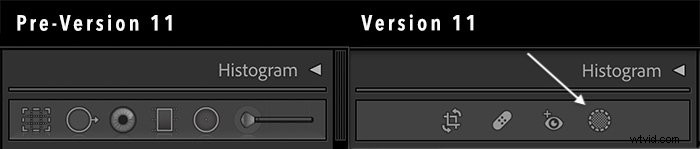
Lightroomでマスクする方法
それでは、選択プロセスと新しいツールについて見ていきましょう。次のいずれかのツールを使用して、変更する領域を選択します。
- ラジアルフィルターを使用してセクションの周りに円を描いてセクションを選択します
- フレームの端から線をドラッグして、グラデーションフィルターを作成します
- ブラシツールを使用して、変更する領域をペイントします
- 新しいLightroomマスクを使用して、画像の空または被写体を選択します
変更を写真にうまく統合するために、選択範囲がエッジに向かってフェードまたはフェザーします。フェザースライダーを動かすと、フェードを制御できます。フェザリングが高いほど、徐々にフェードが発生します。
「O」キーをクリックしてオーバーレイをオンにし、選択した領域を表示します。
編集する領域を選択すると、一連の編集スライダーが表示されます。スライダーは主に基本パネルにあるものです。ただし、シャープネスなどの他の便利なツールも含まれています。選択範囲に色を追加することもできます。
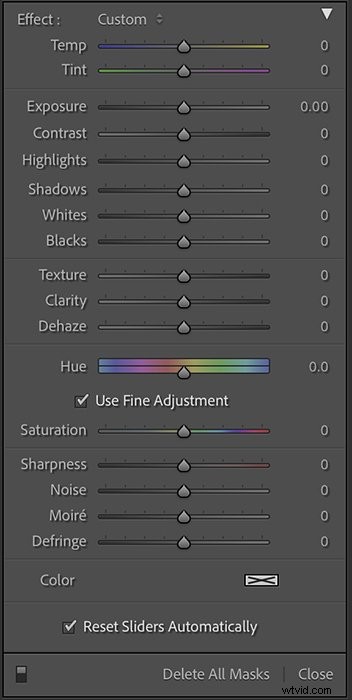
LightroomMaskingAIツールの使用方法
1。ツール付きメニュー
表示されるメニューに、おなじみのブラシツールが表示されます。グラデーションフィルターは、線形グラデーションツールになりました。ラジアルフィルターはラジアルグラデーションです。
また、[色]、[輝度]、および[深さ]の範囲マスクオプションも表示されます。これらは、LightroomClassicの以前のバージョンに含まれていました。ただし、他のツールのいずれかを使用して選択した後でのみ、これらにアクセスできました。
また、2つの新しいエキサイティングなAIツールがあります。
- 件名を選択
- スカイを選択
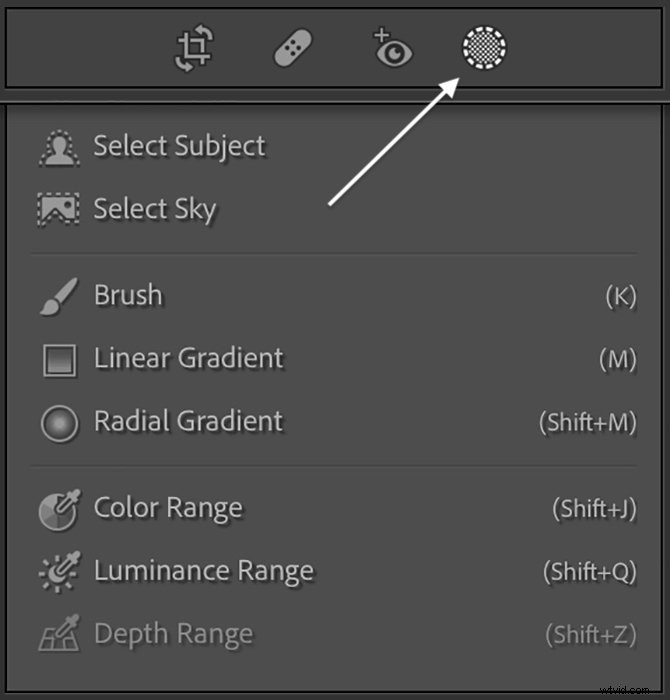
2。レイヤーマスク付きメニュー
以前のバージョンのLightroomで作成されたものを含め、写真にすでに選択的な編集が含まれている場合、メニューは異なって表示されます。 Photoshopのレイヤーマスクのような新しいマスキングパネルが表示されます。
それぞれの選択的な編集はレイヤー上にあります。レイヤーをダブルクリックして名前を変更します。これは、Lightroomマスキングの新機能です。名前を変更すると、行った変更を追跡するのに役立ちます。
リストの上部には、[新しいマスクの作成]オプションがあります。これにより、選択ツールメニューが開きます。
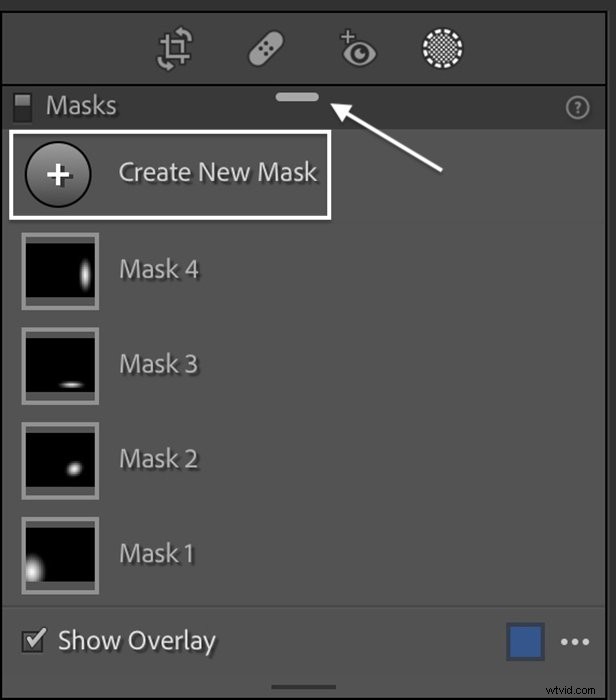
デフォルトでは、[レイヤー]パネルはヒストグラムのすぐ下に開きます。パネル上部のハンドルをつかんでドラッグすると移動できます。これにより、より多くのレイヤーを表示できます。ハンドルをダブルクリックして、列に戻します。
新しいLightroomマスキングワークフロー
Lightroomのレガシーツールを使用している場合でも、ワークフローは少し異なります。以下の使用方法を見てみましょう:
- 放射状グラデーション
- 範囲マスクツールの変更
- 新しいAISkyおよびSubject選択ツール
1。放射状グラデーションの使用方法
新しいマスクを作成するか、リストから[放射状グラデーション]を選択することから始めます。次に、画像に選択範囲を描画します。 Lightroom Classicユーザーの場合、これによりワークフローに追加の手順が追加されます。
以前と同様に、「H」キーを切り替えることで図形を非表示にできます。 「O」キーを使用してオーバーレイのオンとオフを切り替えます。
また、外側の円のピンをドラッグして、選択範囲のサイズを変更することもできます。しかし今では、フェザリングを制御する内側の円にもピンがあります。
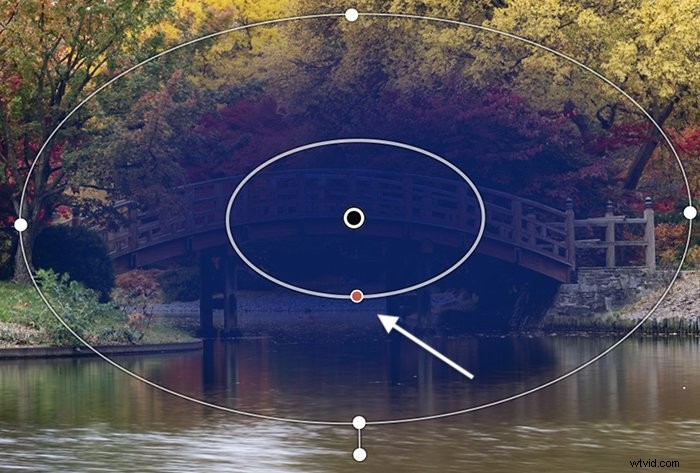
レイヤーの下部にある3つのドットをクリックして、オーバーレイオプションを開きます。ドットの横にある色付きの四角をクリックして、カラーピッカーを開きます。
オーバーレイとして任意の色を選択できます。反転するには、選択した名前(この場合は「RadialGradient1」)の横にある3つのドットをクリックします。反転を選択します。
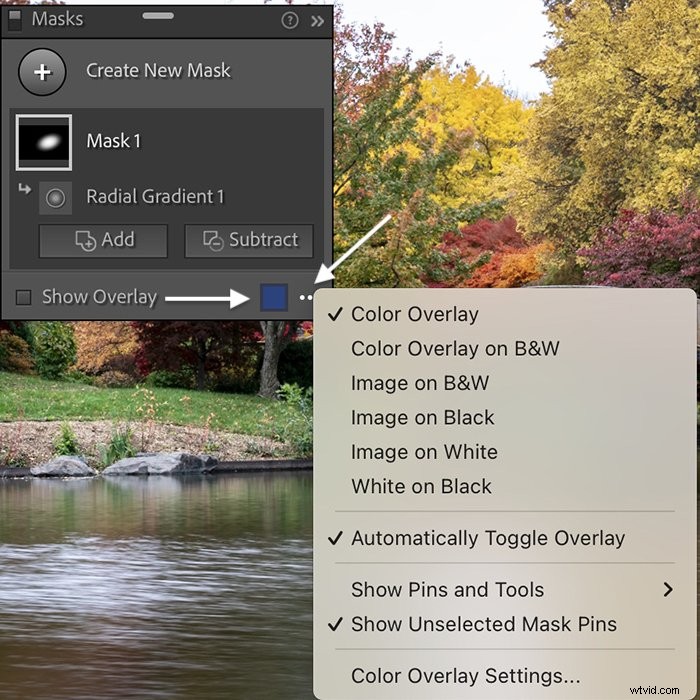
マスクレイヤーの下には、[追加]ボタンと[減算]ボタンがあります。ボタンが表示されない場合は、クリックしてマスクレイヤーを展開します。
以前のバージョンでは、ブラシツールを使用して選択範囲から消去できました。あなたはまだそれをすることができます。しかし今では、ブラシだけでなく、好きなツールを使用できます。
基本的に、範囲マスクを含め、他のツールに任意のツールを追加できます。または、ツールを相互に減算します。 [追加]または[減算]をクリックすると、ツールメニューが表示されます。カラーレンジツールを使用して、別の放射状グラデーションを削除したり、特定の色を削除したりできます。
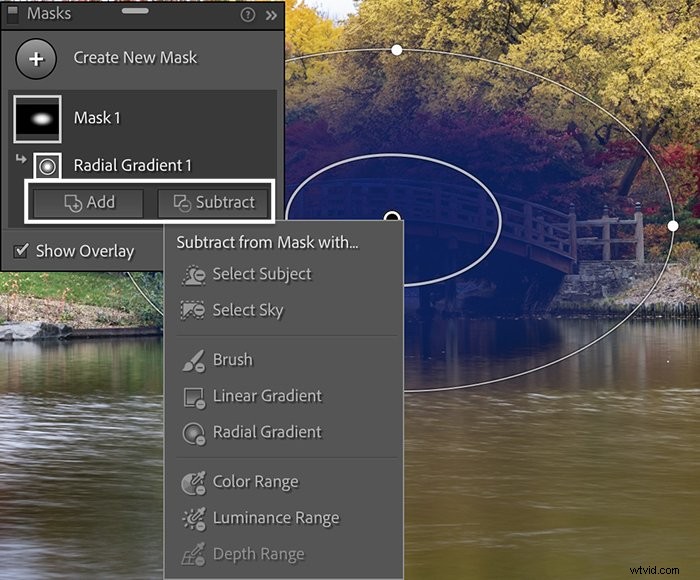
コントロールパネルを使用すると、選択を微調整できます。ブラシを選択すると、流れと不透明度を制御するおなじみのスライダーが表示されます。カラーまたはルミナンスを選択すると、範囲を調整できます。すべてのツールを使用して、選択を反転できます。
さまざまなツールを使用して、必要な回数だけ加算または減算します。メインマスクアイコンの下で、行う各変更はレイヤーです。サブレイヤーの名前を変更したり、変更のオンとオフを切り替えたりできます。
2。輝度範囲マスクツールの使用方法
範囲マスクツールは、LightroomClassicユーザーにとって目新しいものではありません。しかし、あなたは以前にそれらを使用したことがないかもしれません。それらは、選択的編集パネルの下部に隠れていました。
以前のバージョンでは、選択的調整ツールと連携して機能していました。まず、ラジアルフィルターを追加できます。次に、輝度または色に基づいて選択を制限できます。画像にフォーカス情報が含まれている場合は、深度で選択することもできます。
Lightroomの新しいバージョンでは、範囲マスクは強力な独立した選択ツールになります。範囲マスクを使用して、画像全体の色または明るさのレベルを選択します。
新しい方法
輝度レベルを選択するには、新しいマスクを作成し、輝度範囲マスクを選択します。スポイトで画像をクリックして、輝度値を選択します。同じ明るさのすべての領域がアクティブになります。
輝度パネルのスライダーを使用して、選択した色調範囲を調整できます。他のツールで行ったのと同じように、選択範囲に加算または減算します。
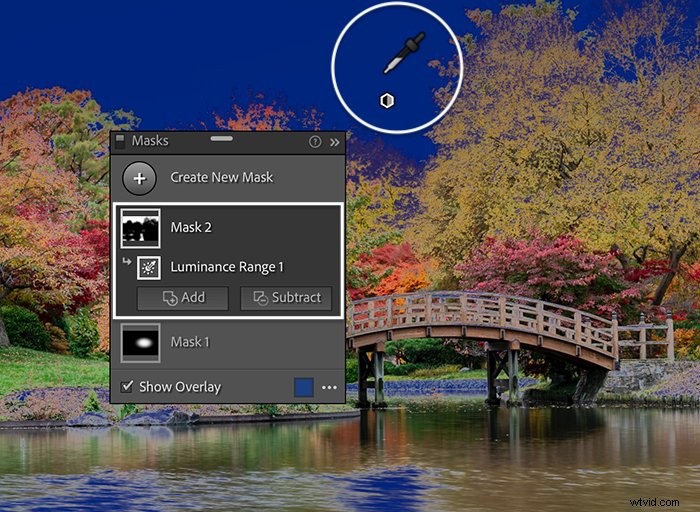
オールドウェイ
以前のバージョンのLightroomClassicで使用したのと同じ方法で範囲マスクを使用する場合は、ワークフローが少し異なります。すべての機能は引き続き利用できます。交差マスクオプションを使用する必要があります。
放射状または線形勾配を作成します。レイヤーマスクの横にある3つのドットをクリックします。 [マスクと交差]を選択します。次に、使用する範囲マスクを選択します。
ここからのプロセスは以前と同じです。ターゲットにする色または輝度の値を選択します。交差マスクは、両方のマスクから重複する選択のみです。
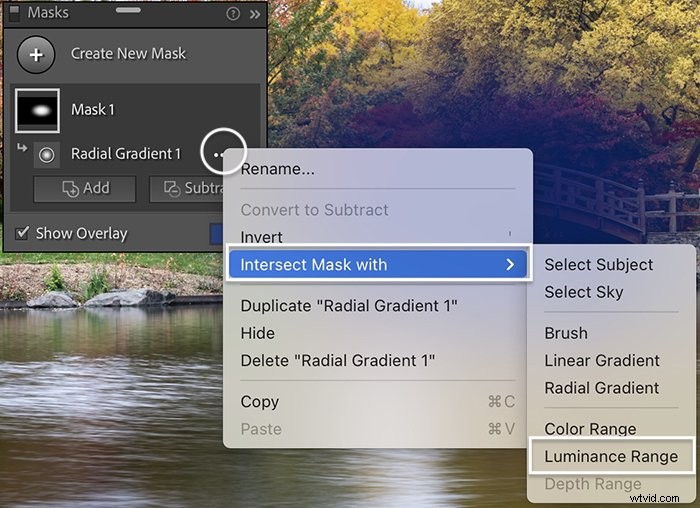
3。件名と空のAIマスキングツールの使用方法
私たちは最後まで最善を尽くしました。 2つの新しい強力なAIマスキングツール—SelectSubjectとSelectSky。これらは、Lightroomの真のゲームチェンジャーです。
AdobeはPhotoshopにAIツールを追加しています。ただし、LightroomとAdobe Camera Rawの画像処理エンジンは、AIを組み込むために再設計する必要がありました。
新しい[被写体の選択]ツールを使用すると、AIは画像を分析し、最も可能性の高い被写体を選択します。 AIは完璧ではありません。
この選択された空には青いオーバーレイがあります。しかし、LightroomのAIは、外側の木の枝の右上隅で少し混乱しました。
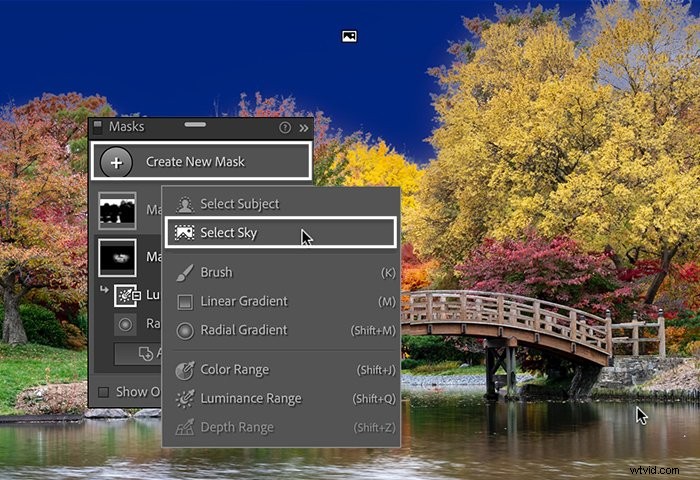
しかし、全体として、結果はかなり良好であり、プロセスは迅速です。この画像では、AIが橋を主要な被写体として正しく識別しています。
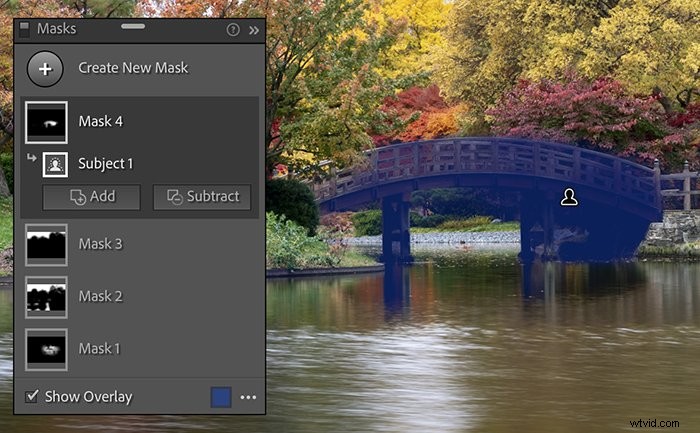
[追加]または[減算]ボタンとブラシツールを使用して、マスクを調整できます。さらに、被写体と空の両方の選択を反転させることができます。これらのツールが実際に動作しているのを見ると、レガシーツールの使用がますます少なくなっていることに気付くかもしれません。
結論
Lightroomの選択的編集ツールははるかに強力になり、2021アップデートと統合されました。レイヤーパネルは、Photoshopユーザーにはなじみのあるものになります。しかし、それは一部の写真家にとっては新しいかもしれません。
ツールはシームレスに相互作用し、選択を無限に制御できるように感じます。おなじみの選択ツールを引き続き利用できます。ただし、範囲マスクツールはサポートの役割を果たしなくなりました。これらは現在、完全に機能する選択ツールです。しかし、最もエキサイティングな変更は、新しいAIベースのマスクです。
新しいワークフローを写真編集ルーチンの一部にするには、ある程度の練習が必要です。しかし、時間と労力はそれだけの価値があります。新しいLightroomマスキングの更新に慣れると、これなしでは生きていけない新機能がいくつかあります。
Shooting Skyesの電子書籍を試して、どんな天気でも素晴らしい写真を撮ってください!
