自由に使える最も強力なPhotoshopツールの1つはCurvesです。多くの場合、コントラストを微調整するためにのみ使用されますが、曲線ツールは色の修正にも非常に効果的です。さらに、その使用方法を学ぶことで、一般的な画像編集についての知識を深めることができます。ヒストグラムの理解を深め、数字で写真を編集する方法を学びます。
正しい色のアイデア
画像の色を修正することは、不要な色かぶりを取り除くことです。一部の色かぶりが望ましいため、「不要な」部分は重要です。たとえば、夕焼けの暖かい色合いを中和したくない場合があります。ただし、曇りの日やぼんやりとした状態で撮影された写真によく見られる青い色かぶりを削除することをお勧めします。不要な色かぶりを削除することで、写真内のオブジェクトや被写体の本来の色を明らかにし、画像を「ポップ」にします。
写真の内容によって編集方法が決まるため、すべての写真の色を修正することにこだわる必要はありません。多くの場合、色にはほとんどまたは何もしません。曲線ツールとその周りの数字を理解すると、各写真に必要なものを決定するのに役立ちます。
ニュートラルヒストグラム
曲線、ヒストグラム、およびRGB数値を操作するときは、ヒストグラムが何を示しているかを知っておくと便利です。画像のピクセルデータをミラーリングするだけなので、ヒストグラム自体が正しいか間違っているかなどはありませんが、潜在的な問題が浮き彫りになります。
3つのRGB(赤、緑、青)ヒストグラムすべてを一度に見ることで、画像に色かぶりがあるかどうかをすぐに知ることができます。色かぶりがない場合、3つのヒストグラムは非常によく似ています。白黒のRGB画像は、完全にニュートラルであるため、これを完全に示しています。その場合、3つのRGB値は画像のすべての部分で等しくなり、ヒストグラムは同じになります。

この白黒のRGB画像では、赤、緑、青のヒストグラムが同じであることがわかります。これはカラー写真ではわかりませんが、ヒストグラムが同じように見える場合、特に中央から右側に向かっている場合は、目立つ色かぶりが発生する可能性は低くなります。
準備中
カーブを始める前に、Photoshopで準備する必要のあることがいくつかあります。
- 「レイヤー」ウィンドウと「情報」ウィンドウが開いていることを確認してください。
- スポイトツールの「3x3平均」または「5x5平均」のサンプルサイズを選択します。
ミッドトーンを使用した簡単なワンクリックカラー補正
写真に推定でニュートラルグレーにする必要のある領域が含まれている場合は常に、レベルまたはカーブのいずれかでミッドトーンスポイトツールを使用して、色かぶりをすばやく修正できます。画像のおそらく灰色の部分をクリックするだけで、色が修正されます。満足のいく結果が得られるまで、通常はさまざまな領域で数回クリックする価値があります。この方法をより正確にするために画像の正確な中間調を計算する方法はありますが、推測はしばしばうまく機能し、はるかに高速です。
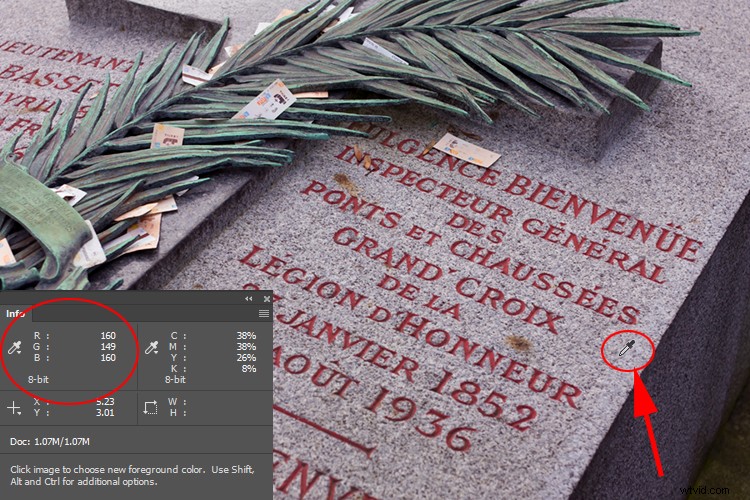
この墓石の上にスポイトツールをドラッグすると、緑の値が赤または青の値よりも小さいことがわかります。この石はニュートラルな灰色で、ほぼ等しいRGB値が得られると合理的に予想できますが、緑の不足(RGB 160、149、160)は、マゼンタ(緑の反対)のキャストを示します。
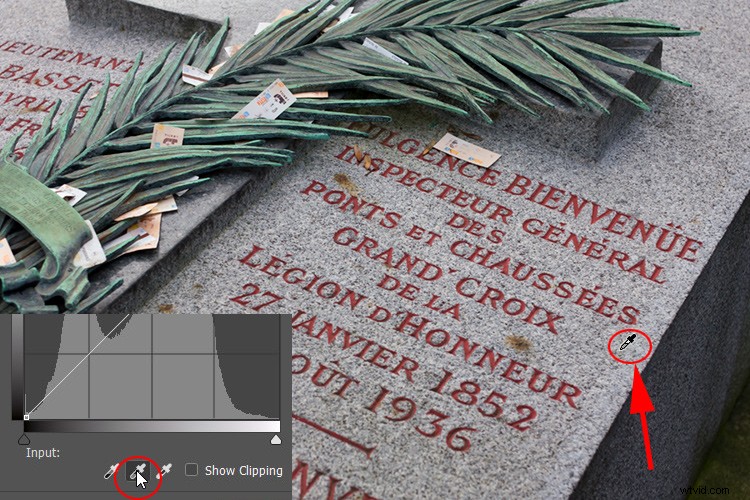
カーブまたはレベルを開き、中央のスポイトを使用して石をクリックすることにより、マゼンタのキャストが修正されます。その結果、写真の緑が強くなります。
曲線と情報パレットを使用して色を修正する
方程式に情報パレットを導入することにより、はるかに正確な色補正を行うことができます。これから学習するテクニックは、写真を数字で評価して編集する方法も教えてくれます。これについて考えてみてください。画像を比較するものがない場合、つまり代替バージョンがない場合、一見「大丈夫」に見えることがよくあります。 RGB値を調べることで、写真の潜在的な問題を明確に把握できます。
先に進む前に、画像が色補正を成功させるには、常に「ニュートラル」な領域が必要であることに注意することが重要です。これは、ニュートラルトーンが、作業可能な既知の基準点を提供するためです。ニュートラルピクセルは常に同じRGB値(128、128、128など)を持ちます。ニュートラルトーンを含まない写真は、正確に修正するのが困難です。これは、自分で色を調整する場合でも、自動色補正ボタンを押す場合でも当てはまります。写真家は、グレーカードを使用して、後で色補正を行うために既知のニュートラルを画像に導入することがよくあります。
曲線を使用した色補正の10ステップ
曲線、情報パネル、およびヒストグラムを使用して色を修正するために実行できる手順は次のとおりです。
ステップ#1-スポイトを選択する
画像を開いた状態で、Photoshopツールパレットからスポイトツールを選択します。

これは、色補正前のスイスのホテルの写真です。強い色かぶりはありませんが、そのクールなバイアスを検出する可能性があります。
ステップ#2 –白のRGB値を確認する
230年代または240年代のRGB値を持つ写真の拡散した白いハイライトの上にスポイトツールを置きます(250の高い値は避けてください)。情報パレットを使用して、これらの値を確認してください。
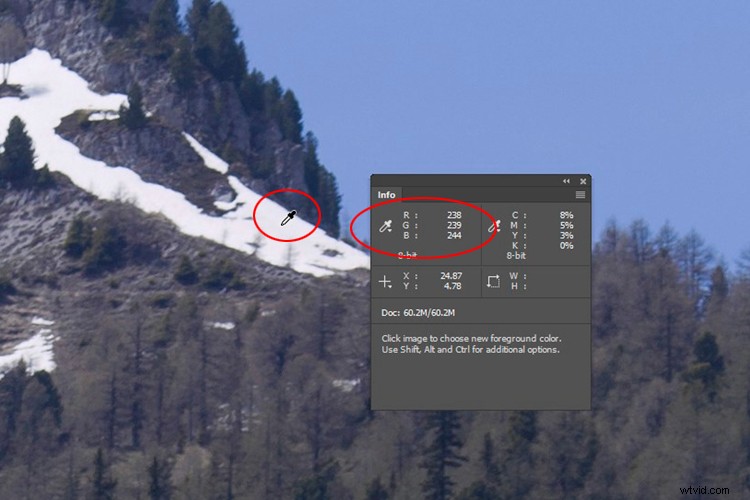
スポイトツールを拡散した白いハイライトの上に置くと、青のチャネルの数値が赤や緑よりも一貫して高いことがわかります。違いはそれほど大きくはありませんが、青色の色かぶりを示しています。
ステップ#3 –サンプルポイントを作成する
Shiftキーを押しながらクリックして、この白い領域からサンプルポイントを作成します。これは、情報パレットに#1として表示されます。 Shiftキーを押しながらドラッグすることで、作成したサンプルポイントを移動できます。
ステップ#4 –ミッドトーンで繰り返す
中間調のニュートラルグレー(見つかった場合)でこの手順を繰り返し、RGB値は約120〜140です。
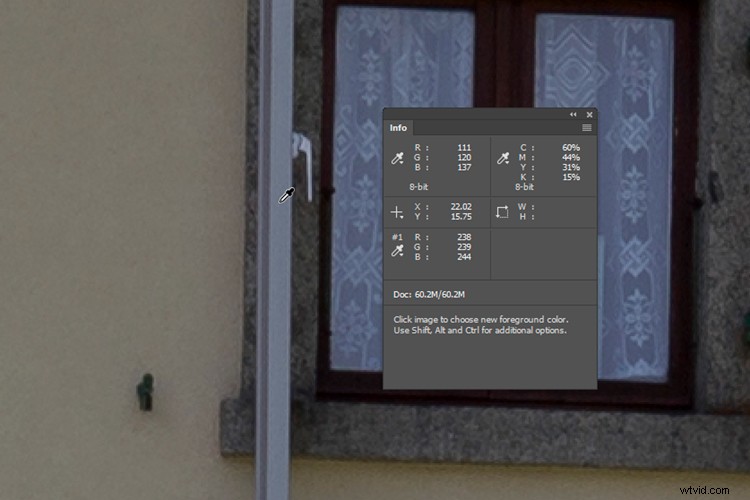
ここでは、ミッドトーンのサンプルポイントを作成しています。繰り返しになりますが、数字(RGB 111、120、137)から、強い青色の存在感があることがわかります。記録したばかりのハイライトサンプルポイントは、左側の3番目に下に表示されている情報パレットに保存されます(#1としてマークされています)。
ステップ#5 –シャドウで繰り返す
値が約10〜30の黒い影の領域でも同じことを行います。その後、3つのサンプルポイントを作成します。影の色かぶりは本質的に見づらいため、この3番目のサンプルポイントは、悪影響を与えることなくスキップできることがよくあります。
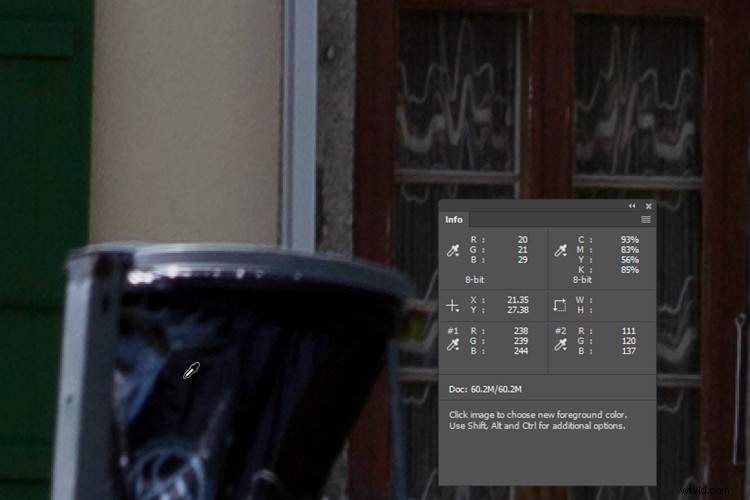
ゴミ袋のシャドウサンプルポイントは、RGB 20、21、29で記録されます。これで、ハイライトからシャドウまで、画像全体に冷たい色かぶりが見られることがわかります。これをクリックすると、3つのサンプルポイントがすべて保存され、情報パレットに表示されます。
ステップ#6 –3つのサンプルを分析する
作成した3つのRGBサンプルを見ると、存在する色かぶりがわかるはずです。常にではありませんが、通常、ハイライトからシャドウまでのすべてのトーンで同じ問題が発生します。 3つのチャネルのいずれかでRGB値が低い場合は、反対の色かぶりを示していることに注意してください。したがって、低い赤の値はシアンのキャストを示し、低い緑はマゼンタ、低い青は黄色を示します。これは、中間色(つまり、白、灰色、黒)である必要がある領域にのみ適用されます。
ステップ#7 –曲線調整レイヤーを開きます
曲線調整レイヤーを開きます。 CtrlキーとShiftキー(Cmd + Shift)キーを押しながら、作成した2番目の中間調のサンプルポイント(#2)の中心をもう一度正確にクリックします。これには、個々のRGB曲線のそれぞれに沿って中間調点を配置する効果があります。
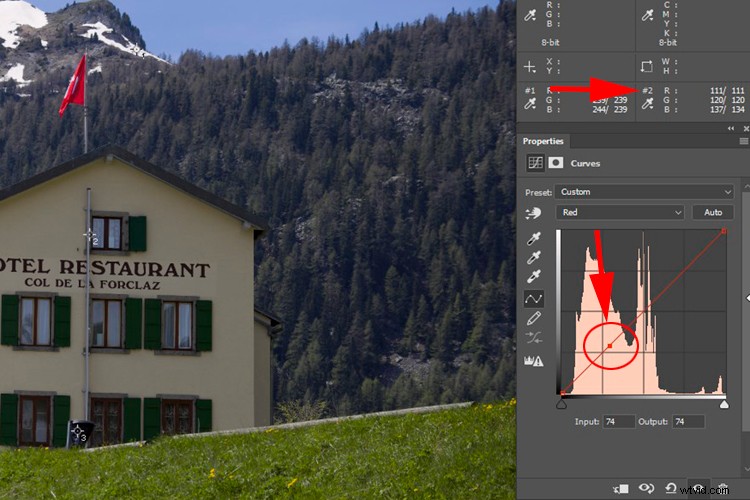
Ctrl + Shift(MacではCmd + Shift)を押しながらスポイトツールでクリックすると、3つのRGB曲線のそれぞれにサンプルポイントが配置されます。これは、特定の中間調を調整するのに役立ちます。ここでは、これを説明するために赤いチャンネルを開きました。色を修正するには、情報パレットの対応する出力番号が一致するまで、個々の赤、緑、青のチャンネルを調整する必要があります。
ステップ#8 –色かぶりを修正する
次に、色かぶりを修正します。曲線グラフでは、右上の点がハイライトと左下の影を表しています。その間に、カーブに配置した中間調のポイントがあります。
ハイライト(#1サンプル)から始めて、個々の赤、緑、青の曲線チャネルを一度に1つずつ開き、右上の点をグラフの外縁に沿って左または下に移動して、最終的に3つの値が一致するようにします。 。グラフ上の各ポイントを移動すると、情報パレットに更新された出力値が表示されます。
通常、既存の3つのハイライト値の最小値または中央値を選択し、他の2つをそれに一致させるのが最善です(以下の「ヒント」を参照)。
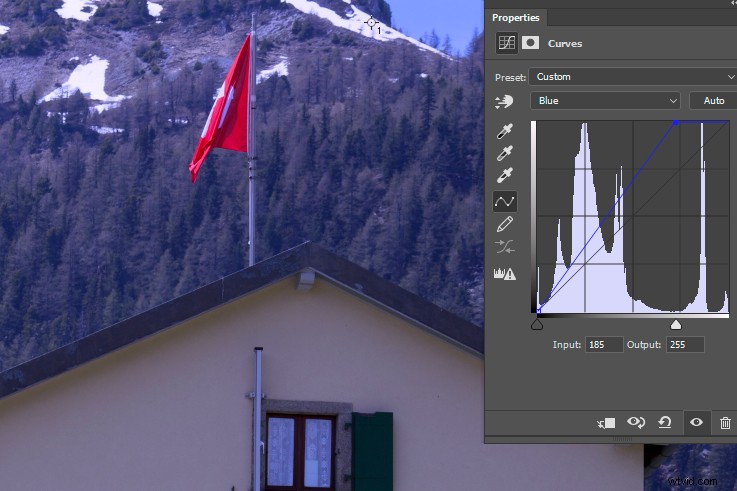
これは、青チャンネルのカーブハイライト調整の誇張された例です。ハイライトポイントを左に引いたところ、画像に青が追加されました(青が多すぎます)。ポイントをグラフの右側に移動すると、黄色が増加します。実際には、これらの編集は通常非常にわずかであり、どちらの方向にもわずかな量しか移動しません。情報パレットは、これらの変更をRGB出力番号に反映します。
ステップ#9 –3つのポイントすべてに対して繰り返します
中間調と影のポイントでこのプロセスを繰り返し、画像で選択したすべてのニュートラルポイントが実際にニュートラルになるようにします。左下のシャドウポイントも、グラフの外縁に沿って上または右に移動します。上または下にドラッグする中間トーンポイント。このプロセスの最後に色が不自然に見える場合は、通常、ニュートラルではないサンプルポイントを選択したことを意味します。サンプルポイントにカラーノイズや反射色が含まれていないことを確認してください。サンプリングする領域を拡大して、これを確認します。
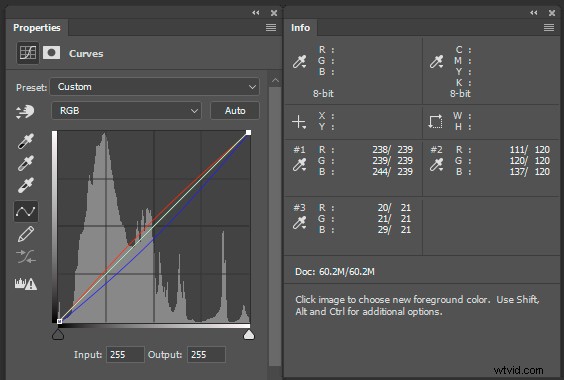
ここでは、RGB値の3つのセットすべてが均等化されていることがわかります。各ポイントについて、前(左)と後(右)の値が表示されます(ポイント#1の赤は238から239に、青は244から239)。
これで、すべてのポイントがほぼ同じになりました。つまり、ニュートラルと推定されたすべてのサンプルポイントがニュートラルになりました。数字が近い限り、このように完全に一致する必要はないことに注意してください。曲線グラフでは、編集の結果、赤のチャネルが持ち上げられ、青のチャネルがわずかに引き下げられています。この場合、緑色のチャネルは変更されていないため、対応する線は真ん中をまっすぐに切ります。
ステップ#10 –サンプルを削除して保存
修正が完了したら、Ctrl + Alt(Cmd + Option)キーを押しながらクリックすると、サンプルポイントを削除できます。これらのキーを押したままにすると、はさみのアイコンが表示されます。終了するには、必要に応じて、調整レイヤーをそのままにして画像を保存するか、レイヤーを平坦化します。

前–未修正の画像。

これは色補正された画像です。青いキャストがなくなると、写真の他の色が呼吸する可能性があります。特に、ホテルの黄色と草や木の緑がより目立ちます。
ヒント :曲線の端点を移動すると、すべてのハイライトとシャドウに影響するため、控えめに編集する必要があります。特に、赤、緑、青のハイライトチャンネルを一致させる場合は、3つのRGB値のうち最も高い値をターゲットとして選択しないでください。そうしないと、画像の最も明るい部分で必要な詳細が吹き飛ばされることがあります。シャドウの欠陥は一般的に目立たなくなりますが、すべてのシャドウRGBポイントを3つの値の最も低い値に調整すると、詳細がブロックされるリスクがあります。一般的に、数字を極端なものから遠ざけます。
混合照明
この記事で説明する補正の種類は、画像に自然に発生する色かぶりがある場合に最適に機能します。光源が根本的に異なる混合照明(白熱灯と昼光など)では、PhotoshopのレイヤーまたはLightroomの調整ブラシを使用して、画像の影響を受ける各領域に注意深く対処する必要があります。処理中に修正するのは困難で時間がかかるため、このタイプの照明は可能な限り避けてください。
最後に
すべての画像でこれらの手法を使用することは期待していませんが、一部の画像が改善され、Photoshopで曲線を使用して実験することを楽しんでいただければ幸いです。このタイプの数学的編集により、ヒストグラムとRGB値の意味をよく理解できます。
数字を見ながらスポイトツールを写真の上に置くだけで、それについて何かがわかります。写真に自然に発生する「ニュートラル」がなく、一貫した正確な色が必要な場合は、高品質のグレーカードが解決策を提供します。
不明な点がある場合は、遠慮なく質問してください。
