
Lightroomでほとんどの編集を行っている場合でも、写真を実際に仕上げるにはPhotoshopが必要です。 Photoshopはピクセルエディタであるため、Lightroomから取得できるよりも多くのレタッチツールを提供し、さらに細かく制御できます。
食品や製品などの静物写真では、最大の効果を得るには、画像のあらゆる側面を精査する必要があります。きれいで完璧に見える必要があります。
Photoshopには、画像を最大限に活用するのに役立つ特定のツールがあります。
この記事はすべてのツールについて詳しく説明しているわけではありませんが、そのためにはいくつかの記事が必要です。 静物写真にいくつかの基本的な処理を適用することで、あなたを立ち上げて実行してください。
ですから、これ以上苦労することなく、静物写真に最も役立つPhotoshopツールを紹介します。

1。スポットヒーリングツール
スポットヒーリング ツールは、Photoshopでレタッチするすべての静物画像で使用するPhotoshopツールの1つです。このツールは、長年にわたって大幅に改善されています。
ヒーリングブラシに似ています ツール、それは傷や欠陥を修正するために周囲の領域からピクセルをサンプリングします。ただし、修復ブラシとは異なり、ピクセルの出所を指定しなくても、ピクセルが自動的にサンプリングされます。
なんでこんなにすごいの?スポットヒーリングブラシがこの方法を行うため 以前よりも良くなりました。これは、ほこりや小さな跡をすばやく取り除くことができることを意味します。
スポット除去を試したことがある場合 Lightroomのツールを使用すると、ツールを繰り返しクリックすると、Lightroomのパフォーマンスがすぐに低下することがわかります。 Photoshopを使用すると、より良い結果がより迅速に得られます。
静物写真を扱うときは、すっきりとした画像が必要であることを忘れないでください。写真を100%拡大し、ほこりや傷を取り除くと、全体的な美しさに大きな違いが生じます。
スポット修復ツールを使用するには、ツールメニューからツールを選択するか、Jキーを押します
画像を拡大 修正したい傷をクリックするだけです。適切な領域から自動的にサンプリングし、ピクセルを適用します。
ブラシをかけて、より広い領域をクリーンアップすることもできます。
注意すべき点の1つは、小さな領域で繰り返し使用すると、ピクセルが不自然でプラスチックのように見え始める可能性があることです。
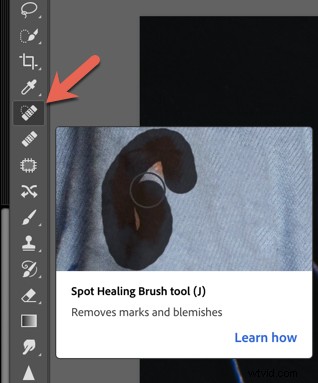
2。パッチツール
パッチツール は、画像の大部分で使用する可能性が最も高い静物写真用のもう1つのPhotoshopツールです。
選択範囲を作成し、ピクセルを選択した他のピクセルに置き換えることで、小さな領域でうまく機能します。エリアをサンプリングするときに、照明、陰影、テクスチャが考慮されます。
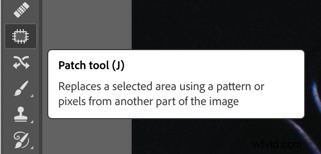
下の画像では、気が散るのを見つけたので、花から黄色のフィラメントを取り除きたいと思いました。
Photoshopでこれを行う方法はたくさんありますが、このタイプの修正にはパッチツールをすばやくシームレスに使用できます。
ツールを使用するには、ツールバーからツールを選択します。
選択範囲を描画する 修正したい領域の周り。
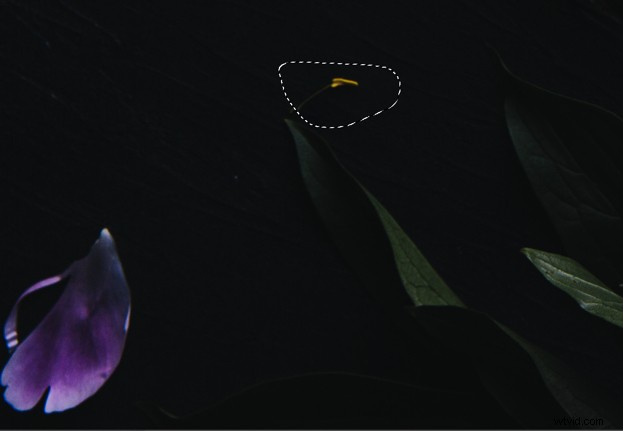
マウスをクリックして選択範囲をドラッグします 選択したピクセルを置き換える領域に移動します。 カーソルを離します。
コマンドDを押して元に戻します 選択。
最終結果をより細かく制御するには、コンテンツ対応があることを確認してください ツールメニューで選択し、構造で遊んでください および色 エッジにさらに影響を与えます。


3。コンテンツアウェアフィル
コンテンツ対応の塗りつぶし ステロイドのパッチツールのようなものです。
これは、CS5で[塗りつぶし]ダイアログボックスの塗りつぶしオプションとして最初に導入されました。 2019年、アドビはこのツールを飛躍的に改善しました。
Content-Awareは、選択した領域のピクセルを分析して、不要なオブジェクトを削除するために使用するピクセルを決定します。改善により、正確にを選択できるようになります ピクセルをサンプリングする場所。これにより、より詳細な制御が可能になり、選択範囲の回転、拡大縮小、サイズ変更、および結果のプレビューも可能になります。
コンテンツアウェアフィルを使用するには、修正する領域の周囲に選択範囲を描画します。 なげなわ ツールは優れた用途の広いツールになりますが、私はよく長方形を使用します またはエリプティカルマーキー ツール。
編集に移動します コンテンツ対応の塗りつぶしを選択します ドロップダウンメニューから。
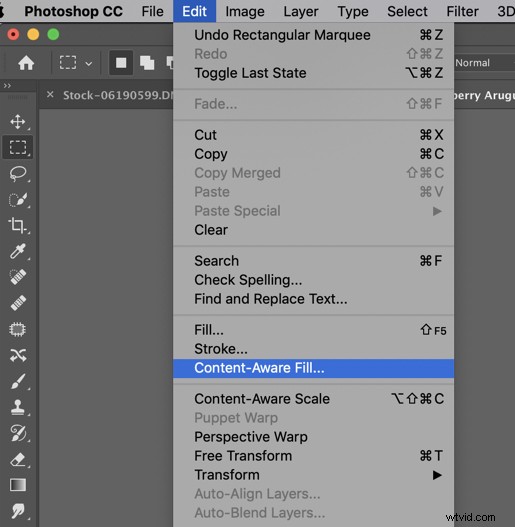
これにより、コンテンツ対応のタスクスペースが開きます。
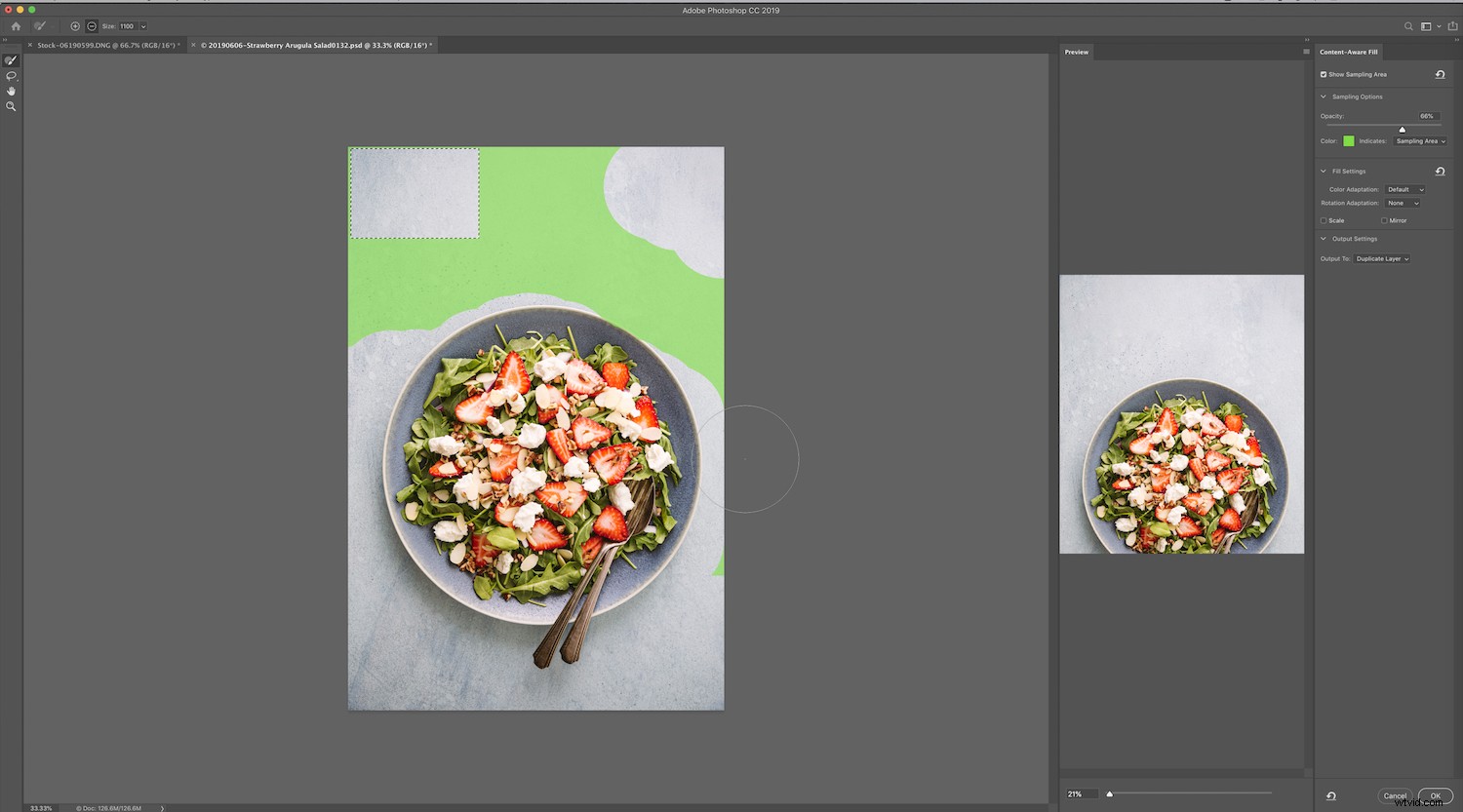
タスクスペースの右側に、プレビューが表示されます。 変更が画像にどのように影響しているかを示す領域。
必要に応じて、サンプリングブラシツールを使用してサンプリング領域のサイズを変更します。
ツールを見つけることができます コンテンツ対応の場合ワークスペースの左隅に入力します。 ブラシツール 一番上にある最初のもので、最も頻繁に使用するものです。
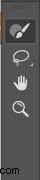
ワークスペースの右側にも、不透明度を調整できることがわかります。
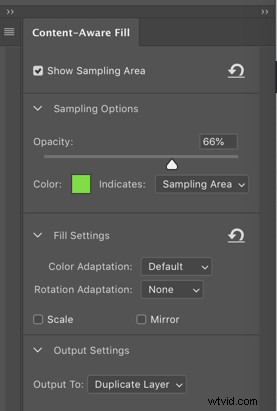
変更を重複レイヤーとして保存します 。
私はよくContent-AwareFillを使用して、静止画の写真の背景を均一にします。背景は、色やテクスチャが希望どおりに均一に見えない傾向があります。
このサラダの画像では、ケラレを取り除いたにもかかわらず、暗すぎて見えた画像の左隅を均一にしたかったのです。 長方形マーキーツールを使用しました 変更したい部分を選択し、サンプリングしたくない画像の部分をブラッシュアウトします。
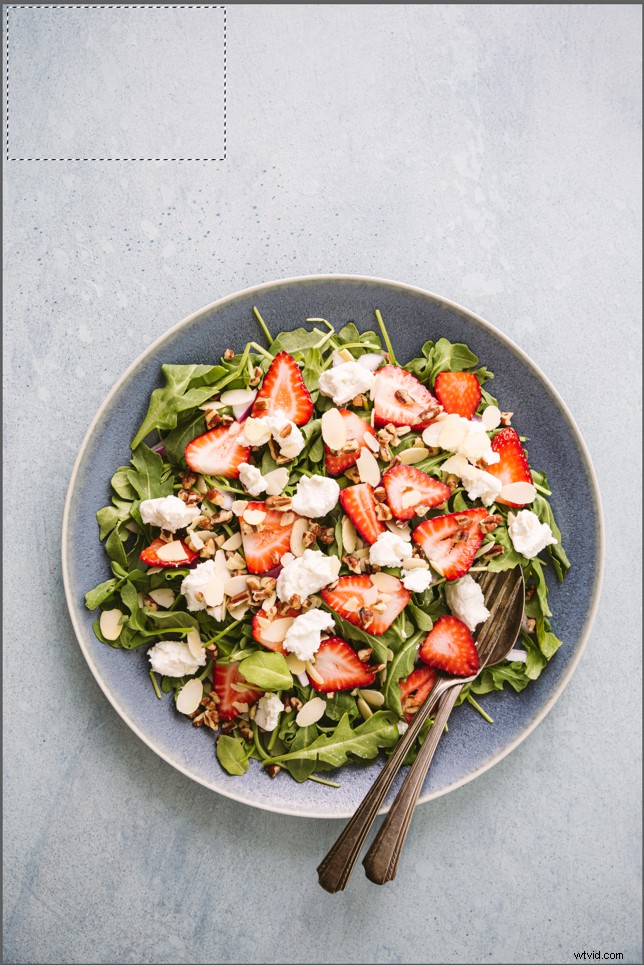
見栄えのするもの(この場合は66%)が得られるまで、不透明度を試してみました。
4。クローンスタンプツール
クローンスタンプツールなしで誰もが生きることができますか?
どんな写真を撮っても、おそらくクローンスタンプを使用します たくさんのツール。優れたレタッチとは、主に小さなものをクリーンアップすることです。これらはすべて一緒になって、強力で革新的な効果をもたらします。クローンスタンプは、静物写真に欠かせないPhotoshopツールの1つです。
クローンスタンプツールを使用すると、画像の別の部分にピクセルをコピーできます。テクスチャやパターン、またはエッジがある領域に最適です。ただし、このツールでは実際のブレンドが行われないため、よりシームレスに見える結果を得るには、他のツールと一緒に使用する必要があります。
独自のレイヤーでクローンスタンプツールを使用する場合は、フリートランスフォームなどの他のツールと一緒に使用して、クローン領域をさらに調整できることに注意してください。

上の画像では、テクスチャと節のある表面を使用しましたが、より滑らかに見えるようにしたかったのです。でこぼこの領域の上に滑らかな領域を複製することで、これを行いました(右の画像を実現)。
クローンスタンプツールを利用するには 、ショートカットのSを押してツールバーから選択します 、または Cmd / Ctrl + Sを押します
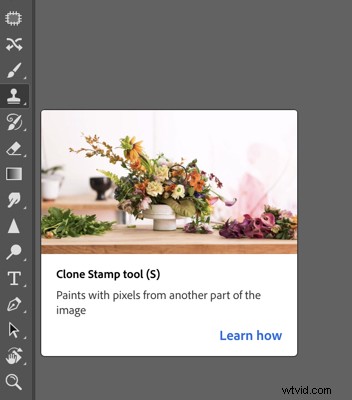
Opt / Alt を選択して、ピクセルをペイントする領域を選択します 。選択ポイントは十字線で示されます。
修正したい領域にカーソルを合わせてペイントし、十字線が不要なピクセルを拾わないようにします。
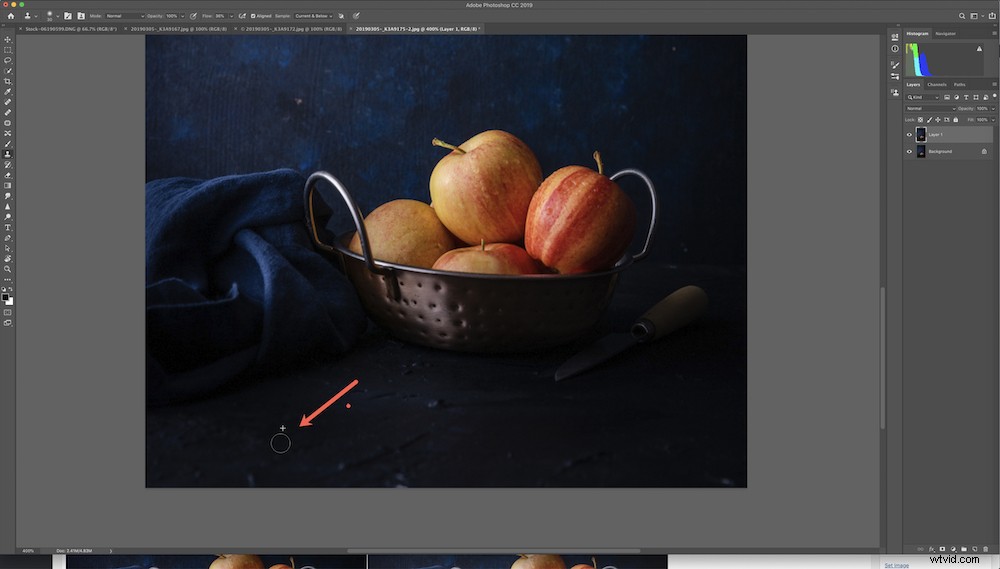
5。変換
変換 は、直線化や整形など、画像内のオブジェクトに変更や調整を加えることができるため、静物写真に役立つPhotoshopツールの1つです。
たとえば、下の画像のオリーブオイルボトルに変更を加えることにしました。ハンドルが向いている方向を調整し、ボトルのスケールを大きく見せたかったのです。 Transformを使用してこれを簡単かつ迅速に行いました。

背景レイヤーまたはトップレイヤーから始めます。適切なツールを使用して選択を行います 。この場合、私はなげなわツールを使用しました ただし、クイック選択ツールを使用することもできます。 。

Ctrl / Cmd + J を押して、選択範囲を別のレイヤーにコピーします。
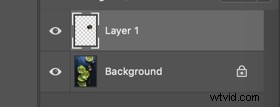
次に、 Ctrl / Cmdを押します + T 変換を表示するには 、または編集に移動します 変換を選択します メニューから。
変換を手動で回転または拡張して調整します 白い点/四角をクリックしてボックスをクリックします。

Enterを押します 調整を受け入れます。
必要に応じて、必ず比率を制限してください。
6。焦点合成
製品を撮影する場合は、通常、被写体全体をシャープにする必要があります。これは、F/13やF/16のような高いFストップ数を使用することを意味します。ただし、フラッシュを使用している場合、これには多くの電力が必要です。
また、これらの高い数値でレンズの回折が発生する可能性があり、写真の品質が低下します。
より広い絞りで撮影し、それでも鮮明な画像を取得するための答えは、Photoshopで焦点合成を行うことです。
これは、焦点が異なる2つまたは3つの画像を撮影し、それらをブレンドして、全体にはっきりと焦点が合っている1つの画像ファイルを作成する場合です。これは迅速なプロセスであり、思ったほど複雑ではありません。
焦点合成を利用するには、画像の露出と配置が同じであることを確認してください。
PSDファイルをフォルダまたはデスクトップにエクスポートして、簡単に移動できるようにします。
次の手順に従ってください:
たくさんの画像をアップロードした場合は、レイヤーを選択して最終的な画像を平坦化します ->画像を平坦化 ->保存 。

Photoshopで焦点合成された3つの画像
結論
Photoshopはプログラムの原動力であり、写真のレタッチに役立つツールがたくさんあります。ここで説明するツールは、静物写真用の私のトップPhotoshopツールです。習得と利用が簡単で、画像を次のレベルにすばやく引き上げることができます。
他に共有したい静物写真用のPhotoshopツールはありますか?コメントセクションでそうしてください!
