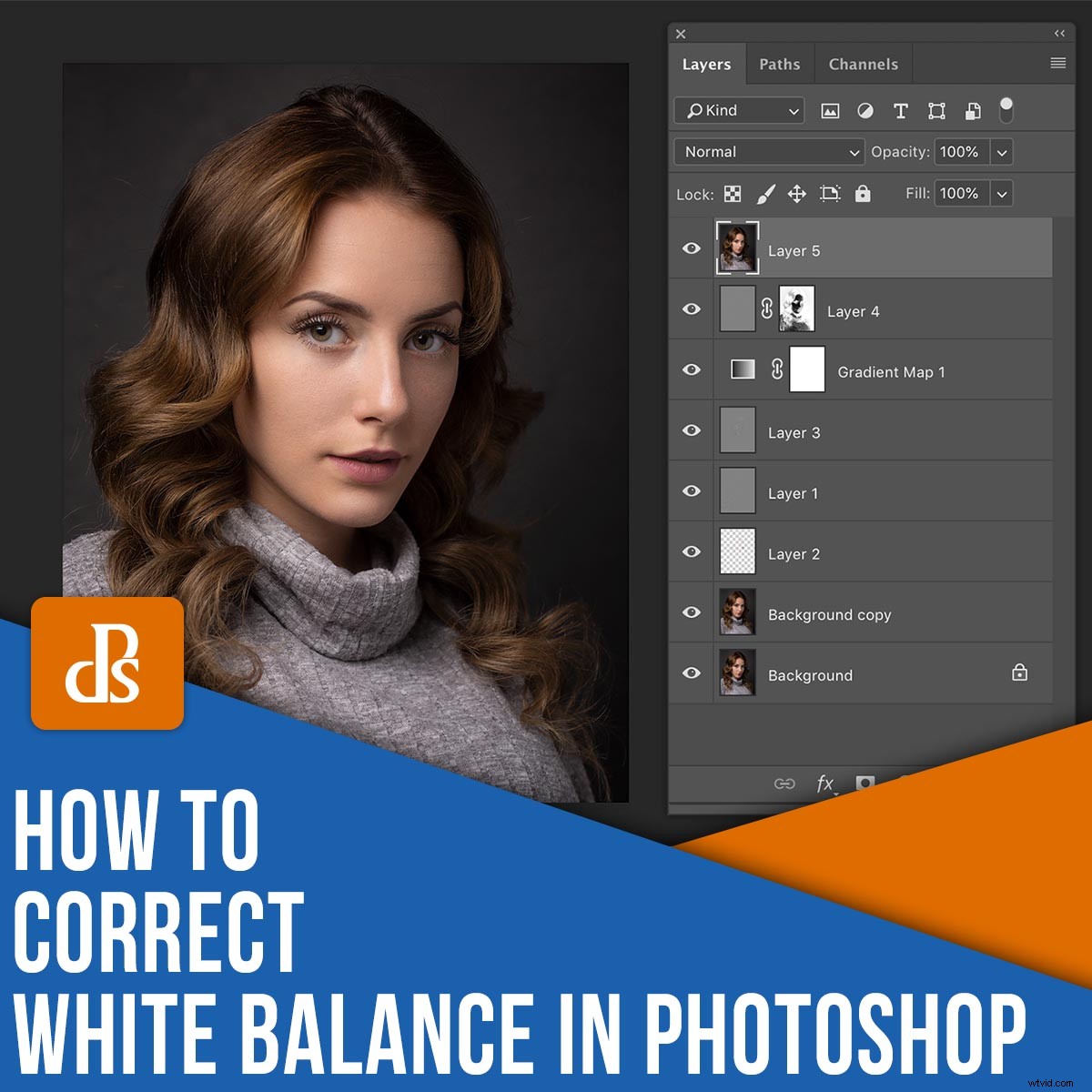
ホワイトバランスの補正について考えるとき、おそらくPhotoshopが最初に頭に浮かぶプログラムではありません。ほとんどの場合、ホワイトバランスはワークフローの早い段階で処理されます。また、Lightroomやその他のRAW処理スイートのツールは優れた機能を発揮するため、Photoshopは必要ありません。
とはいえ、Photoshopでホワイトバランスを変更する必要がある場合があります。この記事が役立つ場合があります。
具体的には、ホワイトバランスを修正する4つの非破壊的な方法を共有します。
完了するまでに、プロのようにPhotoshopでホワイトバランスを調整できるようになります。
さっそく飛び込みましょう。
免責事項 :PhotoshopでRAWファイルを操作しなくなったため、これらのツールを使用しても、技術的には画像のホワイトバランスデータを変更することはありません。代わりに、PSDやJPEGなどの色やトーンを変更します。それでも、最終結果はホワイトバランス調整と同じように表示されるため、この記事ではそのように参照します。

Photoshopでホワイトバランスを修正する理由
標準のRAWプロセッサ(Lightroomなど)ではなく、Photoshopでホワイトバランスを変更したい理由はたくさんあります。
おそらく、ワークフローの途中で、RAWステージで行った選択のいくつかについて考えが変わります。
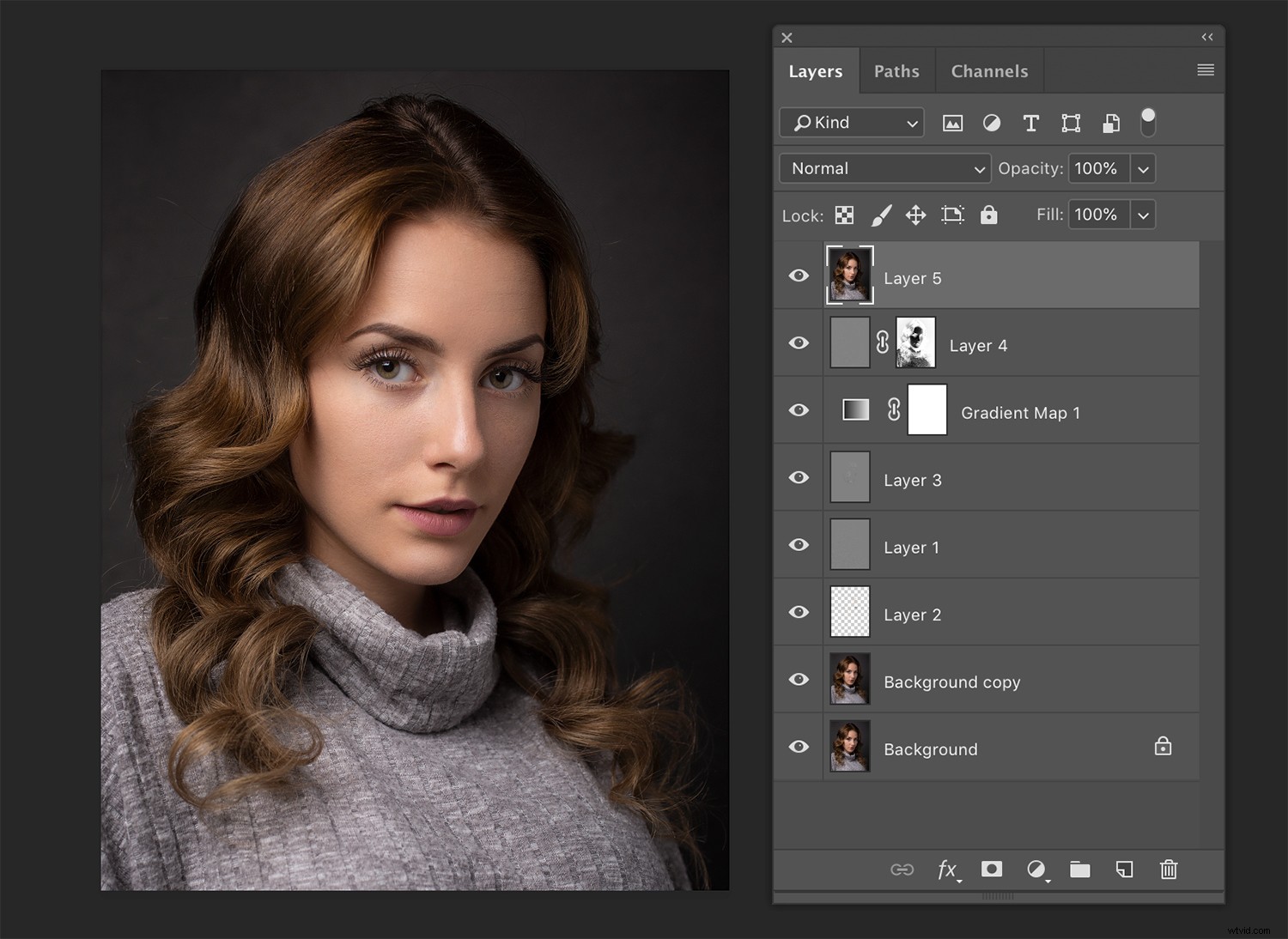
おそらく、別の調整によって画像の色が気に入らない方法で変更され、ホワイトバランスを修正したい場合があります。
おそらく、RAWで撮影することはまったくないので、Photoshopでファイルを編集するだけです。
理由が何であれ、Photoshopは巨大なを提供します 以前の編集を破棄することなく、このタスクを簡単に処理できるさまざまなツール。
Photoshopでホワイトバランスを調整する4つの(非破壊)方法
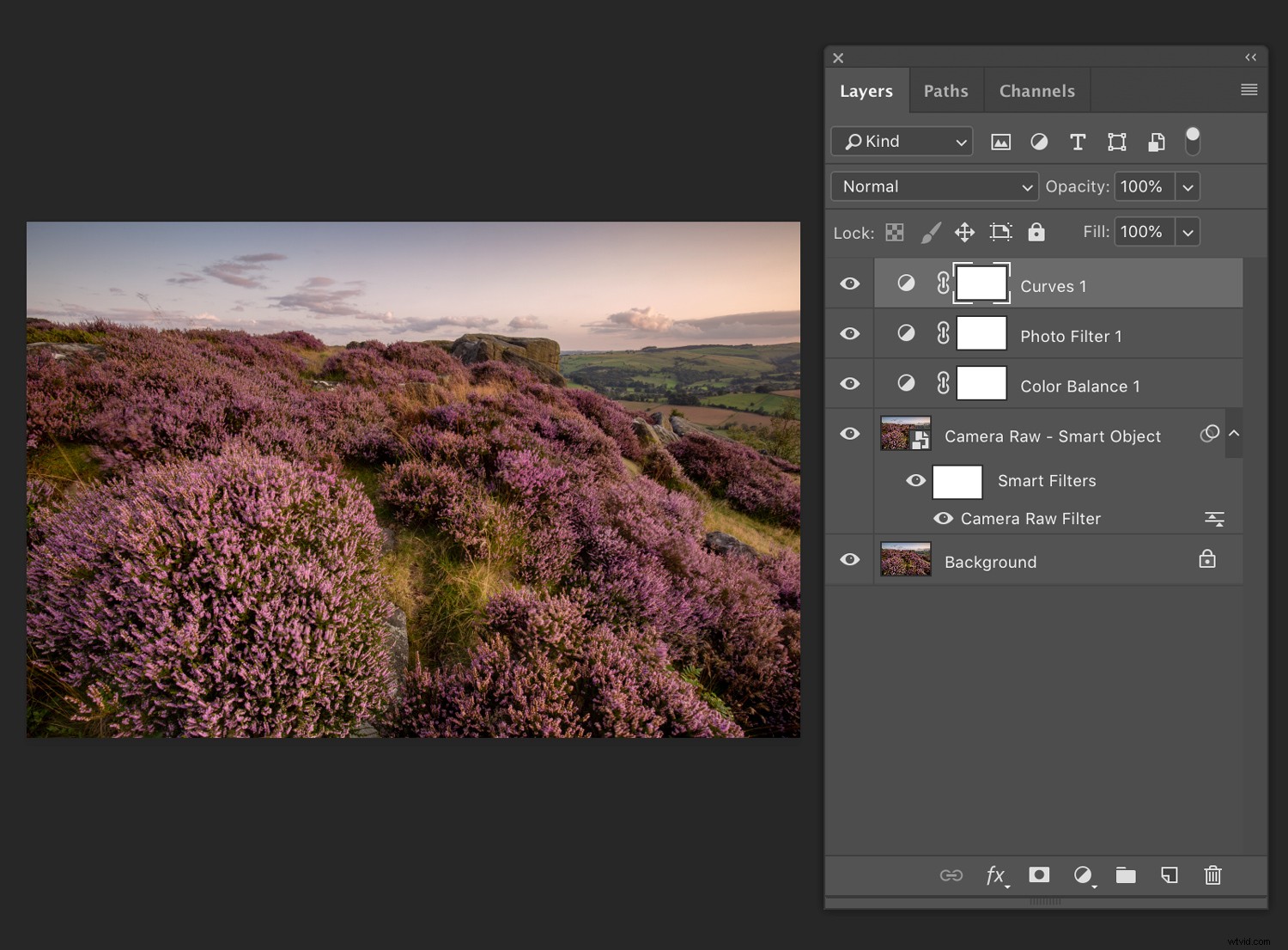
以下に、Photoshopでホワイトバランスを修正するための4つの簡単なテクニックの概要を示します。
すべての手法は非破壊であることに注意してください –または、レイヤーとスマートオブジェクトを使用している限り、そうすることもできます。
最初のオプションから始めます:
1。 CameraRawフィルター
これをすぐに邪魔にならないようにしましょう。
結局のところ、Photoshopでホワイトバランスを変更する場合、CameraRawフィルターが最も明白なかもしれません。 オプション。なんで?フィルタは、Photoshop内でAdobeCameraRawを使用できるようにするインターフェイスを開きます。
ACRまたはLightroomを使用している場合は、フィルターインターフェイスに既に精通しているので、操作するのは簡単です。
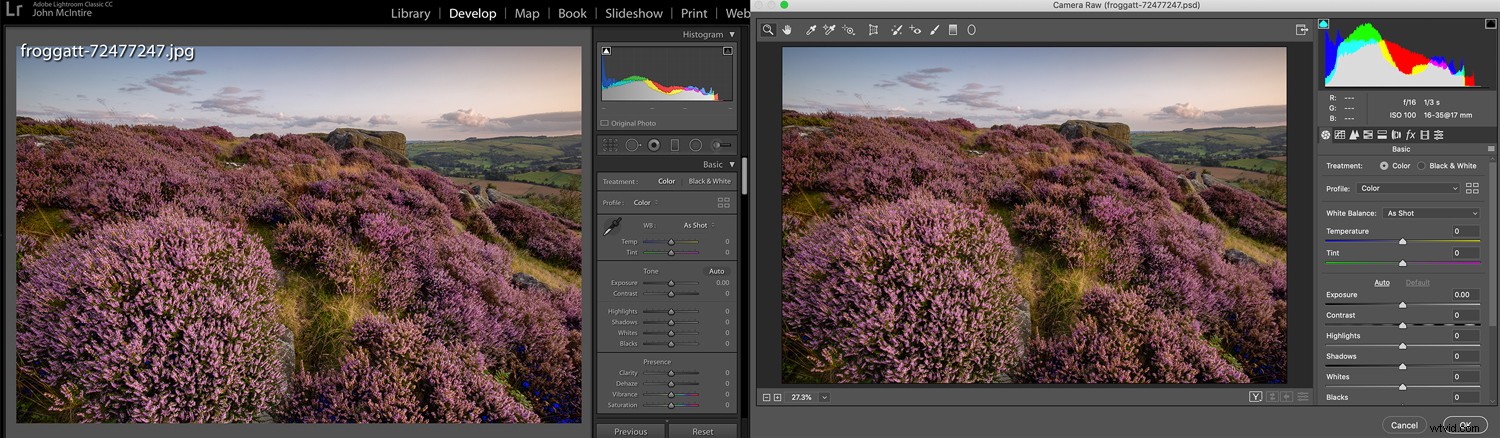
Camera Rawフィルターの使用を開始するには、新しいレイヤーを作成してから、 Ctrl + Alt + Shift + Eを使用します ( Cmd + Alt + Shift + E Macの場合)以前のすべてのレイヤーをコピーして、作成したばかりのレイヤーに配置します。この調整を非破壊的にしたい場合は、新しいレイヤーを右クリックして、スマートオブジェクトに変換を選択します。 。
次に、フィルターメニューからフィルター>カメラRawフィルターを選択します。 。
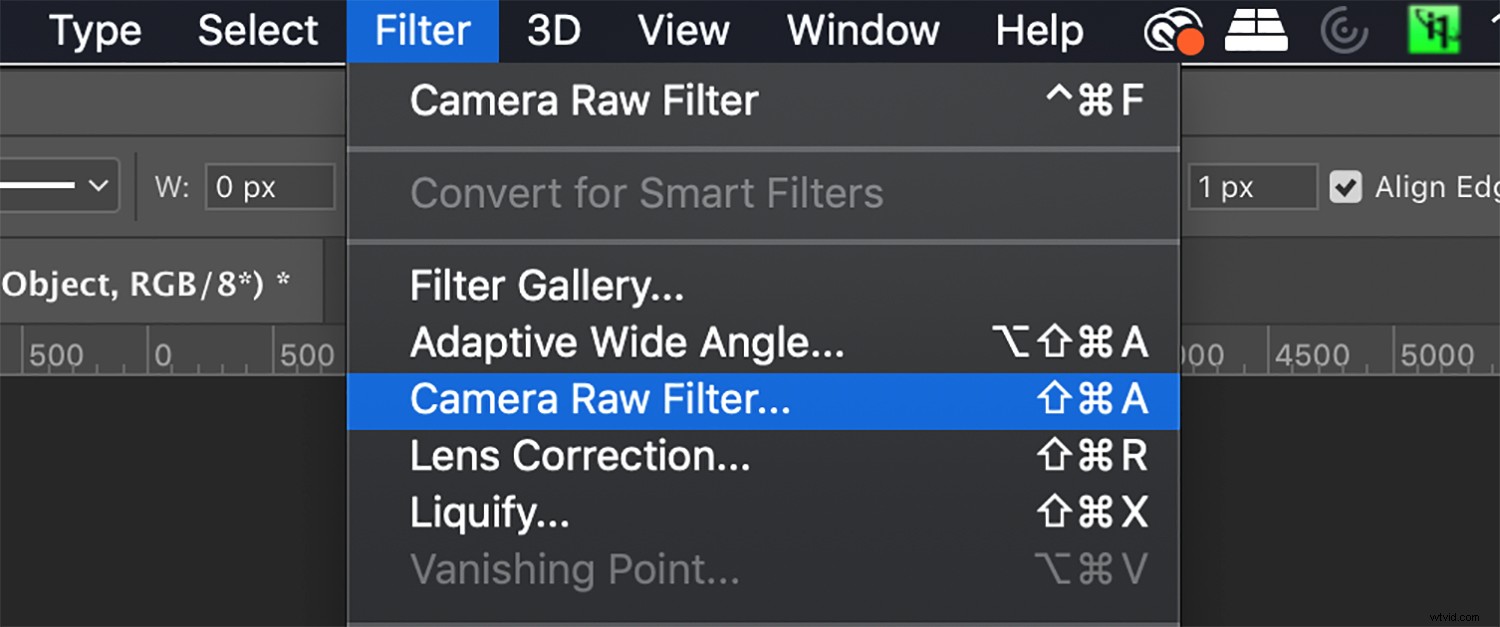
これにより、CameraRawフィルターウィンドウが開きます。
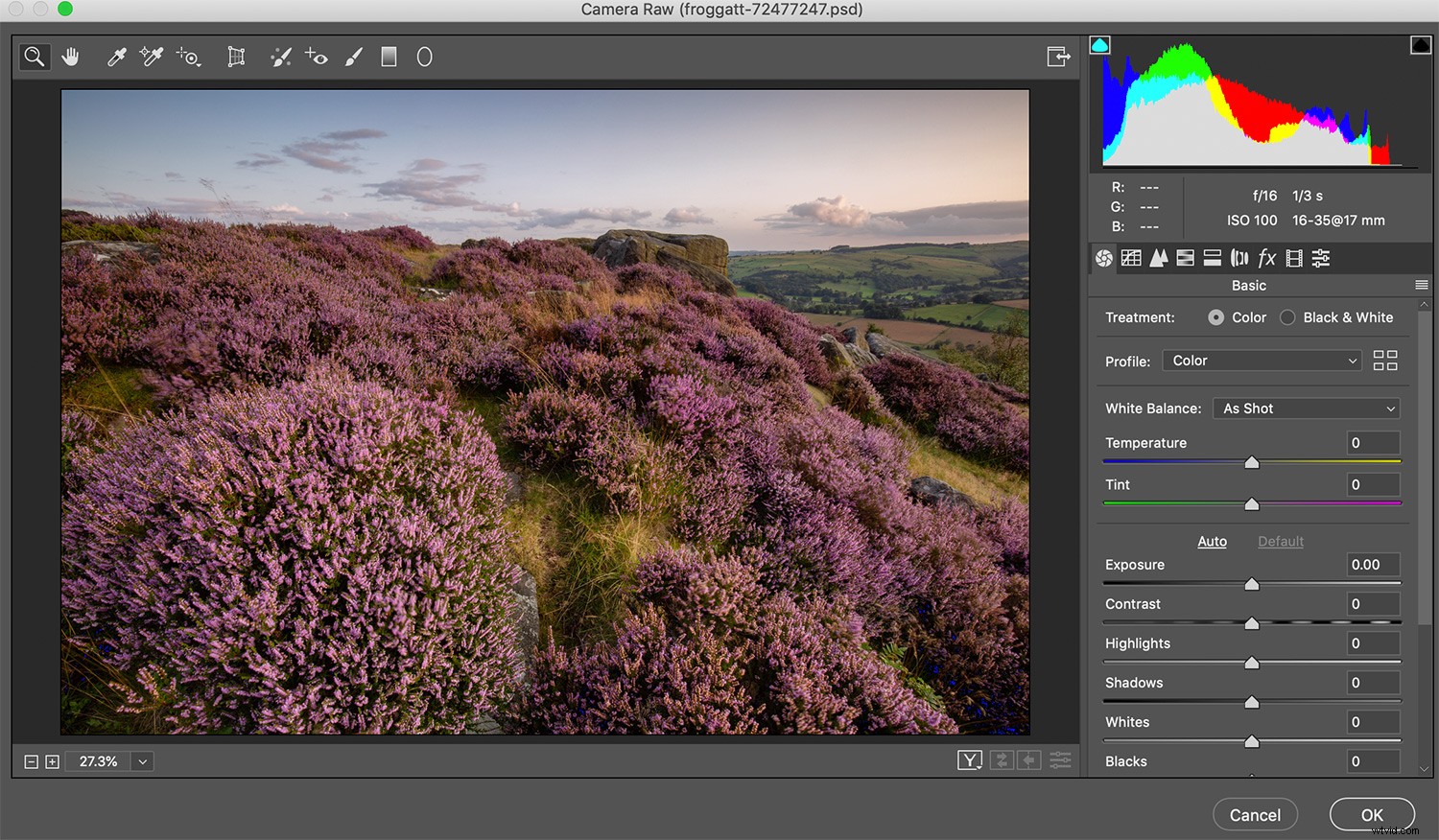
ここから、あなたがしなければならないのは、 Temperatureというラベルの付いたスライダーを見つけることだけです。 および色合い :
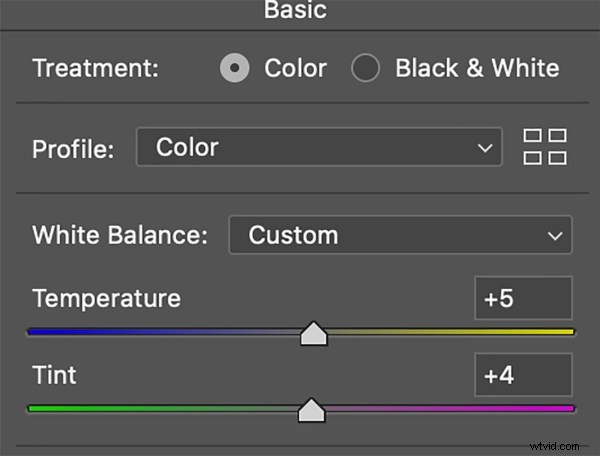
これらのスライダーを適切と思われるように調整します。これは、ホワイトバランスを修正する機会です。次に、 OKを押します。 。仕事は終わりました!

注 :CameraRawの温度スライダーはありません ホワイトバランスケルビンスケールに対応します。 RAWファイルを使用していないため、ワークフローのこの段階で操作できるホワイトバランスデータがないことを忘れないでください。
2。カラーバランス
カラーバランスの調整は、この記事では最も直感的でないオプションであり、その感度に慣れるまでには少し時間がかかります。ただし、頭を悩ませたら、Photoshopでホワイトバランスをすばやく強力に変更することができます。
開始するには、新しいカラーバランス調整レイヤーを作成します:
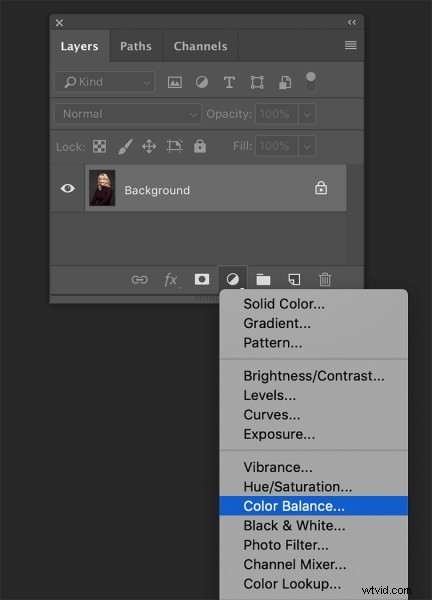
次のようなスライダーの選択肢が表示されます:
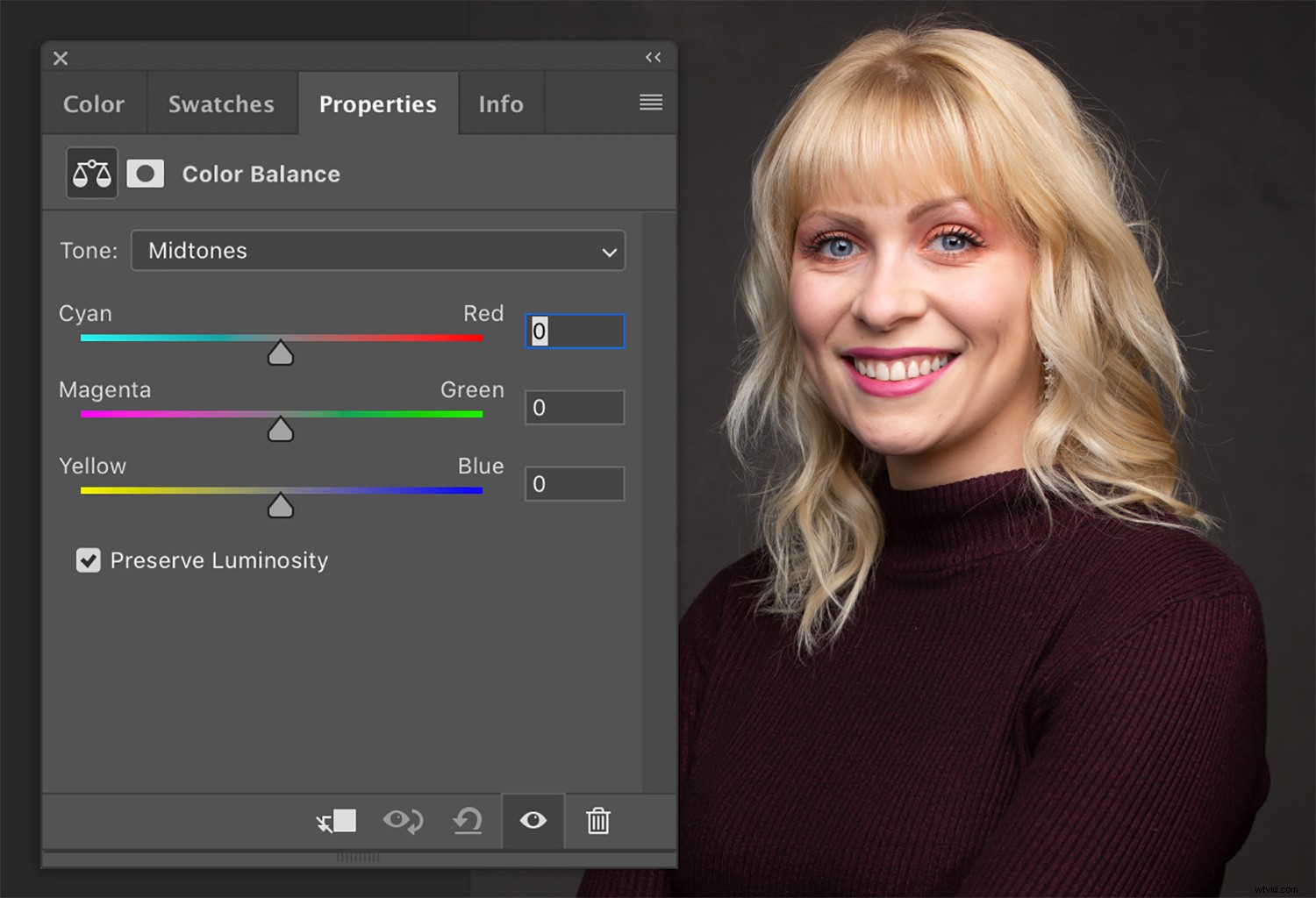
Toneというラベルの付いたダイアログボックスもあります;ボックスをクリックすると、シャドウ、ミッドトーン、ハイライトの色の変更を切り替えることができます。
次に、画像をウォームアップするには、色調範囲を選択し、スライダーを赤、マゼンタ、黄色に向かって動かします。画像をクールダウンするには、スライダーをシアン、グリーン、ブルーの方向に押します。結果に満足するまで、シャドウ、ミッドトーン、ハイライトを調整します。
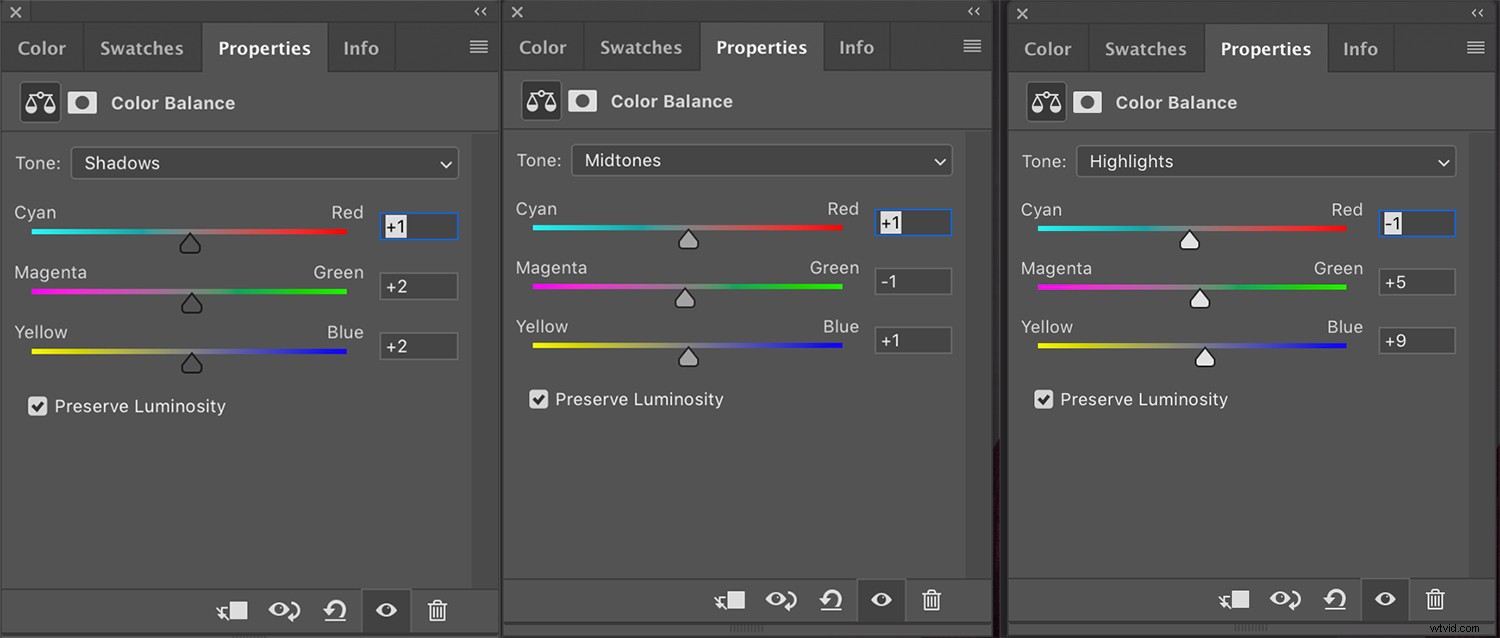

ヒント :カラーバランス調整のスライダーは非常に敏感です。希望の効果を得るには、ほんの少しだけ動かす必要があるかもしれません。また、この感度のために、ミッドトーンを変更すると、非常に迅速に劇的な結果が得られる可能性があります。画像を注意深く監視し、行き過ぎた場合は恐れずにダイヤルバックしてください。また、効果が強すぎると思われる場合は、終了時にいつでも調整レイヤーの不透明度を下げることができます。
3。フォトフィルター
フォトフィルターの調整は少しワイルドカードであり、ここで概説した他のオプションよりも選択することはできませんが、これはPhotoshopの驚くべき汎用性の良い例です。さらに、誰が知っていますか?効果が気に入るかもしれません。
フォトフィルターツールは、フィルム写真で使用されるさまざまなフィルターの効果を再現して、カメラのホワイトバランスを操作することを目的としています。これらのフィルターの一般的な例は、ウォームアップフィルターとクールダウンフィルターです(それぞれ、画像にウォームトーンとクールトーンを追加します)。
開始するには、新しい写真フィルター調整レイヤーを作成します:
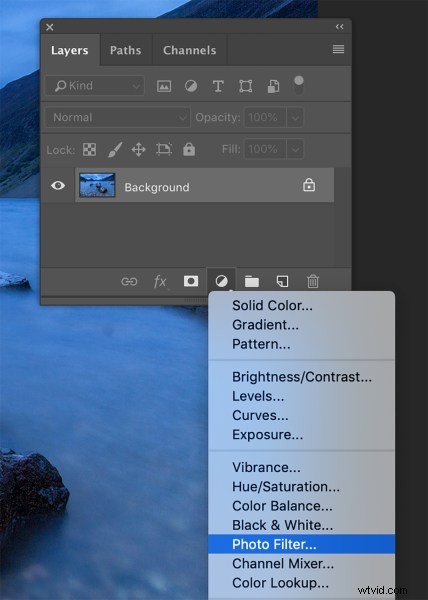
次に、[フィルター]ダイアログボックスに、フィルターの加温や冷却など、いくつかのオプションがあります。
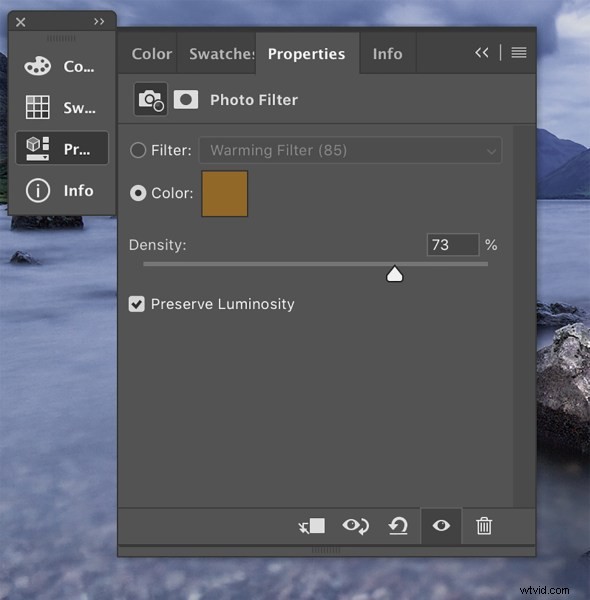
この例では、画像をウォームアップするためにウォーミングフィルターを選択しました(ご想像のとおりです!)。写真はブルーアワーの間に撮影されたものであり、それは意図的なものであることに注意してください。フォトフィルターの調整がいかに強力であるかをお見せしたいと思います。
ほとんどの場合、初期効果にはある程度の調整が必要です。密度スライダーを左移動します フィルタの影響を減らし、密度スライダーを右移動します。 フィルターを強化します。
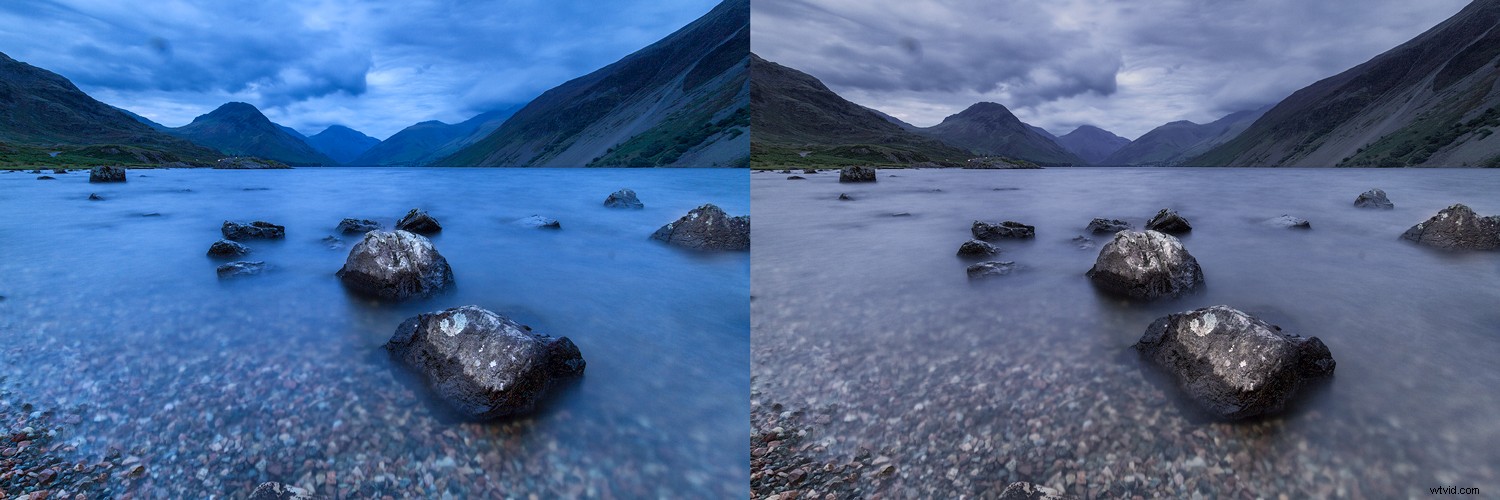
これでほぼすべてです。
4。曲線
カーブ調整レイヤーは、Photoshopが提供する最も強力なツールの1つです。カーブレイヤーを使用して、Photoshopで露出、コントラスト、覆い焼きと焼き込み、カラーグレードを調整し、ホワイトバランスを調整できます。
つまり、カーブの調整にまだ慣れていない場合は、時間をかけて深く学ぶことをお勧めします。
カーブを使用してホワイトバランスを変更するのはかなり簡単です。まず、新しいカーブ調整レイヤーを作成します:
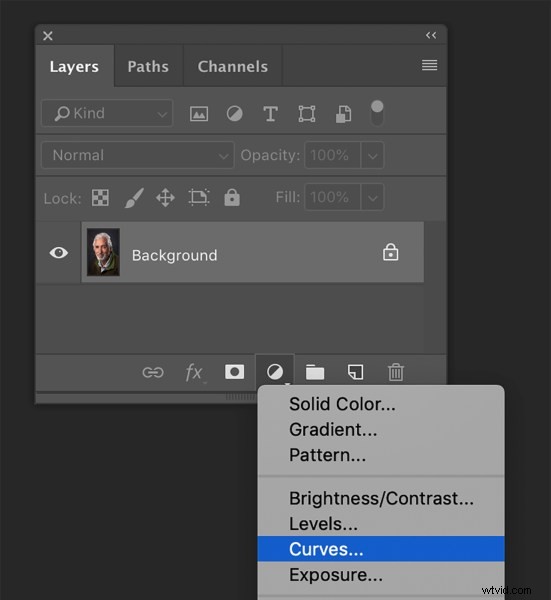
RGBというラベルの付いたボックスをクリックします 赤、緑、青のオプションを表示するには:
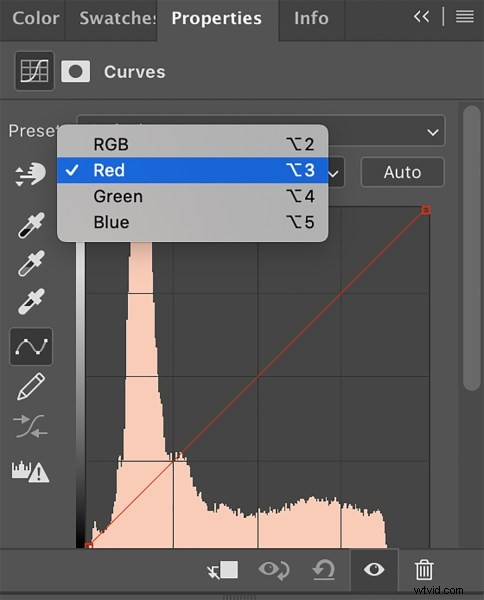
画像をウォームアップするには、赤い曲線を選択します。少し上にドラッグして、画像の赤のトーンを増やします。緑の曲線にも同じことをします。次に、青い曲線を下にドラッグして、クールなトーンを強調しなくなります。
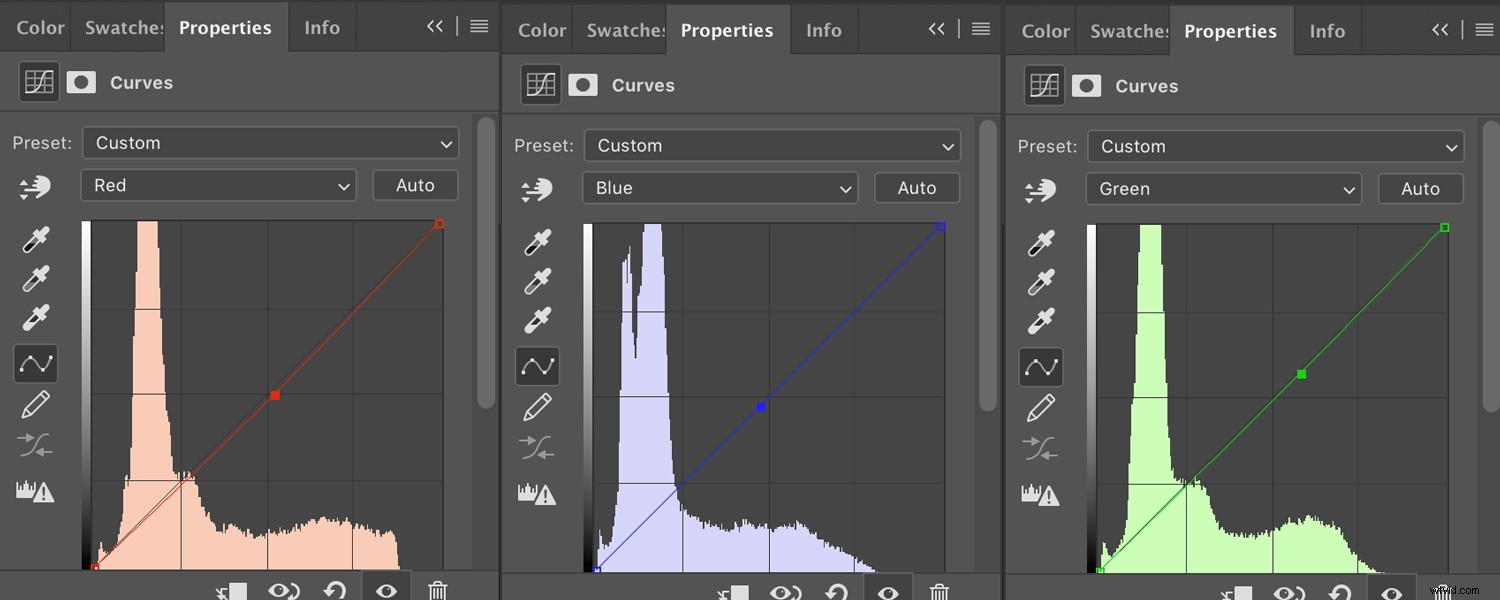
このプロセスは厄介な場合があるため、目的の効果が得られるまで、各曲線を少しずつ調整し続けます。
画像をクールダウンしたい場合、プロセスは同じですが、3つの曲線のそれぞれを反対方向に移動するだけです。

Photoshopでのホワイトバランスの修正:結論
この記事を終えたので、Photoshopでホワイトバランスを変更することは複雑なプロセスである必要はないことがわかるはずです。
これで、ホワイトバランスを調整する4つの簡単な方法がわかりました。ホワイトバランスを操作する場合、Photoshopを最初に選択することはおそらくないでしょうが、念のためにいくつかのトリックを用意しておくとよいでしょう。
さあ、あなたに:
Photoshopでホワイトバランスを調整するこれらの方法のうち、最初に試す予定があるのはどれですか。お気に入りはありますか?以下のコメントであなたの考えを共有してください!
PhotoshopのFAQのホワイトバランス
Photoshopを使用して、RAWファイルではない画像のホワイトバランスを変更できますか?はいといいえ。技術的に言えば、RAWファイルのみがホワイトバランス設定を変更する機能を提供します。ただし、Camera Rawフィルター、カーブ、フォトフィルター、カラーバランスなどのPhotoshopツールを使用して、画像の色を変更することができます。その効果は、ホワイトバランスの調整に似ています。
CameraRawフィルター。このツールは、Lightroomと同様のインターフェースを提供し、使いやすいスライダーを備えています。
赤、緑、青の曲線を個別に操作します。色が希望どおりになるまで各曲線をドラッグします。
画像の後処理をすでに開始していて、後でホワイトバランスを変更することにした場合もあります。最初からやり直す代わりに、Photoshopのツールを使用して、ワークフローの途中で作業を完了することができます。
