グラデーションマップツールには、カスタムの白黒変換を作成するという深刻な側面と、画像に色を追加するというより軽薄な側面があります。両方の目的で使用する方法を説明します。
グラデーションマップがどのように機能するかについて説明する前に。これは調整であるため、調整メニューで見つけることができ、調整レイヤーを使用して適用することもできます。画像の色調に応じて、画像に色のグラデーションを適用します。したがって、画像が暗い場合はグラデーションの左側のトーンが適用され、画像が明るい場合はグラデーションの右側のトーンが適用されます。中間調はグラデーションの真ん中の色で着色されます。効果を逆にしたい場合は、グラデーションを逆にして色を逆に適用できます。
グラデーションマップツールの深刻な側面は、黒と白のグラデーションです。これを使用して、画像を白黒に変換できます。グラデーションを変更することで、画像のどの部分が黒くなり、どの部分が白くなるかに影響を与えることができます。
ステップ1
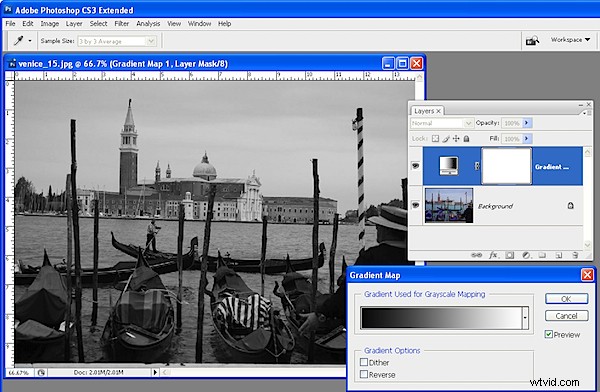
これが機能していることを確認するには、画像を開き、[レイヤー]>[新しい調整レイヤー]>[グラデーションマップ]を選択して、グラデーションマップ調整レイヤーを追加します。グラデーションリストから黒、白のグラデーションを選択し、[OK]をクリックします。画像が白黒で表示されます。
ステップ2
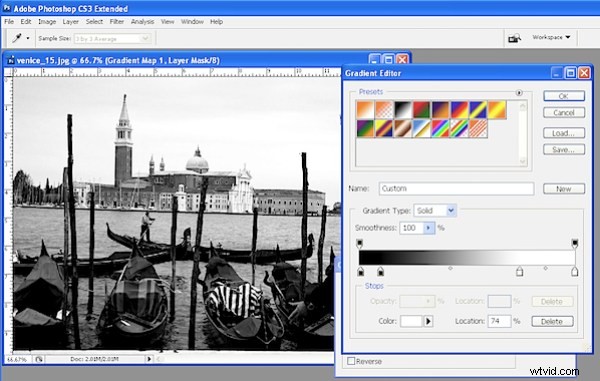
グラデーションの適用方法を調整するには、調整レイヤーをダブルクリックし、グラデーションをダブルクリックして、グラデーション編集ダイアログを開きます。グラデーションバーの下にストップを追加して、色の適用方法を調整できるようになりました。たとえば、最初のストップの右側に2番目の黒のストップを追加すると、グラデーションのこの領域にマッピングされるすべてのトーンを、黒から濃い灰色の範囲ではなく、黒に設定できます。
ステップ3
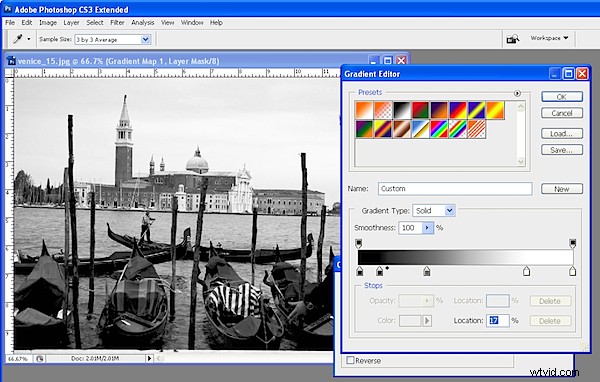
2つのストップの間の中点マーカーを調整することにより、グラデーションが1つの色から次の色にどのように遷移するかを制御できます。左にドラッグすると、左端の色から中点マーカーの両側のストップの色の中間の色への遷移が急になります。もちろん、ここでは色として黒、灰色、白について話していますが、すぐに停止して画像に色が適用され、同じように機能します。
ステップ4
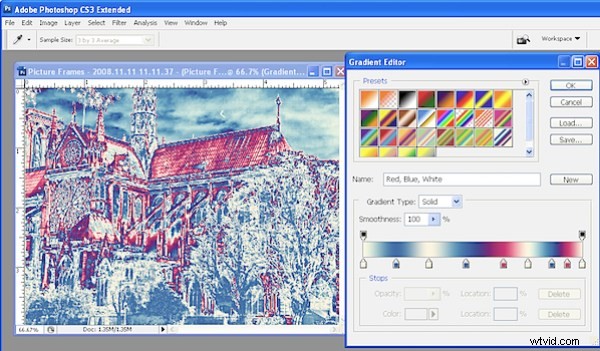
画像にカラーグラデーションを適用してよりクリエイティブな外観にするには、手順1を繰り返して画像を開き、グラデーションマップ調整レイヤーを追加します。今回は、色付きのグラデーションの1つを選択します。グラデーションが好みに合わない場合は、[グラデーション]タブのフライアウトメニューをクリックし、2番目のグラデーションセットを読み込んで、そのうちの1つを使用します。
ステップ5
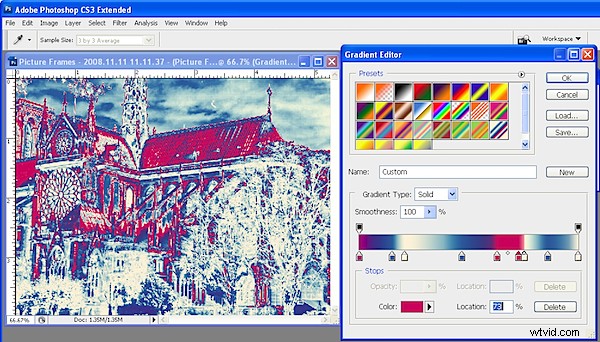
黒、白のグラデーションのようなこれらのグラデーションは編集できるので、希望する効果が得られるまで色を微調整したり、新しいものを追加したりできます。
ステップ6
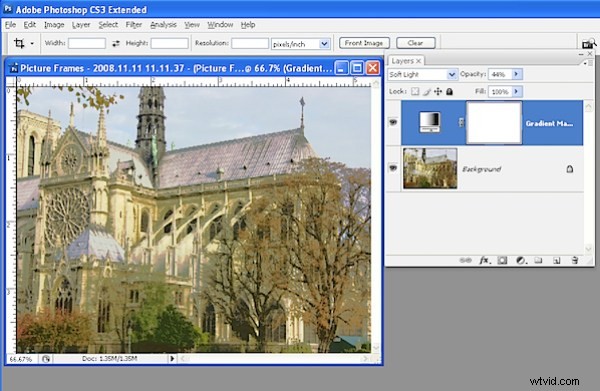
他の調整レイヤーと同様に、調整レイヤーのブレンドモードを通常以外に設定することで、さらにクリエイティブな可能性を実現できます。レイヤーの不透明度を下げると、画像から下にある色の一部を明らかにすることもできます。
