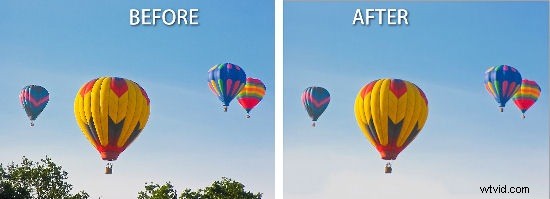
あなたが私のようなら、Photoshop CS5の新しいコンテンツアウェアフィル機能を試してみましたが、少しがっかりしました。
Content Aware Fillが行うことは、画像の不要な領域をスマートな方法で置き換えることです。画像から取り除く必要のあるものがある場合に、クローンスタンプやその他の修正ツールを使用する時間を短縮できます。ただし、コンテンツ認識塗りつぶし機能が失敗するように見えるのは、画像の大部分を削除したい場合です。これは、完全に機能することを望む場合です。
さて、先週、AdobeのBryan Hughesのおかげで、これらの問題を解決するContentAwareFillで使用するクールなテクニックを学びました。そこで、ContentAwareFillの動作を大幅にスマートにする方法を次に示します。
このバルーン画像では、画像の下部にある木を削除したい場合は、たとえばなげなわツールを使用して、その周りの木を選択します。
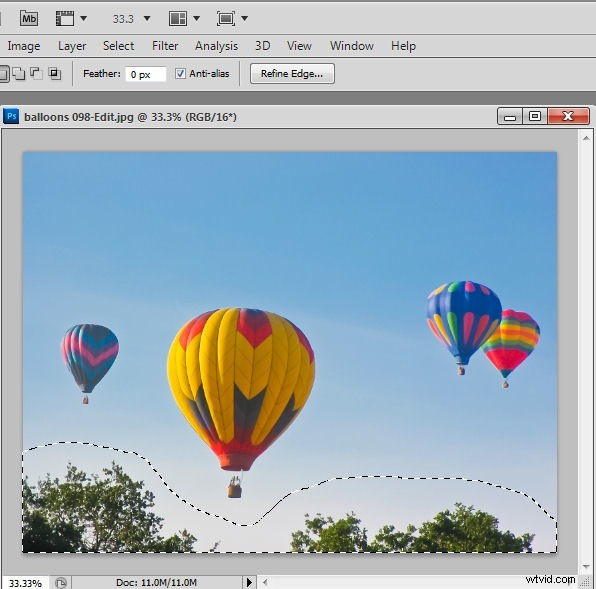
次に、Photoshop CS5では、画像の最下層が背景層であっても、[削除]を押して[塗りつぶし]ダイアログを開きます。ここで、[使用:コンテンツ対応の塗りつぶし]を選択し、Enterキーを押して、Photoshopにツリーを削除させます。
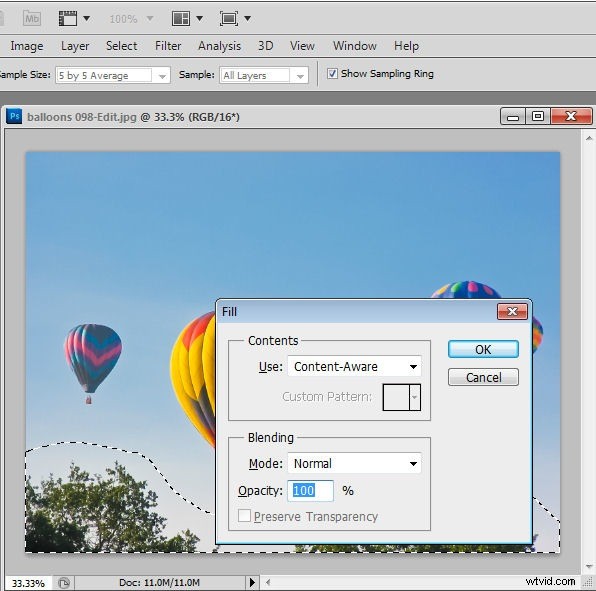
問題は、多くの場合、1つまたは複数のバルーンの一部が塗りつぶされた領域に表示されることです。私が欲しいのは気球ではなく青い空です。画像が希望どおりになるまで「選択と削除」プロセスを繰り返すことができますが、コンテンツ認識塗りつぶし機能を使用する別の方法があります。この作業方法は、大きなオブジェクトを削除しようとしている場合や、Photoshopで塗りつぶしに使用するクリーンな画像データがあまりない場合に最適です。
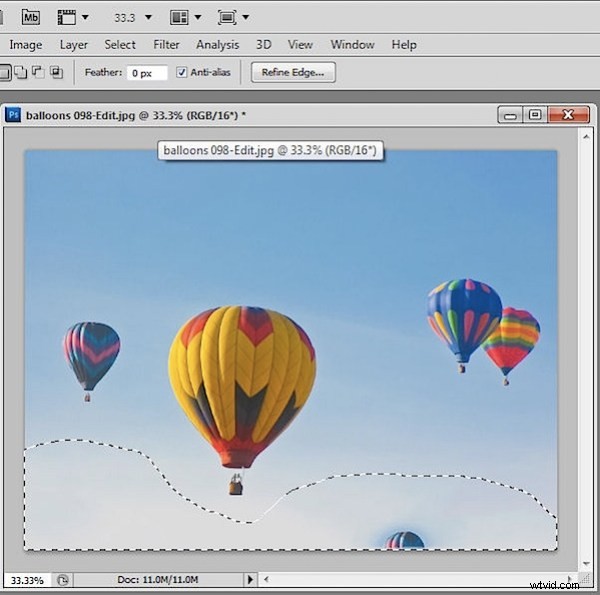
この解決策では、コンテンツ対応の塗りつぶし機能を使用したくない画像の一部(ここではバルーン)を削除し、使用したいコンテンツのみを一時的に残します。これは青空です。これを行うには、背景レイヤーをダブルクリックしてEnterキーを押すことにより、背景レイヤーを通常のレイヤーに変換しました。
次に、[レイヤー]>[レイヤーマスク]>[すべて表示]を使用してレイヤーマスクを追加し、マスクに黒でペイントしてバルーンを削除しました。ここでは、ハードエッジブラシが適しています。
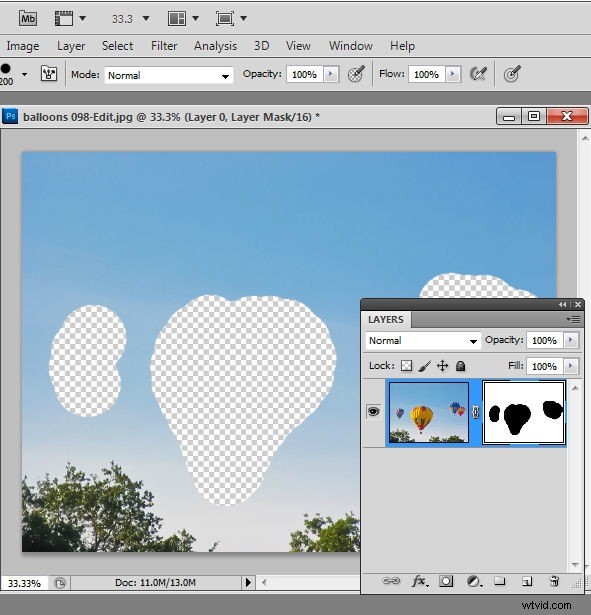
これで、マスクではなく画像を再選択し、なげなわツールを使用して木の周りを再度選択しました。今回はDeleteキーを押しても機能しません。選択範囲が削除されるだけなので、代わりにShift + F5キーを押すか、[編集]>[塗りつぶし]を選択して[塗りつぶし]ダイアログを開きます。 Use:がContent Awareに設定されていることを確認し、[OK]をクリックします。
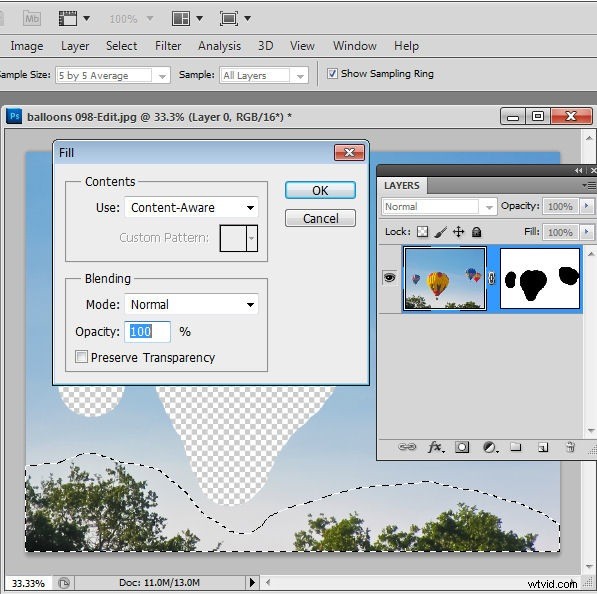
今回、Photoshopは表示されているコンテンツのみを使用して領域を塗りつぶします。バルーンは表示されないため、木が削除されたときにバルーンは領域を塗りつぶすために使用されません。
完了したら、レイヤーマスクをゴミ箱にドラッグアンドドロップしてバルーンを元に戻すことができます。プロンプトが表示されたら[削除]を選択して、マスクを削除します。適用しないでください。
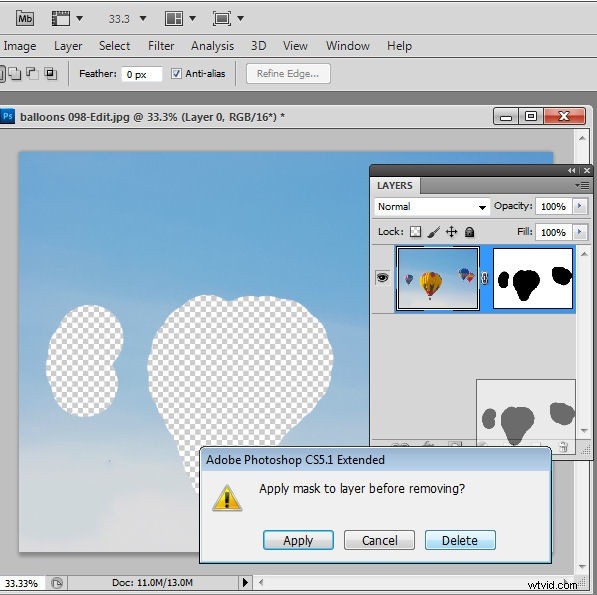
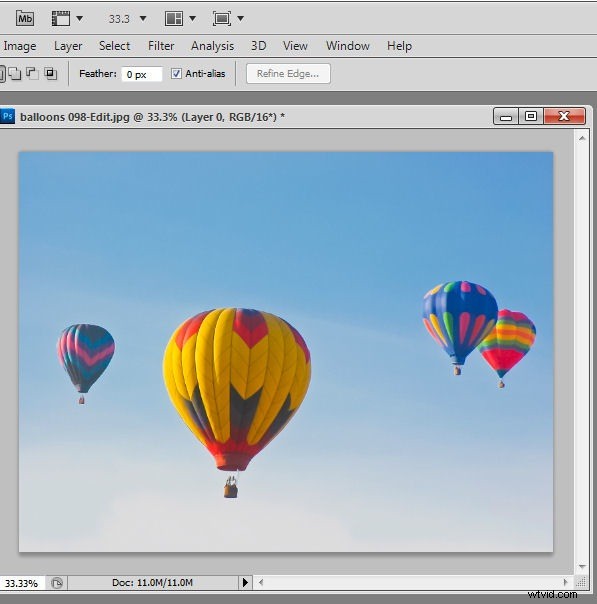
これで、コンテンツ対応の塗りつぶしツールが期待どおりに機能し、画像の大部分を削除して、インテリジェントな方法で領域を塗りつぶすことができます。
