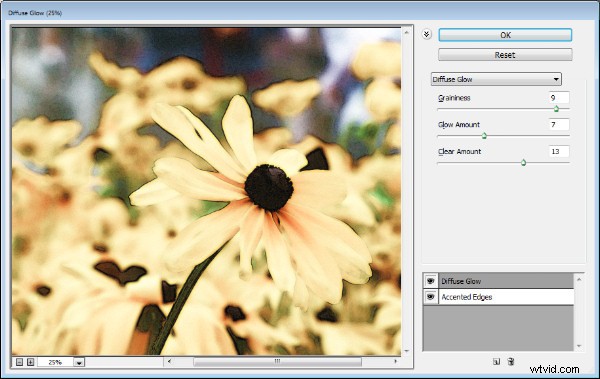
Photoshop CS6、Creative Cloud(CC)、またはCC2014でフィルターを使用している場合、古いお気に入りの一部が欠落していることに気付く場合があります。 (悲しいことに)永遠に消えてしまったものもあれば、見つけるのが簡単でないものもあります。そこで、なくなったフィルターについて知っておく必要があること、非表示になっているフィルターをよりアクセスしやすくする方法、そしてそれが重要になる理由を以下に示します。
行く…行く…なくなった!
Photoshop CC 2014の最初のバージョンです。このバージョンからなくなったのは、油絵の具フィルターです。これは、PixelBenderプラグインのサポートがPhotoshopCS6から削除されたときに残った唯一のフィルターでした。
また、このバージョンからは、[ウィンドウ]>[拡張機能]>[Kuler]を選択してアクセスできるKuler拡張機能と、MiniBridgeもなくなりました。さらに、古いFlashベースの拡張パネルもサポートされなくなりました。とはいえ、Adobeからダウンロードできる別の機能セットを備えた新しいhtmlベースのKuler拡張機能があります。
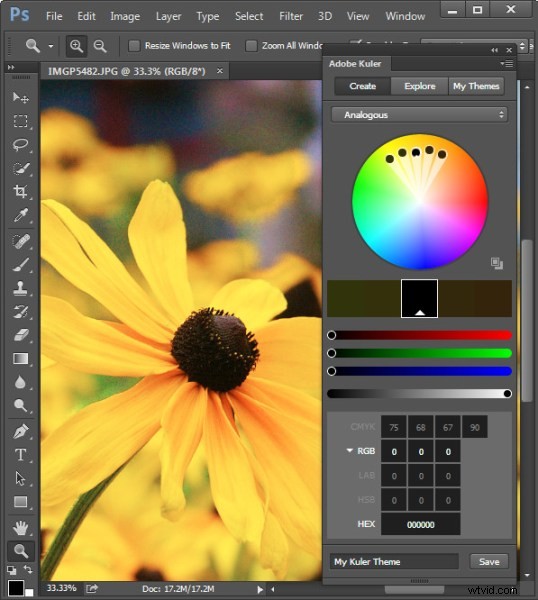
行方不明だがなくなっていない…
Photoshop CS6、CC、およびCC2014では、一部のフィルターグループが[フィルター]メニューにありません。欠落しているのは、Artistic、Brush Strokes、Distort、Sketch、およびTextureグループです。フィルタ自体は引き続きフィルタギャラリーから利用できますが、これらのフィルタの実際のメニューオプションはデフォルトでは表示されなくなります。
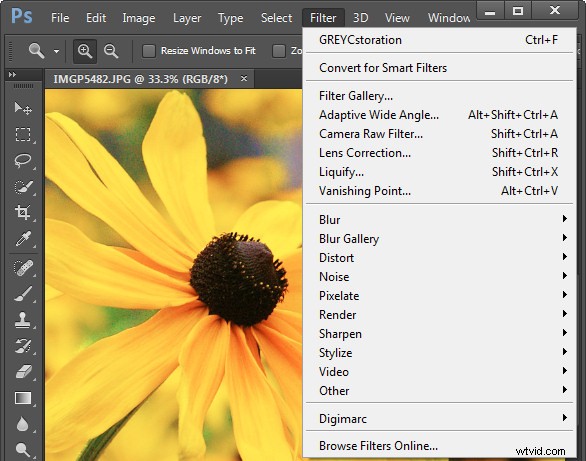
幸い、これらのフィルターを[フィルター]メニューに戻すことができます。これを行うには、[Photoshop]> [設定]を選択してMacの[設定]ダイアログに移動します(PCでは[編集]> [設定]を選択します)。設定のプラグイングループをクリックし、[すべてのフィルターギャラリーグループと名前を表示する]のチェックボックスを見つけて選択し、[OK]をクリックします。
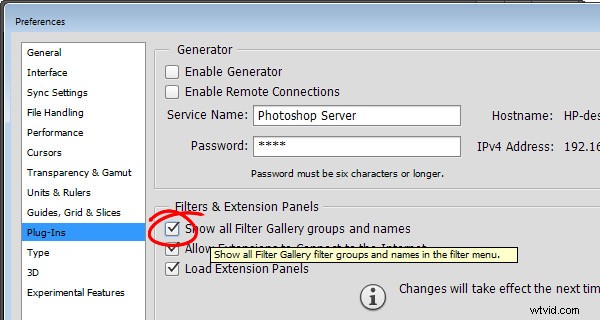
フィルタグループが[フィルタ]メニューにすぐに表示されない場合は、Photoshopを閉じてから再度開きます。
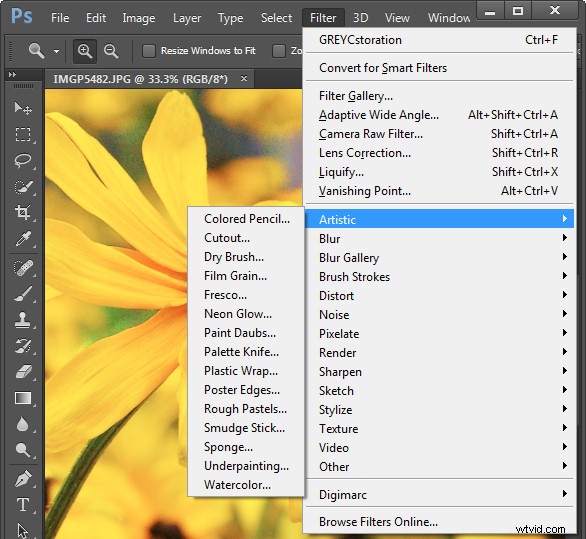
これらのフィルターがすべてフィルターギャラリーからアクセスできるときに、これらのフィルターを[フィルター]メニューに戻す本当の理由があるかどうか疑問に思われるかもしれません。答えは、メニューから選択するか、フィルターギャラリーから選択するかによって、レイヤーパレットでのフィルターの参照方法に違いがあるということです。
下の画像では、最初に画像レイヤーを選択し、[フィルター]> [スマートフィルター用に変換]を選択して、レイヤーをスマートオブジェクトにしました。次に、[フィルター]> [フィルターギャラリー]を選択して、写真に拡散グローフィルターを適用しました。フィルタの歪みグループを選択し、拡散グローフィルタを適用して、[OK]をクリックしました。
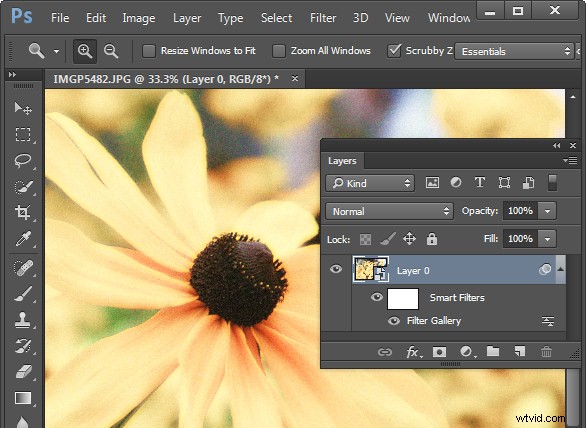
このフィルターのレイヤーパレットエントリは、単にフィルターギャラリーを読み取り、画像にどのフィルターが適用されたかはわかりません。さらに悪いことに、この方法で複数のフィルターを適用した場合、レイヤーパレットのエントリはそれぞれフィルターギャラリーを読み取るため、どのフィルターがどの順序で適用されたかを視覚的に示すことはできません。
これを、[フィルター]>[アーティスティック]>[パレットナイフ]>[OK]を選択してパレットナイフフィルターを適用した下の画像と比較すると、[レイヤー]パレットにフィルター名が表示されます。したがって、フィルターの設定は[フィルターギャラリー]ダイアログを使用して適用されますが、フィルターが最初に[フィルター]メニューから選択されたという事実により、あまり役に立たない「フィルターギャラリー」の代わりに、スマートオブジェクトレイヤーの下にフィルターの名前が表示されます。 」。
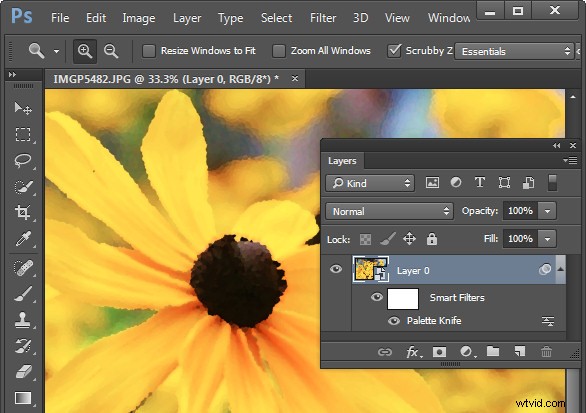
これは、[フィルター]メニューから複数のフィルターを適用する場合、およびメニューから1つのフィルターを選択し、気が変わってフィルターギャラリーが表示されたときに別のフィルターを適用する場合に当てはまります。トリガーは、フィルターギャラリーではなく、メニューでフィルターを適用するプロセスを開始したことのようです。
フィルタを頻繁に使用する場合は、フィルタを[フィルタ]メニューに表示し、フィルタギャラリーではなくそのメニューから使用することをお勧めします。
油絵の具フィルターオプション
Photoshop CC 2014の油絵の具フィルターの廃止を嘆いている場合は、いくつかのオプションを利用できます。 1つのオプションは、古いバージョンのPhotoshopをコンピューターに保持して、そのフィルターを使用する必要があるときにそのバージョンを使用できるようにすることです。
Windowsを使用している場合は、GREYCstorationと呼ばれるWindows専用のプラグインがあり、ここで詳細を確認できます。これは、通常、ノイズリダクションに使用されるオープンソースフィルターであり、Photoshop内にインストールされるオイルペイントフィルターとしても機能します。ご使用のバージョンのWindows(x86バージョンとx64バージョンがあります)をダウンロードし、ファイルを解凍して、8bfファイルとbinファイルをプラグインフォルダーにコピーしてください。次に、[フィルター]>[ノイズ]カテゴリにフィルターがあります。現在のところ、このフィルターに相当するMacはありません。
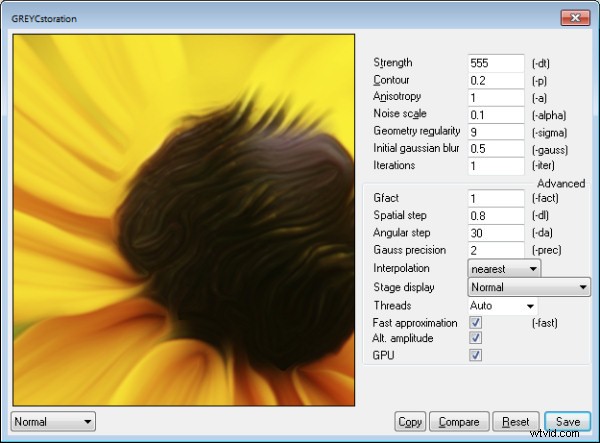
一部のサイトでは、PhotoshopCS6以降でPixelBenderファイルを実行できるPhotoshop用のPixelBenderAcceleratorを試すことも提案されています。これは、.pbkファイルとして利用可能なPixelBenderフィルターにアクセスする場合に役立ちます。残念ながら、油絵の具フィルターは.pbkファイルとして配布されなかったため、反対の提案にもかかわらず、このアプリケーションは油絵の具フィルターにアクセスするために使用されないようです。
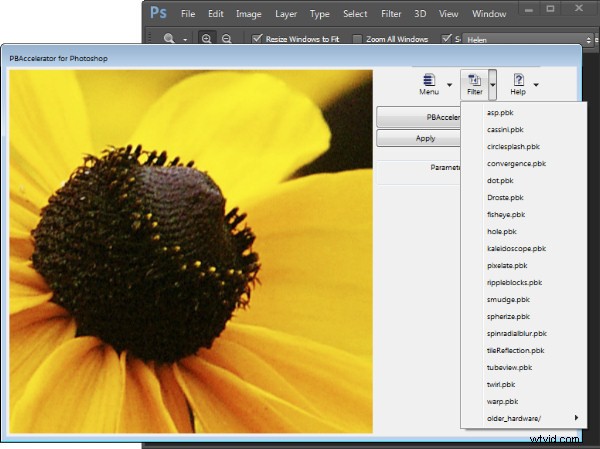
とは言うものの、このアプリケーションは、Photoshopの新しいバージョンでPixel Benderフィルターを実行するのに最適なので、それを実行しようとしているのであれば、一見の価値があります。
