問題
広角レンズで被写体を撮影する場合、遠近法の問題は、直線である必要がありますが、湾曲して歪んで見える線の形で現れることがよくあります。これは一般にバレル歪みと呼ばれ、被写体がレンズの光軸から離れるほど画像の倍率が低下するため、主に広角レンズで発生します。平易な言葉で言えば、広角レンズを通して見ると、フレームの端にあるものはすべて湾曲して見える傾向があることを意味します。

魚眼レンズなどの一部のレンズは、大きく湾曲した球面の画像を意図的にキャプチャすることで、樽型歪みを最大限に活用しています。ただし、Canon 16-35mmなどの他の広角レンズ、または24-70mmなどのミッドレンジズームでも、不要な樽型歪み効果が生じる場合があります。
ソリューション
おそらく、この問題を修正する最も簡単な2つの方法は、チルトシフトレンズを使用するか、被写体の撮影中に遠近法とズーム倍率を変更することです。ただし、チルトシフトレンズは高価であり、大きな建物を撮影する場合など、さまざまな遠近法のオプションがたくさんない場合があります。このような場合、レンズの歪みを修正する最も簡単な解決策は、PhotoshopのAdaptiveWideAngleフィルターと呼ばれる独自のツールを使用して後処理で修正することです。
PhotoShopCS6で導入されたAdaptiveWideAngleフィルターは、2つの方法のいずれかでレンズの歪みを除去します。事前にプログラムされた詳細を使用してカメラとレンズモデルを自動的に検出して画像をまっすぐにするか、制約を手動で設定してどの領域かを通知します。写真のをまっすぐにする必要があります。このチュートリアルでは、アダプティブ広角フィルターの手動使用について説明します。
以下の例は、キヤノン16-35mm f / 2.8を焦点距離16mmで使用して、美しい真新しいバーとレストランで撮影されました。狭いスペースだったので、バーをバックアップしたり、高い角度から撮影したりする余地がなかったため、2階の白い手すりや花崗岩のカウンタートップなど、明らかにまっすぐなはずの水平線がかなりの数の画像に表示されます。そうではありません。
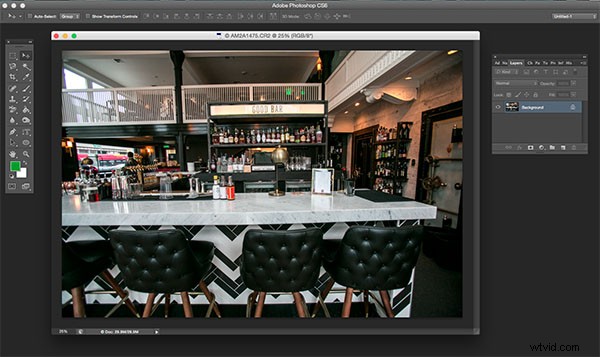
これらの歪みの修正を開始するには、上部のドロップダウンメニューで[フィルター]をクリックし、[適応広角フィルター]を選択します。
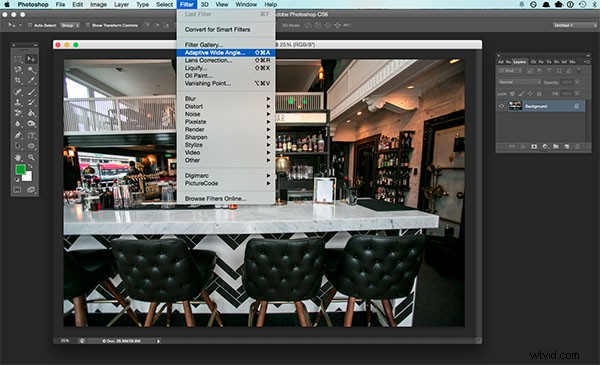
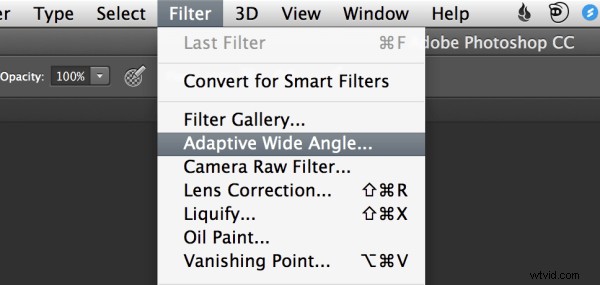
大きなダイアログボックスが表示され、さまざまなオプションが表示されます(以下を参照)。
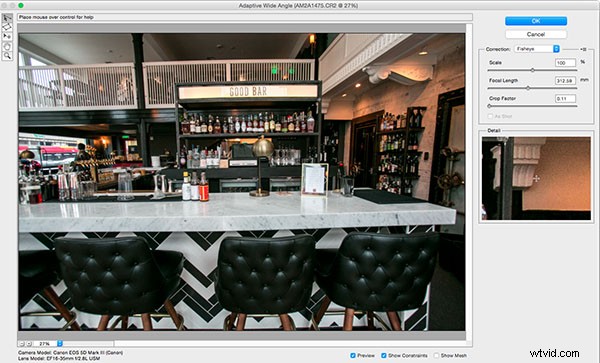
右側のパネルから始めて、ドロップダウンメニューから修正タイプを選択します。通常、私はAutoから始めます。これは、レンズ検出に基づいて自動修正を試みます。
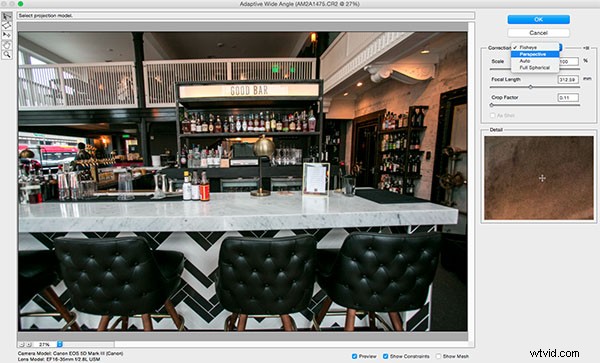
この場合、[自動]を選択すると、「一致するレンズプロファイルが見つかりません」という別のポップアップウィンドウが表示されます。これは、画像を手動で調整する必要があることを意味します。 [OK]ボタンを押して、右隅のボックスに注意を向けます。
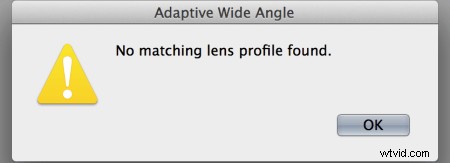
自動以外に、ドロップダウンメニューには3つのオプションがあります。自動が機能しない場合は、通常、次の修正タイプとしてパースペクティブを選択します。
- 魚眼レンズ 魚眼レンズが意図的に引き起こす前述の極端な曲線を修正します。
- 展望 通常、カメラの傾きと角度によって引き起こされる収束線をターゲットにします。
- パノラマ パノラマの写真のマージによって引き起こされる歪みを修正します。
- 全球 2:1のアスペクト比で撮影された360パノラマの歪みを修正します。
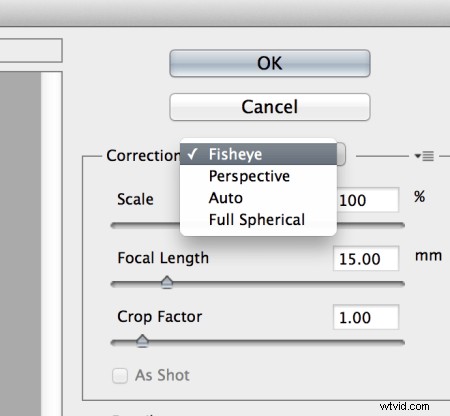
ドロップダウンメニューの下にある他のオプションには、歪みを修正するためにいじることができるその他の設定が含まれています。
- スケール :ここに入力した値は、広角フィルターを適用した後に存在する可能性のある空白スポットを最小限に抑えるために画像を拡大縮小します。
- 焦点距離 :画像を作成したレンズの焦点距離を指定します。
- クロップファクター :これをスケールと組み合わせて使用すると、フィルターによって生成される空白領域を最小限に抑えて補正できます。
- ショットとして :このボックスは、レンズプロファイルを検出できる場合にチェックできます。そうでない場合、このオプションはグレー表示され、スケール、焦点距離、およびクロップファクターの値を手動で指定する必要があります。
次に、左上隅にある小さな垂直ツールバーに注意を向けます。これらは、画像内のどの線を直線にする必要があるかを示す制約を定義するために使用するツールです。よく知っている主なツールは最初の2つです:
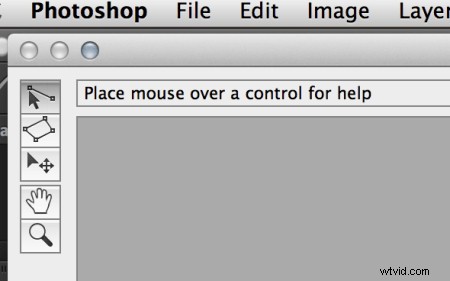
- 制約ツール :このツールは、まっすぐにしたい画像の領域に線を引くために使用されます。一度クリックして目的の開始点を設定し、もう一度クリックして線を閉じます。垂直方向または水平方向の制約を追加する場合は、Shiftキーを押したままにします。
- ポリゴン制約ツール :このツールは、単一の線の代わりにポリゴンを描画できることを除いて、通常のコンストレイントツールと同じように機能します。
たとえば、下の画像にある御影石天板の水平線を見てみましょう。
線の左端を1回クリックして1つの拘束点を設定し、次にカウンタートップの右端を1回クリックして閉じます。線を設定したら、それを右クリックすると、線に水平、垂直、または任意の制約を割り当てることができる小さなメニューが表示されます。デフォルトの制約はUnfixedですが、この場合、水平方向の制約を割り当てて、線を幅方向にまっすぐにします。線に制約を自動的に割り当てるには、線の作成中にShiftキーを押したままにします。 2つの制約ポイントの間に、黄色の線(Shiftキーを押したままの場合)または青色の線が表示されます。そうでない場合は、直線化が発生した場所を示します。
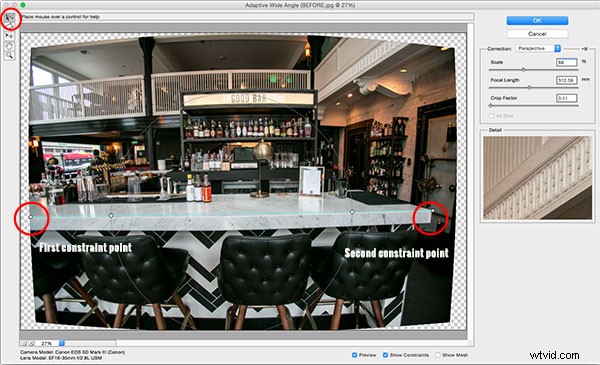

画像が満足のいくように修正されるまで、必要な数の拘束線を設定できます。拘束線は通常、垂直または水平、あるいはその両方である必要があります。これに役立つツールバーの他のツールには、画像を移動して必要な調整を行うことができる移動、手、ズームツールがあります。さらに、左下隅にプレビューの倍率があり、ズームインして制約を配置する場所を確認できます。
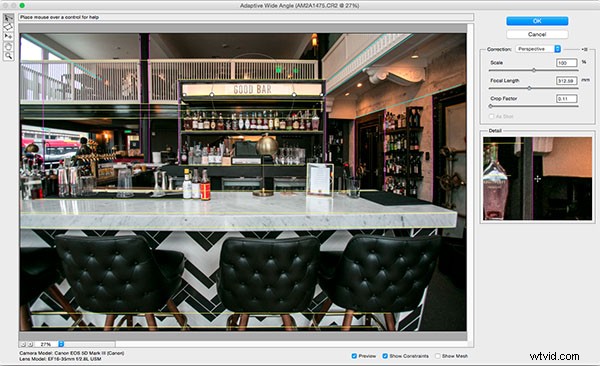
画像を好みに合わせて修正したら、青い[OK]ボタンを押してフィルターを適用します。
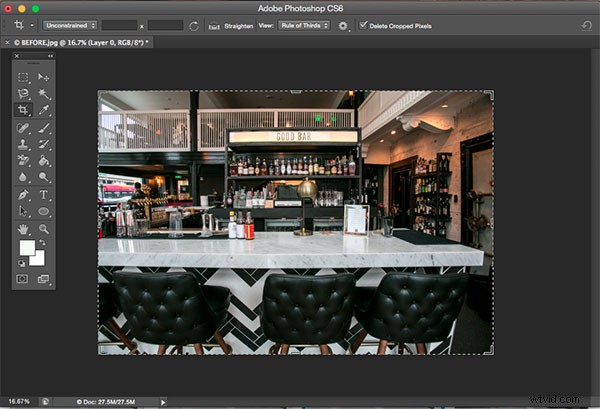

変更前

後
広角画像の歪みをどのように修正しますか?以下のコメントセクションで共有してください。
