Photoshopでのブラシのクリエイティブな使用について聞いたことがない場合は、この記事が役に立ちます。ブラシの使用についてすでに知っている場合は、この簡単なスキルを習得すると、創造性を高めることができます。つまり、独自のブラシを作成することです。

Photoshopブラシとは何ですか?自分で作る方法を学びますか?
Photoshopブラシは、画像に色のストロークを追加するために通常のペイントブラシと同じように主に使用されるツールです。ほとんどの場合、人々はそれらを覆い焼きと焼き込みのワークフローの一部として使用します。一部の人々はまた、デジタル絵画でそれらを使用します。組み込みのブラシセットには、柔らかい毛、丸い、四角などのさまざまなブラシスタイルが付属していますが、独自の「派手な」カスタムブラシ(再利用可能)を作成して、ワークフローを高速化し、要素を追加することもできます。あなたの画像に興味があります。
カスタムブラシのクリエイティブな側面により、あらゆる種類の画像、テクスチャ、個々の形状、さらには昔ながらのスタンプパッドなどの他の写真を使用できるため、画像に芸術的な処理をすばやく追加できます。署名のブラシを作成して、作品に簡単に署名することもできます。次に、スタンプされたブラシをレイヤーとブレンドモードと組み合わせることで、写真のインパクトを倍増させるために使用できる、他のすべての簡単なクリエイティブツールのセットを利用できます。
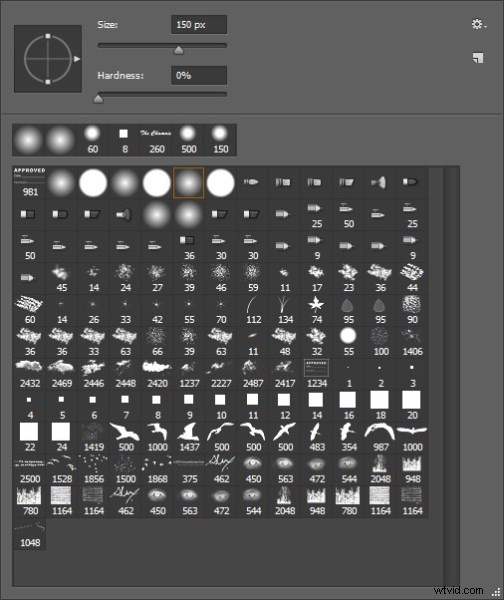
ブラシパレットのスクリーンショット–鳥と私の名前が下に近いことに気づきましたか?これらはカスタムブラシです。
再利用可能なアイテムをブラシにすると、関心のあるオブジェクトや主題を画像に簡単に追加できます。鳥は最近、風景画像で非常に人気があります。飛んでいる鳥の自由と目的をすぐに感じないのは誰ですか?注意深く配置された鳥の群れを追加したり、飛行中の鳥を1羽だけ追加したりすると、画像のストーリー全体が変わり、構図に強力な要素が追加される可能性があります。

より良いストーリーを作成するために「鳥の群れ」ブラシを追加します。
ブラシを使って独自の「インスタントフロック」を作成することで、空の空を埋めるのに迷うことはありません。同様に、このテクニックは、鳥のブラシ、署名のブラシ、輝き、雪の結晶、音符のいずれを作成する場合でも同じです。作成できるものは完全にオープンで、想像力によってのみ制限されます。
カスタムブラシを作成するための簡単なプロセス
この例では鳥を使用しましょう。鳥は人気があり、風景画像に多目的に追加できるため、このデモでは、鳥の群れを画像に追加するためのカスタムの再利用可能なブラシを作成する方法を紹介します。これは、鳥の写真があることを前提としています。そうではないが、それでもフォローしたい場合は、以下のzipファイルに、この特定のチュートリアルを複製するために必要なすべての要素が含まれています。
ステップ1
ブラシを作成する画像(鳥、木など)をPhotoshopで開きます。使用するのに最適な画像は、ブラシとなるアイテムが無地の背景に分離されている画像です。鳥の場合は、澄んだ青い空が最適です。木の画像からブラシを作成する場合は、木がすっきりとした背景にある画像を使用してみてください。

ブラシベースに適した画像。
ステップ2
背景レイヤーをダブルクリックして編集可能にします。これでレイヤー0と呼ばれるはずです。新しい空のレイヤーを作成し、以下に示すようにレイヤー0の下に移動します。
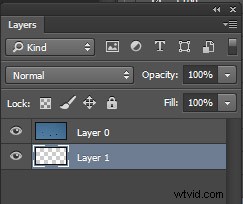
ステップ3
次に、背景を選択して切り取ります。マジックワンドツールを使用して、トップメニューの許容値を約50に設定します。これにより、すべての背景ピクセルが確実に選択されます。より複雑な背景がある場合は、許容値で遊ぶか、なげなわツールを試して背景を切り取る必要があります。
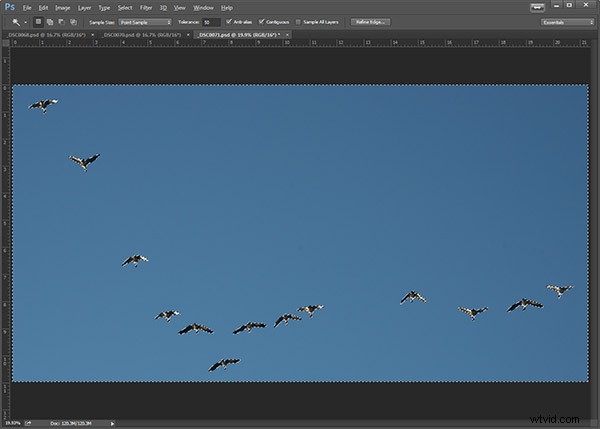
MagicWantツールで選択された背景。
ステップ4
レイヤー0をアクティブなレイヤーとして、背景にアリが行進している状態で、キーボードのBackspaceキーを押して背景を削除します。 Ctrlキーを押しながらDをクリックして、行進しているアリを削除します。画像は次のようになります:
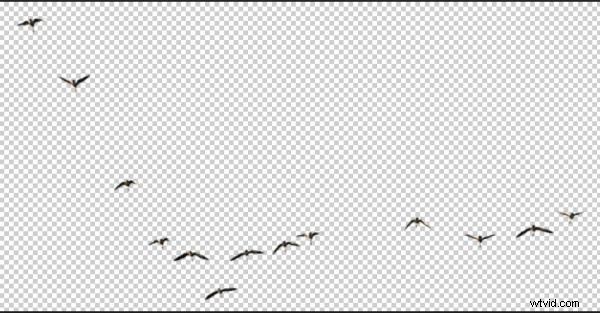
ステップ5
次に、実際のブラシを作成します。長方形マーキーツールまたはフリーハンドなげなわを使用して、鳥またはブラシの被写体を選択できます。どのツールを使用するかは、ブラシの主題によって異なります。この例では、RectangularMarqueeツールを使用します。マーキーツールを使用して、鳥の周りに選択範囲を描画します。
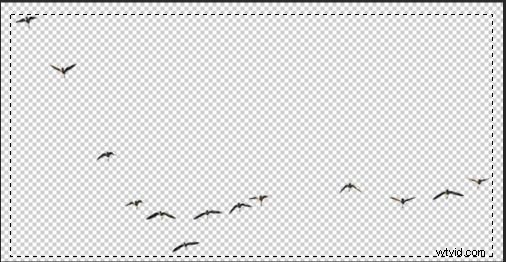
[編集]メニューで、[ブラシプリセットの定義]を探して選択します。ブラシに名前を付けるように求めるポップアップが表示されます。クリエイティブな名前を付けて、[OK]をクリックします。次に、ブラシツールをクリックして[ブラシプリセット]パレットに移動すると、リストの下部に新しく作成されたブラシが表示されます。
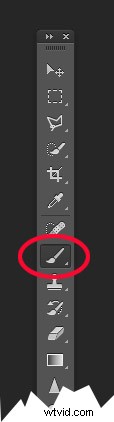
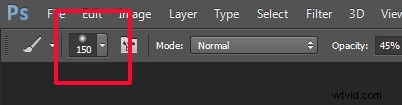
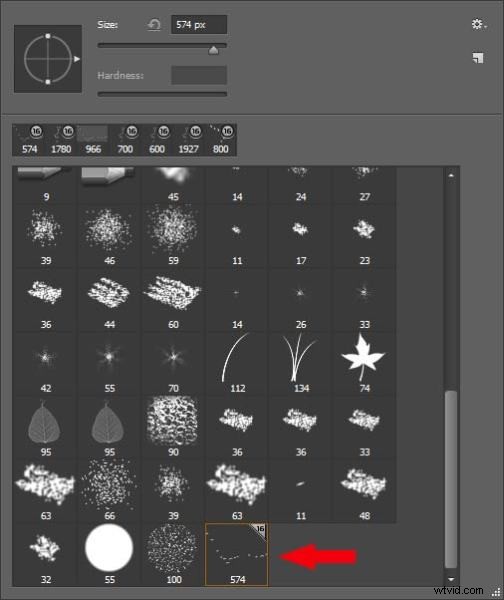
ステップ6重要!
最後のステップは、新しいブラシを保存して、何度も使用できるようにすることです。このブラシプリセットパレットの右上隅にある小さな歯車を探します。 [ブラシを保存]をクリックして、新しいセットに名前を付けます。
完了です。わーい。永遠に飛んでいる鳥。鳥を追加するときはいつでも、パレットからこのブラシを選択してスタンプを押してください(100%のブラシを使用して、鳥が透けて見えるようになります)。
任意のブラシを使用するための1つの大きなヒントは、新しいレイヤーで使用することです。このように、位置、不透明度、サイズなどが気に入らない場合は、画像を最初からやり直すことなく簡単に編集できます。
このSAVEで、他のすべてのブラシが新しいブラシと一緒に保存されることに気付いたかもしれません。カスタムブラシに精通して、自分のブラシだけで特別なブラシセットを作成したい場合は、高度なブラシの作成と管理に関する私の記事をご覧ください。
この画像のzipファイルをダウンロードします。DPS作成ブラシ–これを使用して鳥のブラシを作成します。ブラシを使用して作成した画像、特にこのファイルを使用して作成した画像を表示してください。
