これは、肖像画に楽しいひねりを加えたものであり、多くの場合、自分の性格の2つ以上の側面を明らかにすることで、主題についてもう少し物語を語ることができます。これは暗室の時代に使用されていた古い写真のトリックであり、現在では、Photoshopでいくつかの簡単な手順を実行するだけで、最新のテクノロジーを数分で実行できます。

まず、被写体の写真が2枚以上必要になるので、実験する犠牲者を見つけるか、自画像を試してください。このテクニックの主な秘訣は、撮影段階で物事をうまくセットアップして、編集に行くときにすべてがスムーズに進むようにすることです。
撮影の準備をする
カメラを三脚に取り付ける必要があります。三脚の位置、照明の設定、カメラとその設定はすべて、撮影セッション全体を通して同じである必要があります。設定したら、何も動かしたり、いじったりしないでください。そうしないと、最終的な画像をブレンドするときに、物事が少し不安定になる可能性があります。
自然光でこれを行うことは可能ですが、光が大きく変化する前に速く作業する必要があります。スタジオ照明がない場合は、私の記事「家庭用品を使った効果的なスタジオ照明の作成」のライトペインティングやその他のDIY照明のヒントを試すことができます
2つの椅子などの単純なセットから始めます。もう少し面白くするには、小道具を1つか2つ挟んだ間に小さなテーブルのようなものを追加します。あなたの主題は、お茶やワインを自分たちと共有している可能性があります。

被写体のポジショニング
ステージを設定し、ファインダーを通してどのように見えるかに満足したら、被写体を持ち込んで、両方の位置の照明をテストします。これで、ロールする準備が整いました。
主題のさまざまなバージョンが互いにどのように相互作用するかを考えてください。彼らは会話を交わし、おそらくよくやった肖像画の座っている仕事を祝福するグラスを上げますか?このような場合、被験者が自分自身を見ているような錯覚を実現するには、サイトのラインを正しくすることが重要です。

これを最初に試みるときは、編集段階で余分な手間を省くために、迷い足など、被写体の2つのバージョンが重ならないようにすることをお勧めします。セットアップの中央の床に小さなマーカーなどの小さなマーカーを配置することで、両方のバージョンを分離しておくことができます。これにより、被験者は、目に見えないオーバーラップラインがどこにあるかを知ることができます。
下のショットでは、女性バージョンを丸めたタオルに寄りかかって、男性バージョンの膝を模倣しました。これは彼女のポーズに自然な傾きを与え、彼女が実際に男性バージョンの膝に寄りかかっているような錯覚を作り出すのに役立ちました。

あなたとあなたのポートレートの被写体が時間と忍耐力を持っているのと同じくらい多くのショットを撮ります。バージョンが多いほど、編集段階で完全に一致するものを見つける可能性が高くなります。被写体のバージョンごとに異なる表情やポーズを試してください。
簡単な編集
ここではレイヤーを操作しますが、それが初めての場合でも、慌てる必要はありません。思ったより簡単です。以下のいくつかの手順に従うだけで、Photoshopの帽子から写真のウサギをすぐに引き出すことができます。
- Photoshopで被写体の各バージョンのお気に入りの画像を開きます。
- 両方の画像が同じサイズであることを確認してください。
- 移動ツールを使用して、レイヤーパレットの最初の画像のサムネイルをクリックし、2番目の画像の上にドラッグして離します。
- これで、同じファイルに両方の画像が重なり、レイヤーパレット(以下に表示)に背景とレイヤー1として表示されます。
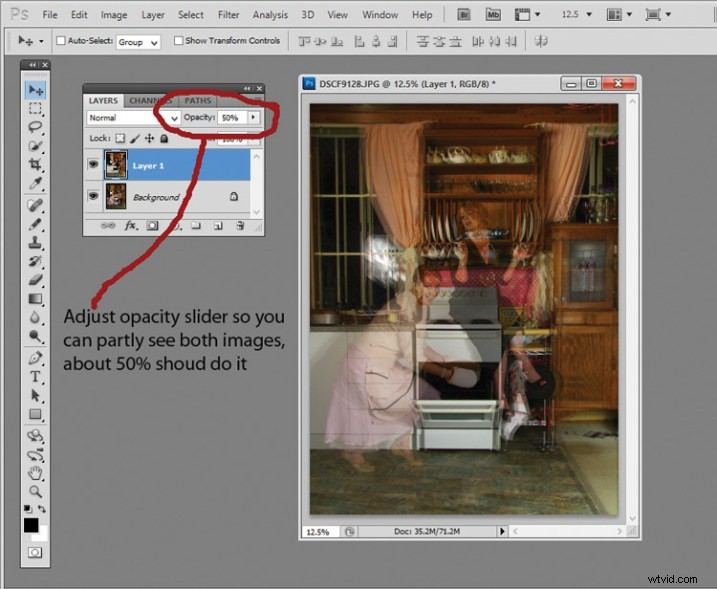
- 両方のバージョンを表示する必要があるため、レイヤーパレットに移動して、レイヤー1のサムネイルを選択します。
- そのすぐ上にある不透明度スライダーを使用して、両方の画像が表示されるまでスライドさせます。通常、約50%が最適です。
撮影中に何も動かしていない場合は、画像が完全に揃っているはずです。その場合、あなたはすでに最も難しい部分を実行しました。ここからの航海はスムーズです。
セットアップがぶつかった場合でも、おそらく十分にうまく並べることができます。移動ツールを使用して上部の画像をスライドさせ、最適な配置を試してください。ズームインして精度を確認するのに役立ちます(編集メニューの[レイヤーの自動整列]を使用することもできますが、件名にだまされる可能性がありますが、試してみてください)。
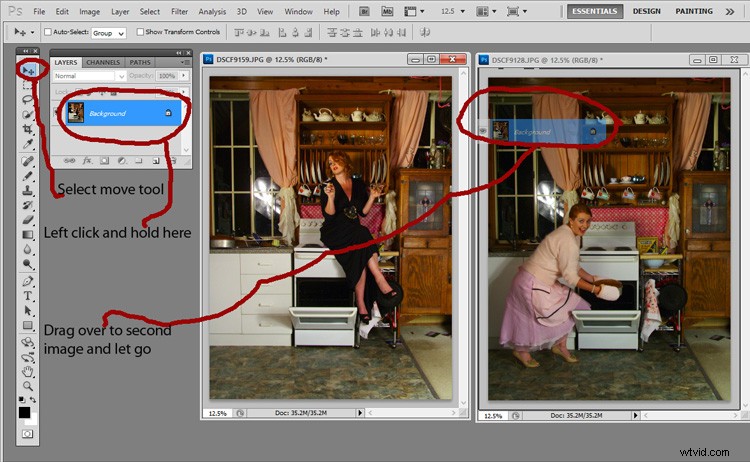
今は楽しい部分
- レイヤーパレットでレイヤー1を選択します。
- パレットの下部には、円が入った小さな正方形があります。これは、一般に[レイヤーマスクの追加]ボタン、または私が好きなように[魔法が起こる場所]ボタンと呼ばれます。
- クリックすると、画像のサムネイルの横にレイヤーマスクの白いボックスが表示されます。
今のところあまり魔法のようには聞こえませんが、そこにとどまります。
- ツールパレットの下部にある背景色と前景色の四角は、上部が黒である必要があります(前景色)。
- ブラシを選択し、硬度をゼロに設定して、魔法を起こす準備をします。
- レイヤーとブラシの不透明度スライダーの両方を100%に設定します。
- 白いレイヤーマスクのサムネイルがまだ選択されていることを確認してください。
- ブラッシングを開始し、モデルの2番目のバージョンが魔法のように表示されるのを見てください。tada!
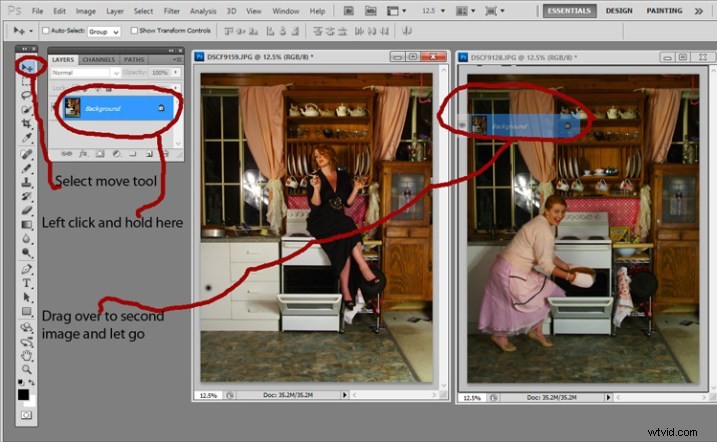
行き過ぎても心配しないでください。意図した以上に何かを消去してください。そうする場合は、ツールパレットの小さな黒と白のボックスを小さな矢印で切り替える(またはキーボードのXを押す)ことができます。が上にある場合は、ブラッシュバックして間違いを元に戻します(黒は隠し、白は明らかにします)。
それでおしまい!トリッキーな作業はすべて行われ、散らかされています。
これで、画像をフラット化するだけです。 [ファイル]>[画像をフラット化]を選択すると、他の写真と同じように編集するだけで済みます。この画像では、ここでのトリミング、そこでのフィルターと色の調整、およびウィンドウでの傘の光の反射の消去でした。

このテクニックは、セットを作成して小道具を使ってクリエイティブにすることから、または単にそれを使用してポートレートの主題からより多くのストーリーを取得することから、実際に遊ぶことができるものです。いずれにせよ、試してみるのはとても楽しいです。もしそうなら、コメントであなたの結果を共有してください。幸せな実験。
