トレンドを追う人にとっては、男性と女性の両方で「メタリック」ヘアカラーへの移行があることをご存知でしょう。これは特にファッション写真で顕著です。

これから、Photoshopを使用して3つのステップでこれに
ファッションショットにピザを追加したい場合でも、モデルがサロンで何時間も(そしておそらく大金を)費やさずにプロモーション写真をジャズアップしたい場合でも、別のまたはメタリックな髪の色でどのように見えるかを簡単に確認したい場合でも–この簡単なプロセスは、イライラすることなく、リアルな方法で被写体の髪の色を変更するのに役立ちます。このテクニックを使用して、同じ手順で毛皮の色を変更することで、芸術的なデジタル操作用のファンタジー動物を作成することもできます。
髪の毛の編集は、しばしば困難なプロセスでした。最も細心の注意を払って編集したとしても、結果はしばしば非現実的であり、操作として明白でした。このワークフローはそれをすべて変えます。
ステップ1:髪をマスキングする
ありがたいことに、Photoshopのクイックセレクトツールを使用すると、髪の毛を簡単にマスキングできます。編集する画像を開きます。ツールパレットからクイック選択ツールを選択します。
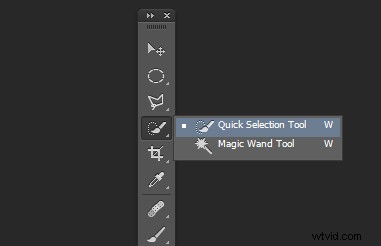
キーボードの角かっこキーを使用してブラシのサイズを変更します。これらは、ほとんどのキーボードの「P」の横にあります。次に、選択ブラシを使用して髪の毛を選択します。選択すると、有名な行進するアリが表示されます。選択範囲が広すぎる場合は、CTRLキーを使用して選択範囲を減算します。

髪の毛を選択したら、選択を調整をクリックします。 トップコンテキストメニューのボタン。これにより、エッジを柔らかくし、選択範囲に透明度を追加して、非常にリアルにすることができます。いくつかのエッジオプションを選択できる新しいパレットがポップアップ表示されます。まず、白地を選択します 表示モードから 落ちる。これにより、ヘアセレクションのみを表示できるようになります。次に、ブラシを選択します 左側から、半径を1.5から2.5の間にすると、これは画像によって異なります。これで、ブラシを使ってエッジの周りの透明度の一部を取り戻すことができます。特に、この画像の左下などの細い毛がある場合はそうです。
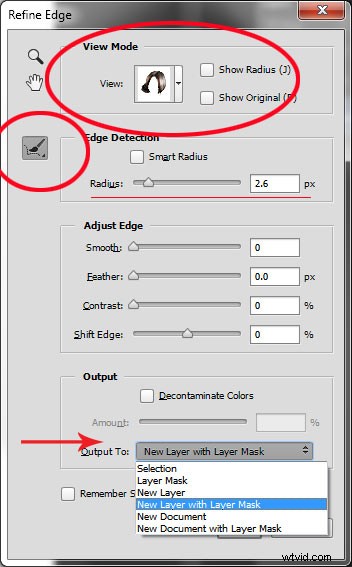
エッジを調整したら、出力に移動します セクションを選択し、レイヤーマスクを使用した新しいレイヤーを選択します 。これにより、洗練されたエッジの選択が新しいレイヤーに出力され、次のステップで使用します。
ステップ2:色を作成する
これが私たちの内なるスタイリストを連れてくるチャンスです。まず、レイヤーパレットに移動します。ここでは、特別な調整レイヤーを作成します カラーバランスを使用する 調整。これを行うには、最初に、最近作成したレイヤーのレイヤーマスクサムネイルがアクティブになっていることを確認します。 写真のサムネイルをクリックしないでください 。ここで行っているのは、作成している調整レイヤーに、髪の選択にのみ影響するように指示することです。
次に、CTR +レイヤーマスクのサムネイルをクリックして、画像上で行進するアリを選択します。次に、レイヤーパレットの下部にある[調整レイヤー]アイコンをクリックして、新しい調整レイヤーを作成します。ポップアップメニューから、カラーバランスを選択します 。スタックの一番上に、カラーバランスと呼ばれる新しい調整レイヤーが表示されます。
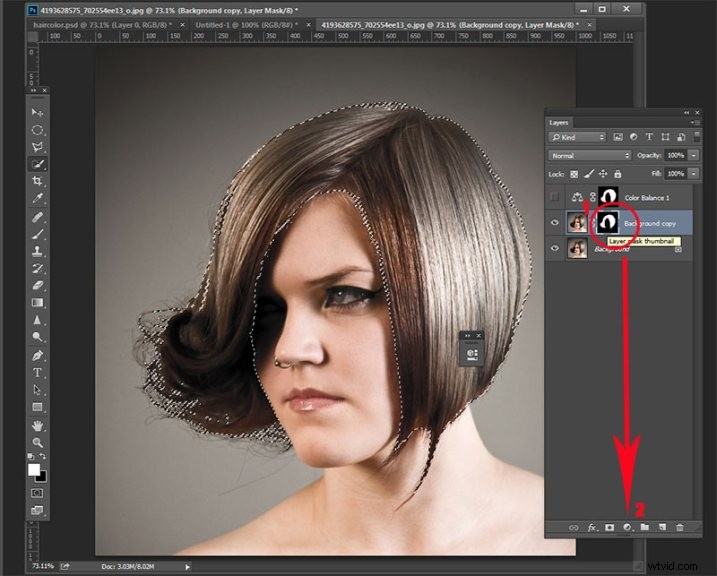
次に、スケールアイコンのサムネイルをクリックして、カラーバランスレイヤーをアクティブにします。これにより、ヘアの色を作成できるカラーバランススライダーが表示されます。スライダーポップアップの上部のドロップダウンを使用して、ハイライトとシャドウのトーンも調整することを忘れないでください。
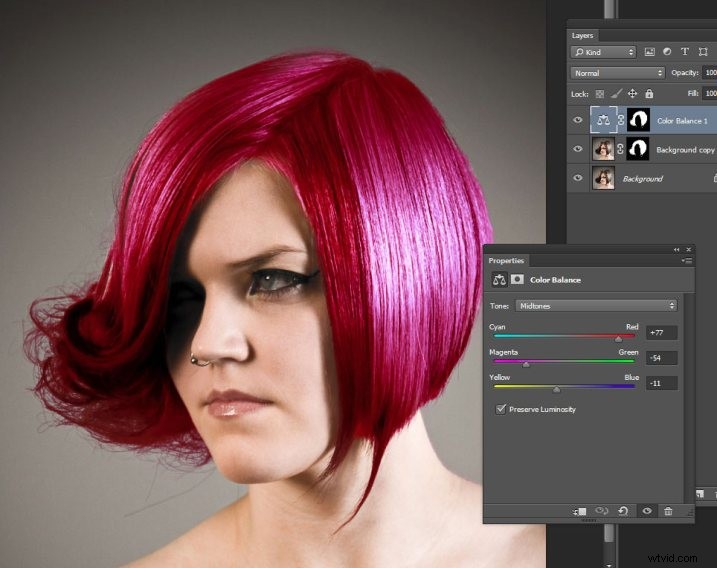
これで、色を適用する準備が整いました。大胆で芸術的な外観にするか、ファッショナブルでメタリックな外観にするかに応じて、ここでカラーバランス調整レイヤーで色を選択します。すべての色を変えて遊んで、結果をメモしてください。最後のステップでは、表示するスタイルに関係なく、色の強度と不透明度を調整して、リアルに見えるようにします。
ステップ3:ブレンドモードと不透明度
この時点で、新しい髪の色がPhotoshopで処理されたものではなく、リアルに見えるように細部を調整する準備が整いました。ここで行う必要があるのは、カラーバランスレイヤーの不透明度とブレンドモードを調整することだけです。 T0は、不透明度75%のブレンドモードHUEを試してメタリックな外観を実現します。
より大胆なルックスには、SATURATIONまたはSOFTLIGHTを試してください。使用している色によっては、DARKENとSCREENで見栄えを良くすることもできます。
文体の色
ここでは、4つのまったく異なる外観があります。これらはすべて同じファイルと1つの調整レイヤーからのものであり、カラーバランスで色を変更するだけです。不透明度とブレンディングモードを使用して強度を変更します。




練習用のPSDファイル(zip形式)は次のとおりです。それをあなたのコンピュータにダウンロードしてください。 PhotoshopでPSDを解凍して開きます。
元の画像はクリエイティブコモンズライセンスの下で使用されており、LookingGlassに帰属します。
