Photoshopを使用したことがある場合は、同じタスクを実行する方法がたくさんあることをご存知でしょう。ほとんどすべてのデジタル画像に対して実行する必要がある最も重要なことの1つは、シャープネスです。これが必要なのは、ほとんどのデジタルカメラセンサーがアンチエイリアシングフィルターを使用しているため、画像がわずかにぼやけて、画像にモアレが発生する可能性が低くなるためです。このわずかなぼやけは、通常1ピクセルのサイズであり、画像の細部がわずかに失われます。わずかなぼやけを修正するために、UnsharpMaskなどのツールが使用されます。アンシャープマスクの優れたチュートリアルについては、写真をシャープにする方法:はじめにをご覧ください。

このひまわりのショットは、花の中央の細部をシャープにすることで、ハイパスフィルターの恩恵を受けました。
画像をシャープにするもう1つの簡単な方法は、Photoshopの[フィルター]の[シャープ]メニューにもないフィルターを使用することです。 [フィルター]メニューの下部にある[その他]カテゴリに移動し、ハイパスと呼ばれます。ハイパスフィルターは、スライダーが1つしかないという点で、アンシャープマスクよりも少し使いやすく、適用した後でも実験ができるため、画像を自分とまったく同じように見せることができます。欲しい。
注:CreativeCloudで最新バージョンのPhotoshopバージョン2015.0.1を使用しています。
ステップ1:画像を編集してから、画像を平坦化します
ハイパスフィルターを使用する前に、まず画像を好みに合わせて処理する必要があります。一般的に、シャープニングは画像サイズに直接依存するため、画像編集の最終ステップになります。 13×19インチのサイズの画像とは異なるサイズの5×7インチの画像をシャープにします。画像を編集したら、[レイヤー]メニューに移動して[画像をフラット化]を選択し、すべてのレイヤーをフラット化します。次に、印刷またはオンラインで表示する場合は、必要に応じて画像サイズを調整します。
ステップ2:レイヤーの複製
画像が平坦化されたので、
ステップ3:ハイパスフィルター

[フィルター]メニューで、[その他]、[ハイパス]の順に選択します。
[フィルター]メニューに移動し、[その他]、[ハイパス]の順に選択します。画像全体がフラットな灰色に変わるのがわかります。フィルタが何をしているかを確認できるので、心配しないでください。
ステップ4:研ぎの量を調整する
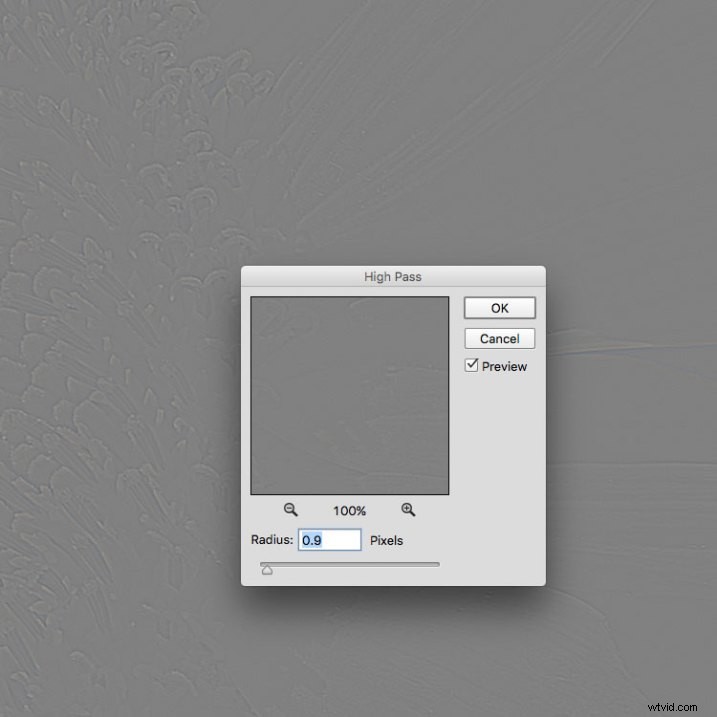
[ハイパスフィルター]ダイアログボックスが表示されたら、スライダーを使用して半径を調整します。
フィルタを実行すると、ダイアログボックスが開き、半径スライダーとともにプレビューが表示されます。さらに、ダイアログボックスの後ろの画像が灰色になり、いくつかのエッジラインが表示されます。これにより、何がシャープになっているのかを正確に確認できます。ハイパスフィルターはエッジのみをシャープにするため、エッジ以外のものはフラットグレーになります。シャープネスの量は、サイズだけでなく、画像にも大きく依存します。
このひまわりの画像では、画像のフル解像度を使用して大きな活字を作成していました。そうすると、半径の量は通常0.5〜5ピクセルの範囲に収まることがわかりました。ここでは注意が必要です。シャープにしすぎると、画像に不要なアーティファクトやノイズが発生するためです。プレビューをガイドとして使用します。灰色の領域に、白がほとんどまたはまったくない細い黒の線が表示されます。白が表示されたら、それは避けたいハローが発生し始めたことを意味します。最終的な効果は、劇的なポップではなく、微妙なシャープネスになります。この画像では、半径0.9を使用しました。花の縁の周りには黒い線しかなく、ハローはほとんどないことが上でわかります。準備ができたら[OK]をクリックします。
ステップ5:レイヤーブレンディングモードを調整する
 ハイパスフィルターを適用したら、フラットなグレー画像を削除して、生き返る写真。レイヤーパレットに移動し、「ブレンディングモード」ドロップダウンメニューを選択して、「オーバーレイ」に設定します。画像の色が元に戻り、シャープレイヤーのオンとオフを切り替えて、シャープの有無で画像を比較できます。
ハイパスフィルターを適用したら、フラットなグレー画像を削除して、生き返る写真。レイヤーパレットに移動し、「ブレンディングモード」ドロップダウンメニューを選択して、「オーバーレイ」に設定します。画像の色が元に戻り、シャープレイヤーのオンとオフを切り替えて、シャープの有無で画像を比較できます。
ソフトライト、ハードライト、ビビッドライト、リニアライト、ピンライトなど、さまざまなブレンドモードを試すこともできます。さらに、シャープネスが少し強すぎると判断した場合は、レイヤーの不透明度設定を使用して効果を少し減らすことができます。このテクニックの利点は、フィルターを適用した後、完全に調整可能(非破壊)であるということです。また、別のレイヤーで作業したため、必要に応じて簡単に研ぎを元に戻し、最初からやり直すことができます。また、別のレイヤーで作業しているため、画像内にシャープネスを適用する特定の領域がある場合は、レイヤーマスクを使用して非表示または表示できます。
最終結果
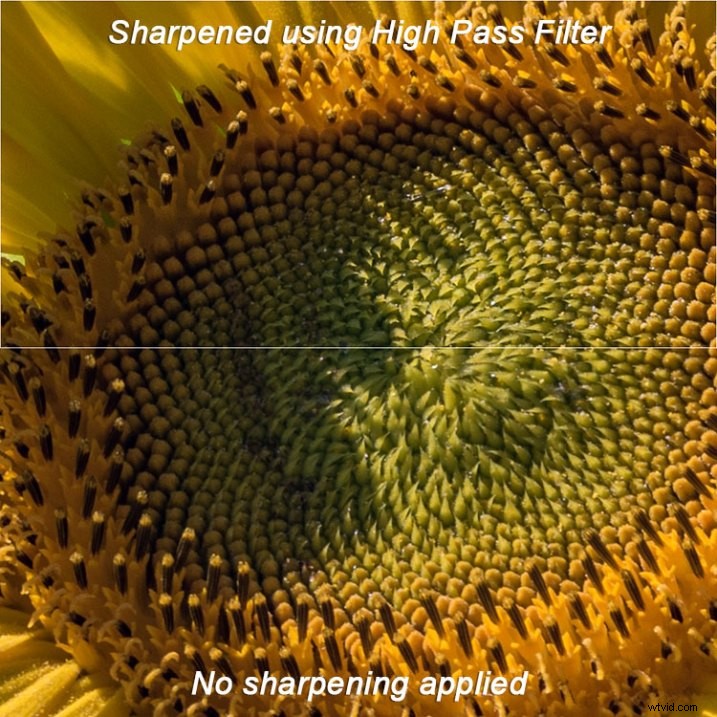
この比較画像では、上半分はハイパスフィルターを使用してシャープ化されていますが、下半分はシャープ化されていません。
ハイパスフィルターは、写真を鮮明にする際に多くの柔軟性を可能にし、使いやすいです。これは、アップロードまたは印刷する前に、画像をより鮮明で鮮明な外観にするための優れた方法です。試してみて、あなたの考えを教えてください!
