照明は、映画の成功に欠かせない重要な要素です。同じことが写真にも当てはまります。画像にドラマを作成するための光またはその欠如がすべてです。リム照明は、その用語が示すように、エッジ照明またはバック照明とも呼ばれます。この記事では、この劇的なスタイルの照明を作成する方法を紹介します。

カメラ内で作成されたリムライトエフェクトとPhotoshopで追加されたインナーグローエフェクト。
リム照明はドラマを追加します
映画「エイリアン」(1979年)には、ハリーディーンスタントンが演じるキャラクターが猫のジョーンズを探しに行く特定のシーンがあります。そのシーンでは、両手を口に当て、指を歯の間に挟んで椅子に接着しました。あなたは何か悪いことが起こることを知っていましたが、それは信じられないほどの緊張で引き出されました。

20世紀フォックスのエイリアン提供
映画全体の照明は、その不機嫌な雰囲気を与えるために控えめなものでした。
リム照明の良い例は、下の画像のように、被写体の後ろから2つのサイドライトまたは1つのライトを使用することです。

この写真では、ライトが被写体の後ろにあり、被写体の頭の周りにエッジライトまたはリムライトを作成しています。これはヘアライトとも呼ばれます。
Photoshopでリムライト効果を作成する方法を説明する前に。カメラ内でリムライト効果を得るのがいかに簡単であるかをお見せしたいので、ご自宅で快適に試すことができます。
自宅のカメラでリムライトエフェクトを作成
次の設定を使用してリムライトを作成しました:
- ボトル入り飲料水1本
- 光沢のある黒いタイル1枚
- 2つのライト
- 三脚に取り付けられたカメラ
地元のタイル店で黒い光沢のあるタイルのサンプルを手に入れましたが、1つだけ購入できました。照明に関しては、ストリップソフトボックスはこのタイプのリム照明に最適です。ストリップソフトボックスを両側に配置し、被写体の少し後ろ(背景に近い)に配置します。
標準のソフトボックスとは異なり、ストリップソフトボックスは幅が狭く長方形です。ただし、この記事では、自宅で同様の設定を簡単に行えるようにするために、すでに使用している光源を使用してください。
ボトルの片側に垂直に置いたiPadを使用して、無料でダウンロードできるSoft Boxアプリを開き、白に設定しました。ボトルの反対側にLEDライトを配置しました。セットアップにはキッチンテーブルを使用しました。
下の写真でわかるように、ボトルに当たるリムライトを制御できるようにライトを傾けることができました。私のカメラ設定は、ISO 2000、1/60秒、絞り値f/5.6でした。

黒の光沢のあるタイル、小道具、2つのライトを使用して、カメラ内でリムライト効果を作成するために自宅で実行できる簡単なセットアップ。
注:
2つのライトを使用せず、通常のソフトボックスがある場合は、オブジェクトの真後ろに配置し、ソフトボックスの中央を黒いカードのストリップで覆ってみてください(これが背景になります)。オブジェクトの周囲のリム照明を取得するには、実験する必要があります。

これは、カメラから直接出た水のボトルです。
Photoshopに飛び込みましょう。
Photoshopでリムライトエフェクトを作成する
Photoshopでリムライト効果を追加するための鍵は、レイヤースタイルと、被写体を背景から分離することです。レイヤースタイルを適用する前に、スタイルを適用する画像を慎重に切り抜く必要があります。好きな選択ツールを使用しますが、ペンツールを使用することをお勧めします。
レイヤースタイル
レイヤースタイルを見てみましょう。 Photoshopを開いた状態で、レイヤーパネルに移動します。一番下までスクロールすると、アイコンのグループが表示されます。このアイコンが表示されます。右から2番目のfxです。それをクリックすると、ポップアップダイアログボックスが表示され、さまざまなプリセットスタイルオプションが表示されます。
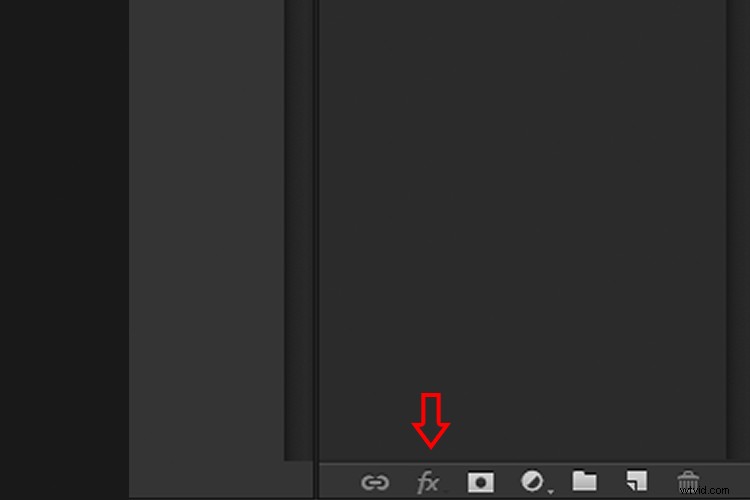
レイヤースタイルのプリセットにアクセスするには、レイヤーパネルの下部にあるfxアイコンをクリックします。
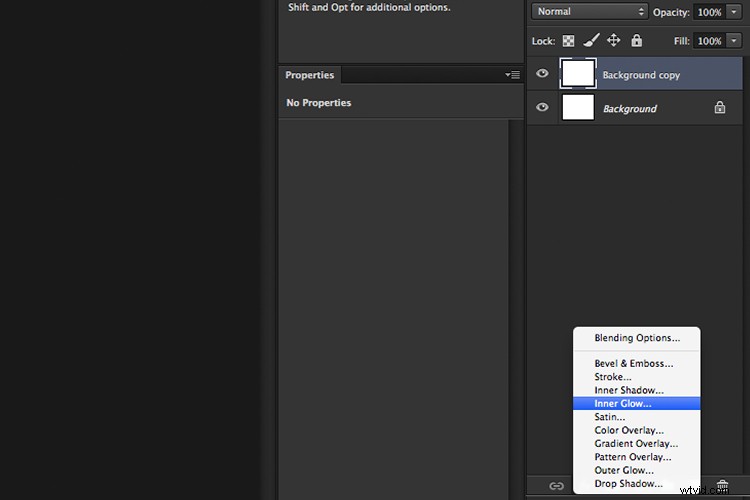
インナーグロープリセット
または、レイヤーパネルの右上隅に戻り、横に水平線が表示された下向き矢印アイコンをクリックして、レイヤースタイルにアクセスすることもできます。 [ブレンドオプション]と表示されている場所まで下にスクロールします。同じ[レイヤースタイル]オプションボックスが表示され、[内部グロー]をクリックするだけです。
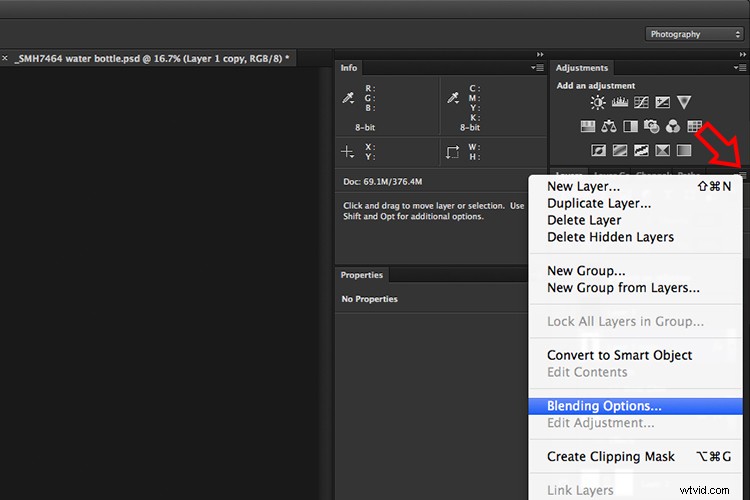
レイヤースタイルオプションのいずれかをクリックすると、設定はすべてプリセットオプションになりますが、簡単に編集できます。この例では、いくつかの設定をそのままにして、次の3つだけを調整します。
- チョーク–フェザリングに似ています
- サイズ
- 不透明度
目的の効果が得られるまで実験してから、[OK]ボタンをクリックします。
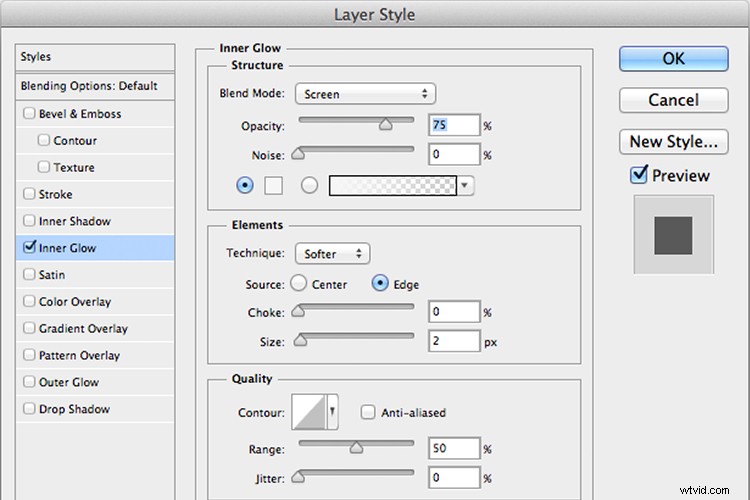
デフォルト設定の[レイヤースタイル]ポップアップダイアログボックス。

Photoshopでは、レイヤースタイルのプリセットの内部グローを使用してリムライト効果が追加されています。
画面の代わりにカラー覆い焼きブレンドモードを使用
このレイヤースタイルテクニックを使用するときの私の好みは、ブレンドモードをスクリーンからカラー覆い焼きに変更することです。タイトルショットのボトル入り飲料水にこれを使用しました。 2つのブレンドモードの微妙な違いを説明するために、以下の2つの写真を参照してください。最初の画像は、画面が
の内部グローです。最初の画像は、デフォルト設定として画面が表示された内部グローです。 2番目の画像では、ブレンドモードをカラー覆い焼きに変更しました。
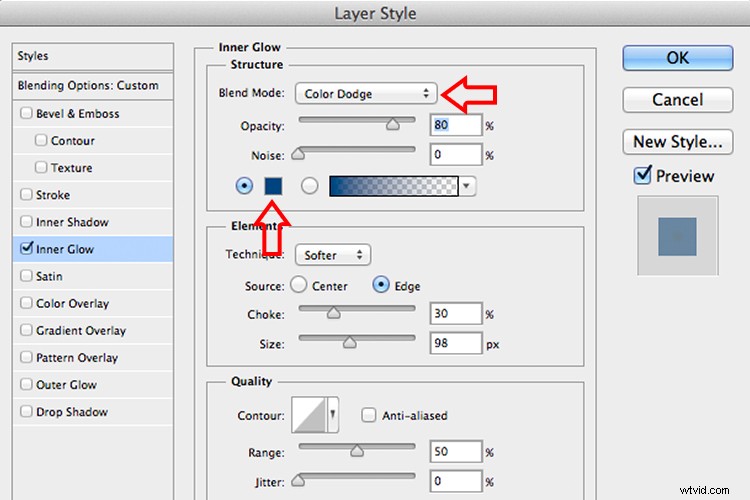
ブレンドモードをカラー覆い焼きに変更する
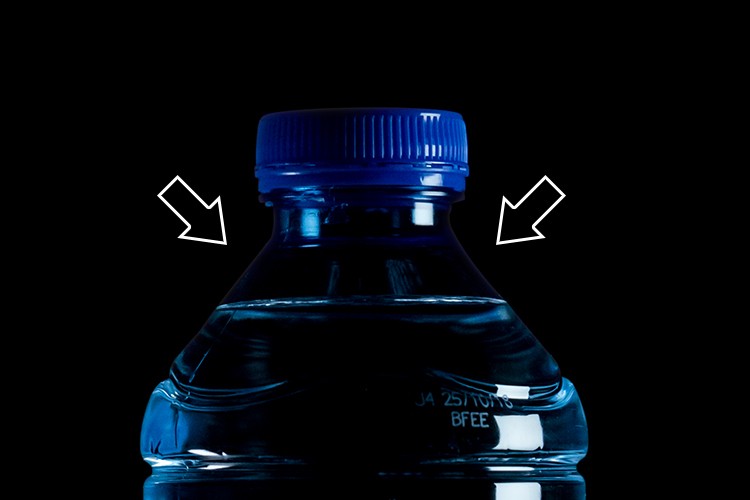
レイヤースタイルのプリセットから内部グローを使用してPhotoshopで作成されたリムライト効果。

このリムライト効果は、レイヤースタイルプリセットの内部グローを使用して作成されていますが、ブレンドモードをカラー覆い焼きに変更しました。
Photoshopを使用してリムライトを最初から作成する
ただし、このテクニックは、Photoshopで完全にリムライト効果を作成する必要がある場合に非常に効果的です。たとえば、www.pixabay.comから入手したこのフクロウチョウの画像を見てください。リムライト効果はまったくありません。

フォローしたい場合は、Pixabay1668956のフクロウチョウ–画像をダウンロードしてください。
ペンツールを使用してフクロウチョウを背景から分離し、ガウスぼかしを追加した別の背景ショットに対して配置しました。

小麦Pixabay8244_1920
バタフライを別のレイヤーに配置したので、レイヤースタイルから内部グローを追加し、ブレンドモードをカラー覆い焼きに変更して、濃い黄色を選択しました。背景に沈む夕日が原因で、蝶の羽に逆光が現れるようにしたかったのです。

フクロウチョウは、Photoshopのペンツールを使用して切り取り、別の背景画像に対して配置しました。ガウスぼかしを使用して背景をぼかしました。
このレイヤースタイルエフェクトを別のレイヤーに配置しました。次に、レイヤーマスクを適用し、翼の黄色い輝きをブラッシングして、よりリアルな外観にしました。グラデーションオーバーレイを追加してもう少しレタッチし、[フィルター]>[ぼかし]>[平均]を適用して、2つの画像の色をブレンドしました。
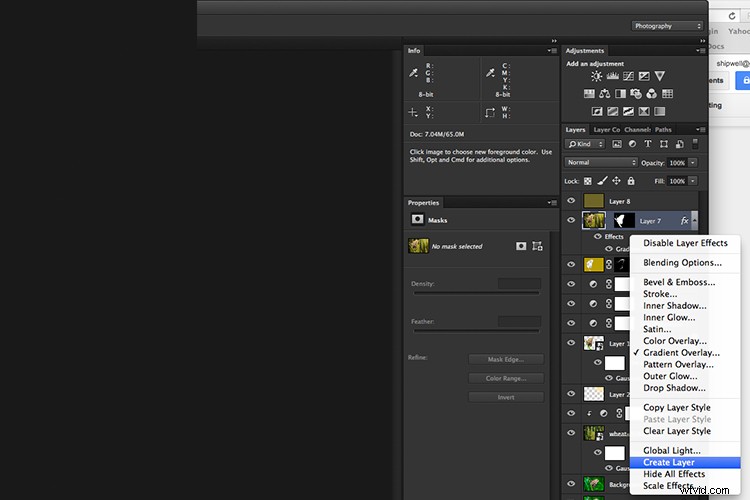
レイヤースタイルエフェクトを独自の別のレイヤーに配置する。レイヤーマスクを適用して、バタフライの翼にグロー効果をブラシで塗ることができました。

カラー覆い焼きに設定されたブレンドモードを使用して、内部グローが追加されました。次に、グラデーションオーバーレイを追加してバタフライの下部を暗くし、平均ぼかしを適用して2つの画像の色をブレンドしました。
あなたの番
Photoshopでリムライトを作成すると、画像がどれほど効果的に向上するかをお見せできたと思います。この効果を画像に使用しますか?お気軽に試してみて、以下に結果を投稿してください。質問に答えようと思いますので、ぜひ画像をご覧ください。
