白黒写真は相変わらず人気があります。あなたがそれを愛する多くの写真家の一人なら、それが事実である理由を知っています。一方では、白黒変換は画像から色の気を散らすものを取り除きます。被写体全体の形や形に焦点を当てた、刺激的でドラマチックな画像を作成するのに役立ちます。別のレベルでは、白黒写真は、フィルムキャニスターと暗室の化学薬品の1つである、過ぎ去った時代を彷彿とさせることができます。
デジタル写真では、懐かしさから白黒になるか、視覚的なストーリーテリングのツールとしてアプローチするかは関係ありません。それを作成するためのツールはどちらの方法でも同じです。ただし、これらのツールは多数あり、Photoshop(または後処理ツール)に初めてアプローチする場合は混乱を招く可能性があります。

フォトショップの変換
Photoshopだけでも、白黒変換を作成するための多くの方法があります。それらのいくつかはまったく役に立たないので、避けるべきです。他のものは非常に強力ですが、すべての場合にうまく機能するとは限りません。ただし、できるだけ多くのツールを理解して理解することが重要です。 2つの画像が同じであるということはなく、すべての画像には独自の処理が必要です。 1つのツールで完璧な結果が得られる場合もありますが、同じ撮影の別の画像では、最良の結果を得るためにまったく異なるツールを使用する必要がある場合があります。
このチュートリアルでは、Photoshopで白黒を変換するための9つの異なる方法を紹介します。自分の画像をフォローすることで、利用可能な多くのツールの理解をすばやく深めることができます。これらの方法のいくつかは、ボタンを押すだけで機能します。他の人は数分かかりますが、写真の色調のあらゆる側面を完全に制御できます。
基本的なテクニック
最初の4つの白黒変換手法は非常に基本的なものであり、ほとんどの場合、良い結果にはなりません。私はすでにあなたが尋ねているのを聞くことができます。 「彼らがとても悪いのなら、なぜ彼らはこの記事に載っているのですか?」それらは、あなたがそれらに気づき、それらを避けることを知るためにここにあります。また、それらのいくつか(グレースケール法など)は、Photoshopで白黒変換として明確にラベル付けされている数少ないものの1つです。それらについて積極的に知ることで、後で慣れていないツールに出くわしたときに時間を節約できます。
これは、彼らが用途を持っていないということではありません。多くの場合、これらの手法は、はるかに大規模なレタッチワークフローの一部として使用できます。ただし、黒と白をまっすぐに変換する場合、これらの方法では、濁ったトーンと光沢のない結果が残ります。
この記事は白黒変換プロセスのみに焦点を当てていることに注意してください。グラデーションマップツールを除いて、最良の結果を得るには、画像に他のいくつかの後処理技術(傷の除去、コントラスト調整)を使用することを検討する必要があります。
1)グレースケールモード

画像をグレースケールに変換するのは高速ですが、コストは制御の喪失と多くのファイル情報です。
この方法は簡単です。 Photoshopで、ツールバーに移動し、[画像]>[モード]>[グレースケール]をクリックします。色情報を破棄するように求められたら、[破棄]をクリックします。
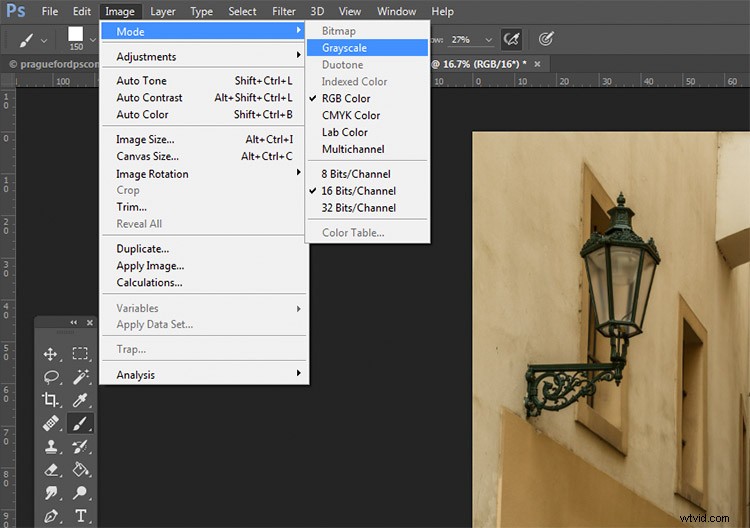
すべてのオプションの中で、これは絶対に避けるべきものです。画像からすべての色情報を破棄するという行為は、破壊的な手法です。そのため、出力が気に入らないと判断した場合、後で変更を加えることは不可能ではないにしても困難になります。また、後の手法でわかるように、破棄された色情報は、画像の色調を最も細かく制御できるものです。
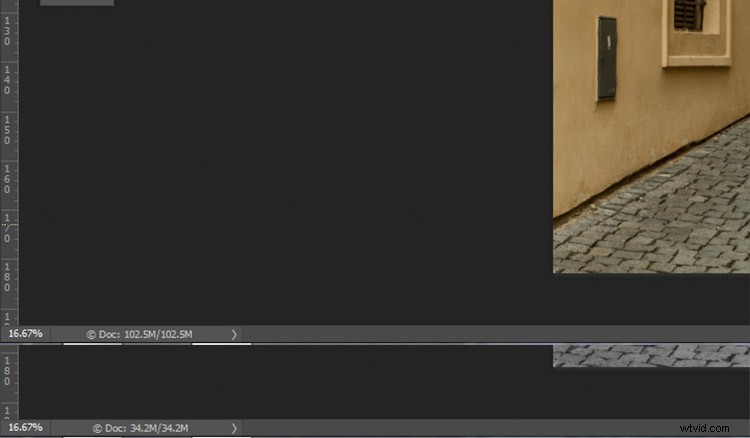
ここでは、グレースケールに変換したときに失われたデータの量を確認できます。変換された画像(下)には、元の画像(上)よりもデータが2/3近く少なくなっています。
この変換方法の最善のアドバイスは、試してみて、それを認めてから、絶対に避けることです。
2)彩度を下げる

元の画像

Desaturateコマンドを使用して白黒に変換します。
グレースケール法とは異なり、彩度を下げるコマンドを使用しても、画像から色情報が破棄されることはありません。ただし、変換が行われると、変換のどの側面も変更または制御できないため、これは依然として破壊的な手法です。
画像の彩度を下げるには、Photoshopのツールバーに移動し、[画像]>[調整]>[彩度を下げる]
を選択します。
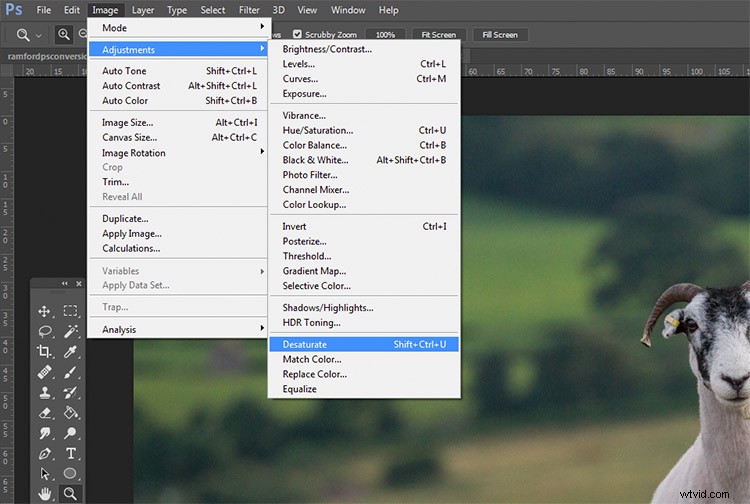
繰り返しになりますが、破壊的な手法として、可能な限りこのツールを使用しないことをお勧めします。
3)色相/彩度レイヤー

元の画像

色相/彩度調整レイヤーを使用して白黒に変換されます。
色相/彩度調整レイヤーを使用すると、1つの例外を除いて、彩度を下げる方法とまったく同じ結果が得られます。これは調整レイヤーであるため、元の画像を変更することなくいつでも変更または破棄でき、非破壊的な手法になります。
この方法で画像を変換するには、レイヤーパレットの下部にある[新しい塗りつぶしまたは調整レイヤーの作成]ボタン(半分暗い、半分白い円)を見つけて、[色相/彩度]を選択します([調整]パネルから選択することもできます。表示されます)。
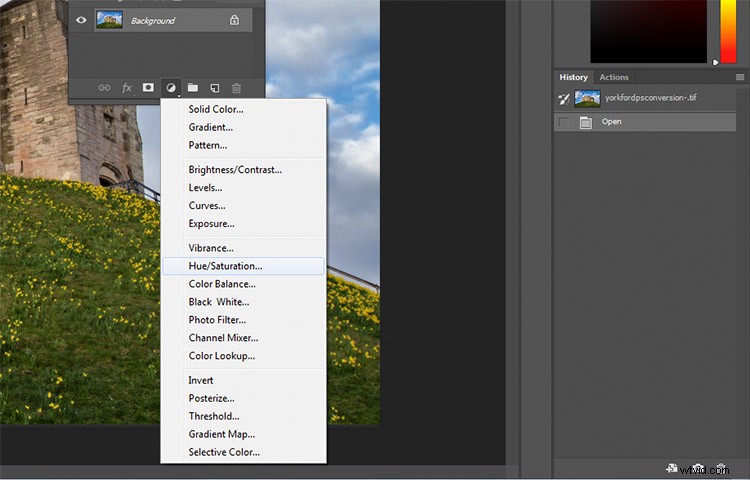
開いているはずの[レイヤーのプロパティ]タブで、[彩度]スライダーを見つけて、-100に移動します。
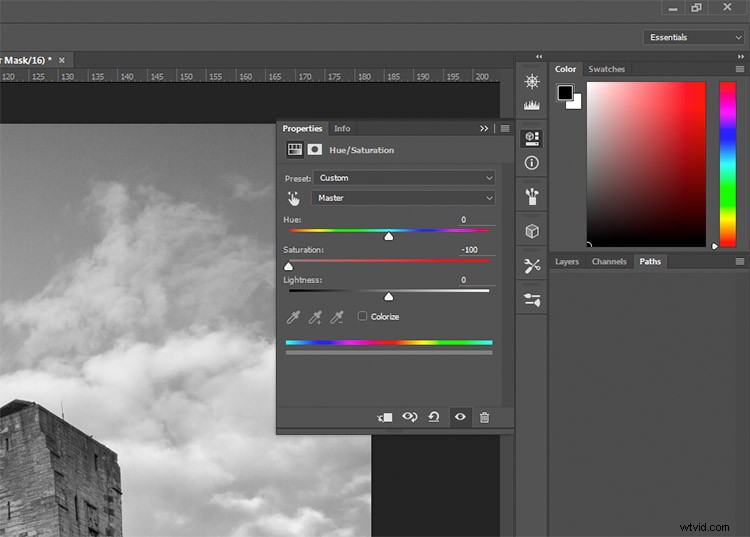
これは、実際の変換プロセスを制御できないため、まだ理想的な方法ではありません。
4)黒または白の無地のレイヤー

元の画像

黒一色のレイヤーを使用して白黒に変換し、カラーブレンディングモードに設定します。
画像を白黒に変換するもう1つの簡単な方法は、黒または白で塗りつぶされた新しいレイヤーを作成し、ブレンドモードをカラーに設定することです。繰り返しになりますが、この手法では実際の変換を制御できないため、避けるのが最善です。
これを行うには、レイヤーパレットの[新しいレイヤー]ボタン(ctrl / cmd + shift + N)を押して、新しい空のレイヤーを作成します。
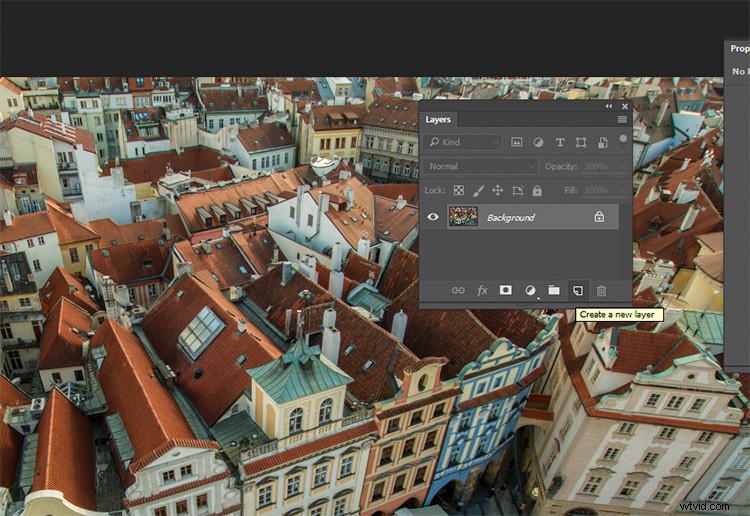
空のレイヤーを選択した状態で、[編集]> [塗りつぶし](shift + f5)に移動し、黒または白を選択します。これで、選択した色で画像が塗りつぶされます。
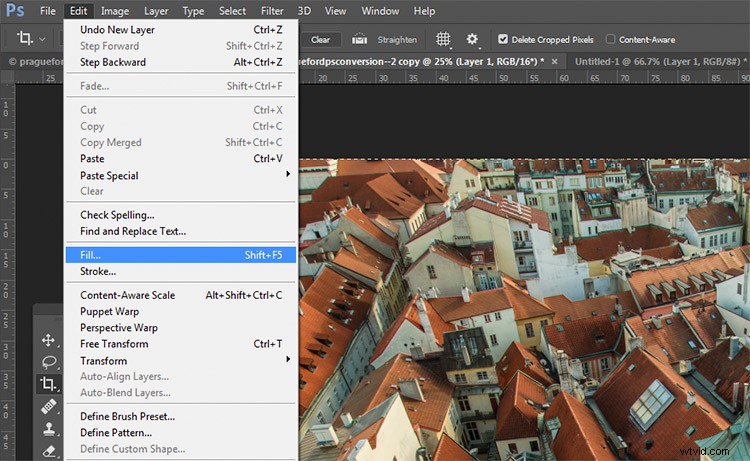
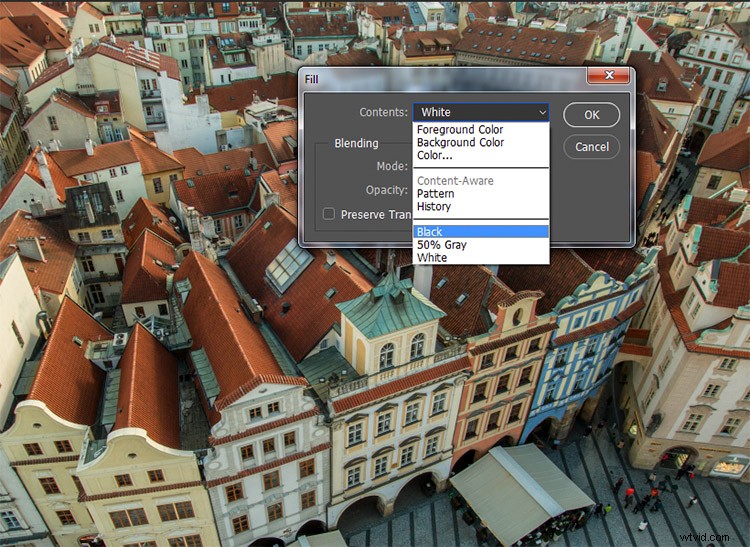
レイヤーパレットで、ブレンドモードのドロップダウンメニューを見つけて、色を選択します。
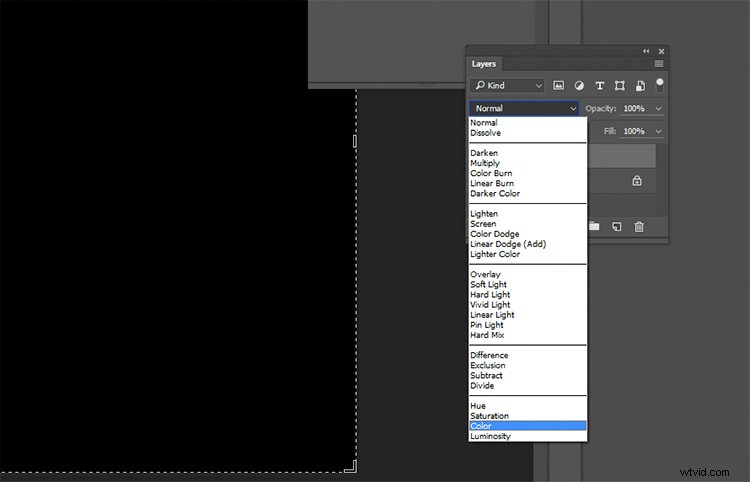
中級テクニック
前の4つの手法は非常に基本的なものであり、画像の白黒への実際の変換をほとんど制御できません。これらに気付いたので、最良の結果が必要な場合に避けるべきことを理解しました。次の手法では、黒と白の変換をさまざまに制御できますが、正しく行うにはもう少し手間がかかります。
5)チャネル

左:元の画像
右:チャンネルを使用して白黒に変換
このチュートリアルで紹介するすべてのテクニックの中で、これは最もわかりにくいかもしれません。まず、レイヤーパレットに[チャンネル]タブが表示されていることを確認します。表示されていない場合は、上部のメニューバーの[ウィンドウ]に移動し、[チャンネル]がオンになっていることを確認します。
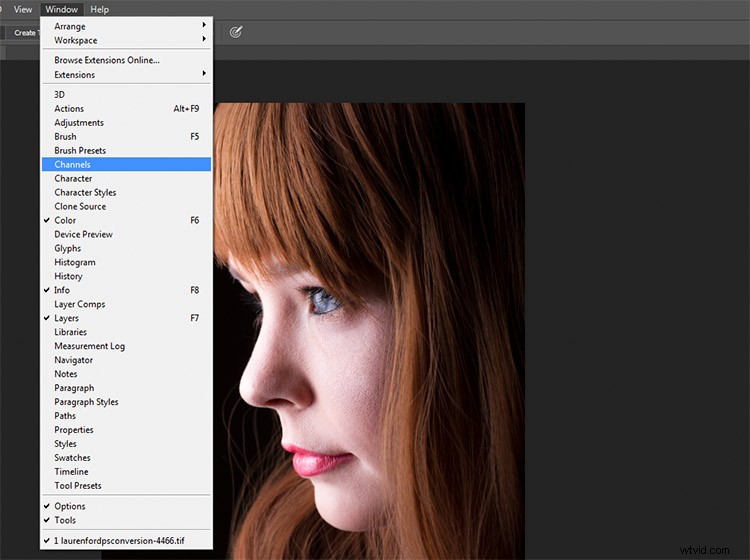
これは破壊的な手法です。問題が発生した場合に備えて、元の画像のコピーで作業していることを確認してください。よくわからない場合は、[画像]> [複製]に移動して、Photoshopにファイルの2番目のインスタンスを作成させて使用します。
[チャンネル]タブを選択すると、RGB、赤、緑、青のラベルが付いた4つのセクション(レイヤーパレットにレイヤーとして表示されます)が表示されます。赤、緑、青のチャンネルを順番に選択すると、画像の色情報に関連する白黒の画像のバリエーションが表示されます。
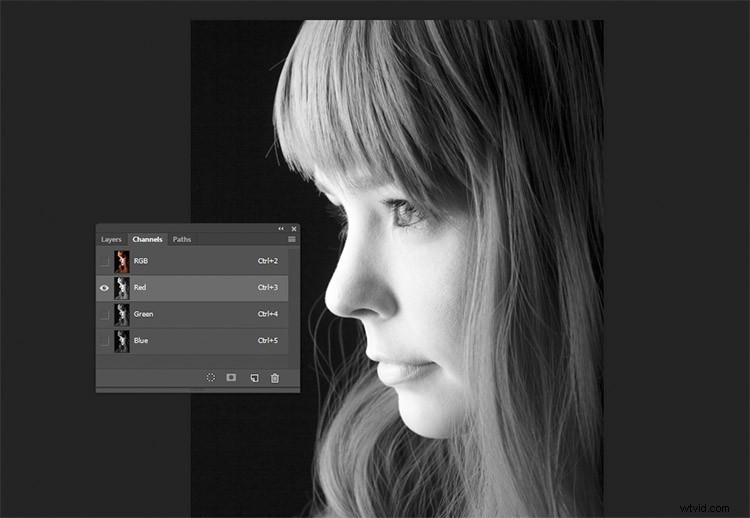
レッドチャンネル
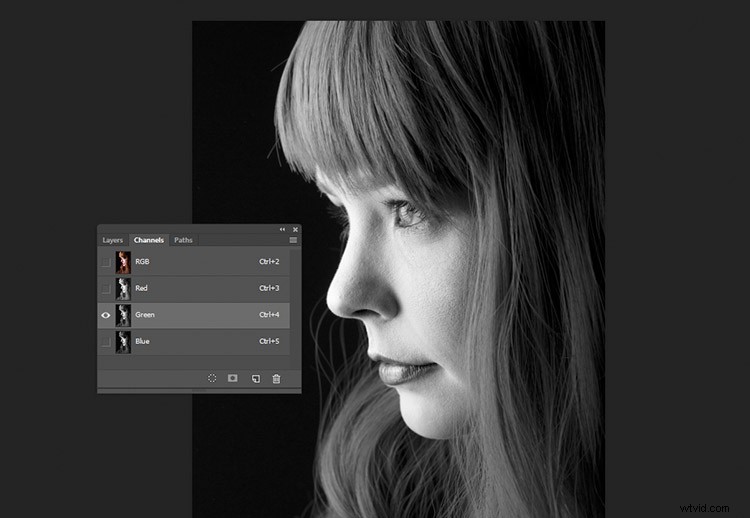
グリーンチャンネル
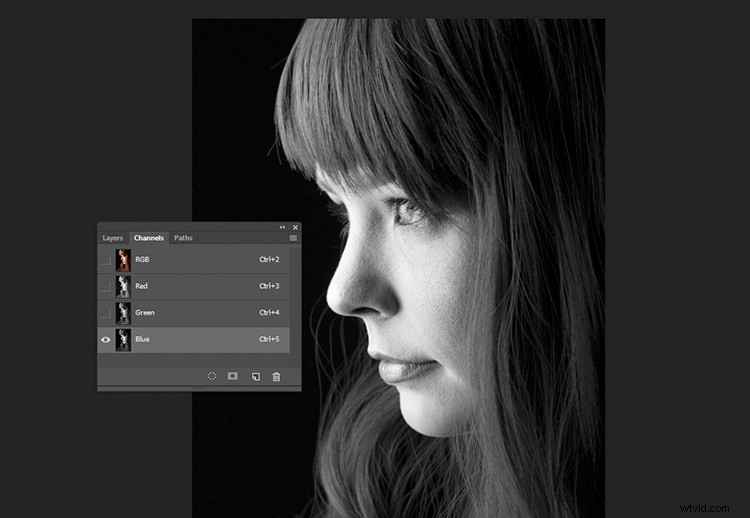
ブルーチャンネル
これを使用して画像を変換するには、画像に最も効果的なチャンネルを選択してください。これは、被写体や写真の色の範囲によって異なります。選択したら、使用するチャンネルをクリックしてください。次に、ツールバーで、[選択]> [すべて](ctrl+Aまたはcmd+A)を選択します。選択をアクティブにして、[編集]> [コピー(ctrl / cmd + C)]
に移動します次のステップは、選択したチャネルを他の2つに貼り付けることです。この場合、緑はコピーされ、青と赤のチャネルに貼り付けられます。一度に1つずつ、他の2つのチャネルを選択し、[編集]> [貼り付け](ctrl / cmd + V)に移動します。
それが完了したら、RGBチャンネルをクリックすると、画像が白黒に変換されていることがわかります。この手法では変換を完全に制御することはできませんが、それでも大きな効果を発揮するために使用できます。

赤と青のチャンネルに貼り付けられた緑のチャンネルの最終結果。
6)チャンネルミキサー調整レイヤー
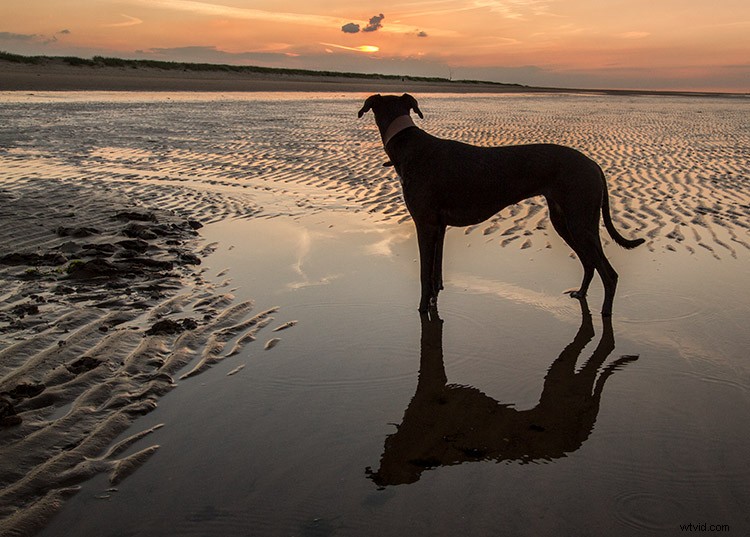
元の画像

チャンネルミキサー調整レイヤーを使用して白黒に変換します。
もう少し制御するために、非破壊的な手法として、チャンネルミキサー調整レイヤーを使用できます。レイヤーパレットで、[新しい塗りつぶしまたは調整レイヤーを作成]ボタンを見つけて、[チャンネルミキサー]を選択します(または[調整]パネルから選択します)。

チャンネルミキサーレイヤーの[プロパティ]タブで、[モノクロ]というボックスをクリックします。
画像を微調整するには、希望する効果が得られるまで、赤、青、緑のスライダーを調整します。これらのスライダーはあまり寛容ではないため、画像のハイライトとシャドウが破壊されないように、調整を小さくしてください。

7)白黒調整レイヤー

元の画像

白黒調整レイヤーを使用して白黒に変換されます。
さて、これは機能的にはかなり明白です。また、かなり強力ですが、常に最良の選択であるとは限りません。ただし、多くの場合、これは良い出発点です。そのため、特に始めたばかりの場合は、この手法が白黒変換の主流になる可能性があります。
開始するには、レイヤーパレットで[新しい塗りつぶしまたは調整レイヤーを作成]を見つけて、[白黒]を選択します(または[調整]パネルで選択します)。
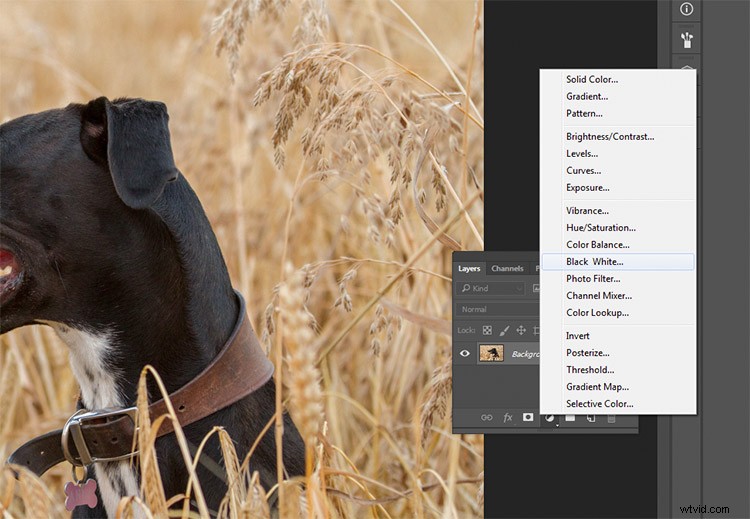
画像が白黒に変換され、[プロパティ]タブに一連のカラースライダーが表示されます。これらのスライダーを右に動かすと、その色に関連するすべてのトーンが明るくなります。それらを左に動かすと、それらのトーンが暗くなります。これらのスライダーの背後にある考え方は、カラーレンズフィルターが白黒フィルムに与えていた効果をエミュレートすることです。
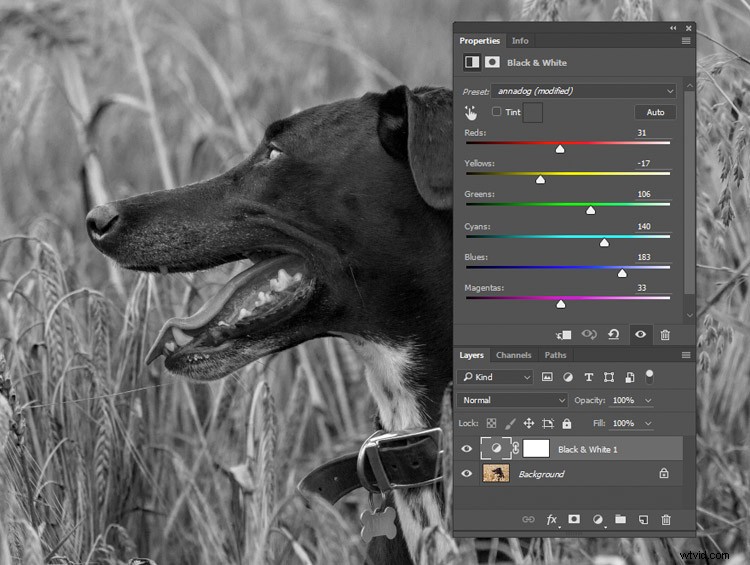
赤と黄色のスライダーを左に動かすと、それらの色に関連する色調が暗くなり、草の細部が引き出されます。
ポートレートの場合、最も顕著な変化は、赤と黄色のスライダーを動かすことから生じます。風景の場合は、青と緑のスライダーの方が便利です。
他の調整レイヤーと同様に、後で気が変わった場合は、[プロパティ]タブに戻って、スライダーを心ゆくまで変更するだけで済みます。これは非破壊的な編集です。
8)グラデーションマップ

左:元の画像
右:グラデーションマップ調整レイヤーを使用して白黒に変換。
グラデーションマップは、すべての白黒変換ツールの中で最も強力です。これにより、画像の色調のあらゆる側面を制御できます。このコントロールがあるため、最も複雑で使いにくいものでもあります。ただし、知っておく価値はあります。少し練習すれば、ベルトに非常に役立つツールになります。
前景色と背景色が白黒に設定されていることを確認してください。これを行うには、キーボードのDを押します。次に、レイヤーパレットで[新しい塗りつぶしまたは調整レイヤーを作成]を見つけて、[グラデーションマップ]を選択します。
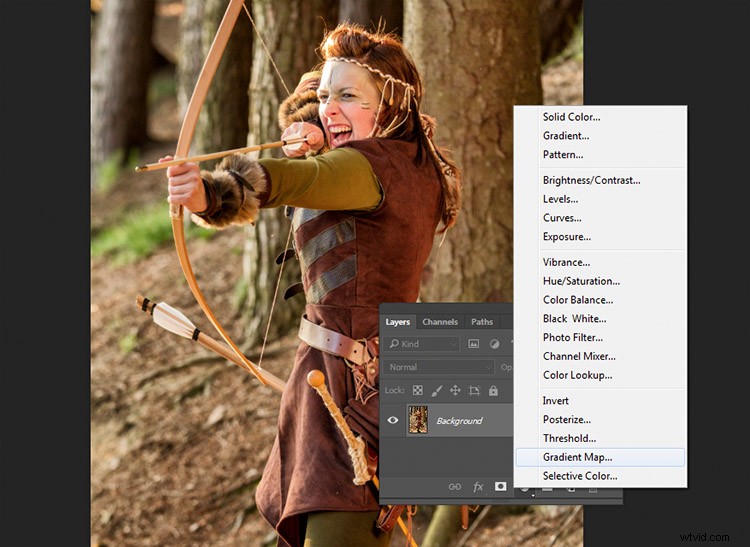
選択したグラデーションが黒から白であることを確認してください。これで画像は単色になり、この手法では他の方法よりもコントラストが高くなることに気付くかもしれません。
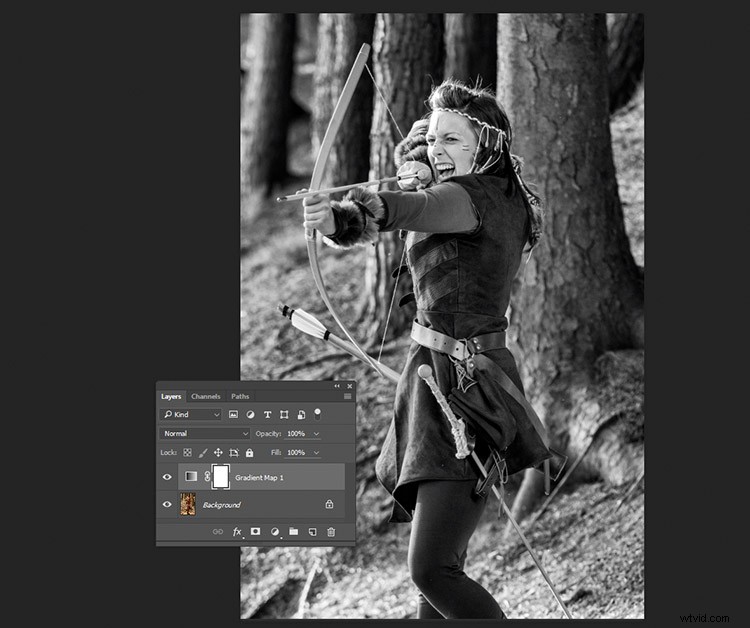
これは、グラデーションマップレイヤーを使用して画像がどのように表示されるかを示す例であり、それ以上の調整は必要ありません。
注:調整レイヤーを作成した後、画像がネガのように見える場合は、レイヤーの[プロパティ]タブの[反転]ボックスをクリックするだけです。
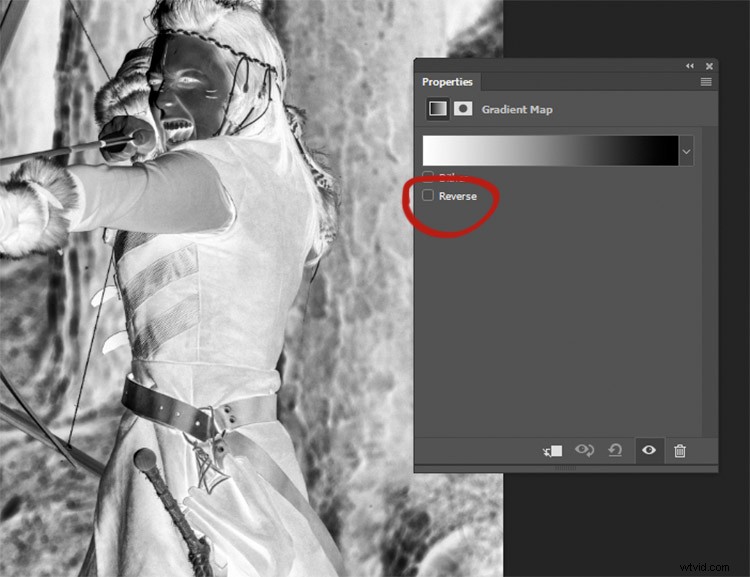
画像がネガのように見える場合は、前景色と背景色が逆になっていることを意味します。グラデーションマップの[プロパティ]タブの[反転]ボックスをクリックするだけです。
前景色と背景色をリセットするのを忘れた場合、画像はおそらく色付きの混乱のように見えます。 [プロパティ]タブのグラデーションをクリックし、白黒のグラデーションを選択するだけで、エラーをほとんど発生させずにこれを修正できます。
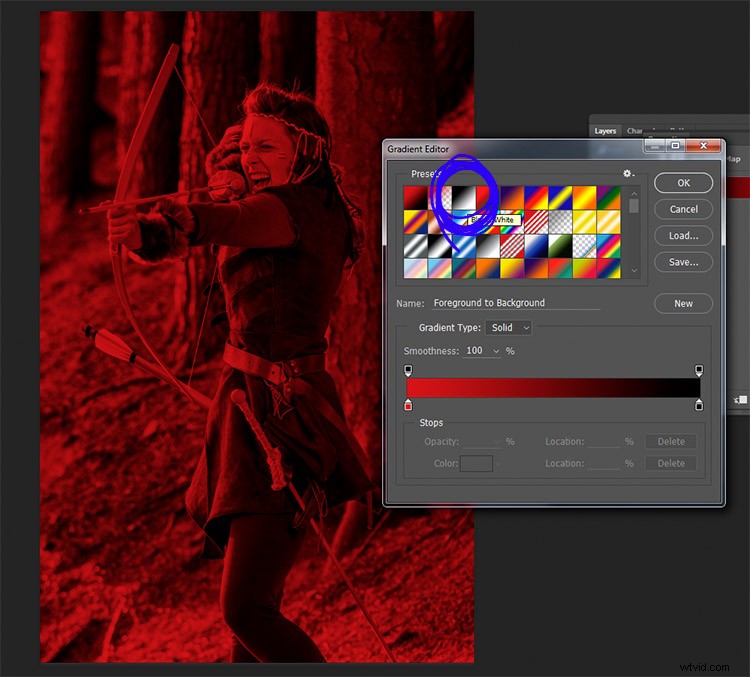
前景色と背景色をリセットし忘れると、この画像のような結果になる可能性があります。これを修正するには、グラデーションエディタのプリセットセクションで黒と白のグラデーション(青で囲まれた)を選択するだけです。
この段階で、これで十分だと感じるかもしれません。ただし、グラデーションマップは、画像の色調を制御するという点で、さらに多くの機能を提供します。
[プロパティ]タブで、グラデーションの画像をダブルクリックすると、グラデーションエディタが開きます。この画面の下部に、グラデーションが視覚的に表示されます。黒または白を表示するスライダーのセットもあります。
下のスライダーを内側に動かすと、画像のコントラストが上がります。黒のスライダーを内側に動かすと影が深くなり、白のスライダーを内側に動かすとハイライトが明るくなります(グラデーションを逆にしたかどうかによって、どちらの方向に進むかによって異なります)。これは、変換レイヤーを離れることなく、画像のコントラストを上げる効果的な方法です。ただし、ヒストグラムでシャドウとハイライトのクリッピングを監視してください。
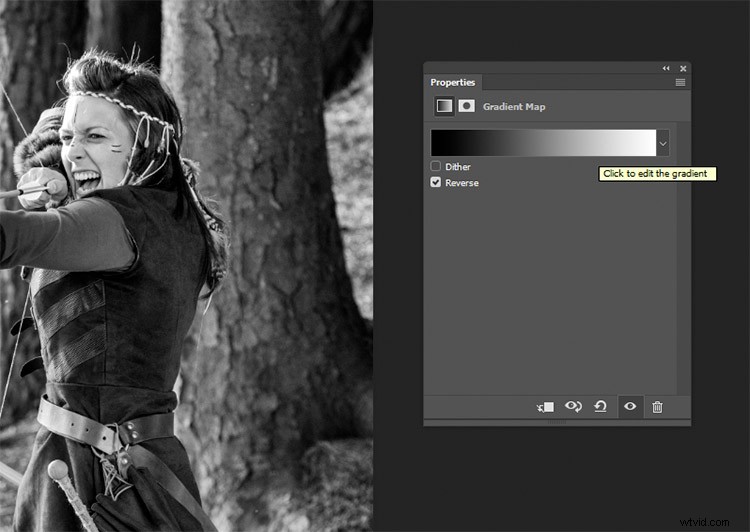
グラデーションの画像をクリックしてグラデーションエディタに入ります(ここでのグラデーションが逆になっていることに注意してください)
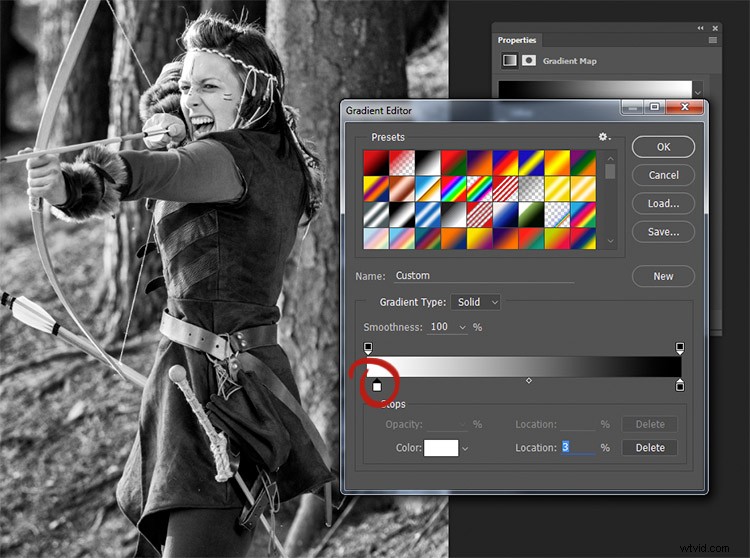
白いスライダーを右(赤で囲んだ部分)に動かすと、この画像のハイライトトーンが明るくなります。下の黒いスライダー(左)を動かすと、影が深くなります。
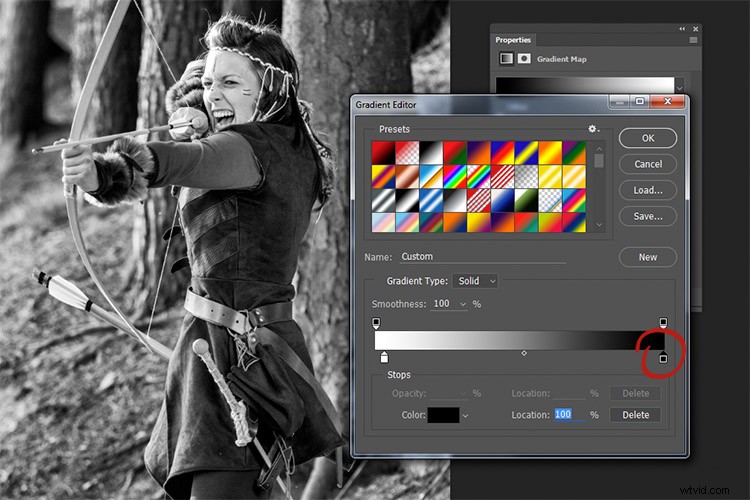
ハイライトを暗くしたり、シャドウを明るくしたりしたい場合は、スライダーの色を変更できます。これを行うには、スライダーの1つをダブルクリックします。この画像では、暗い色調が思ったよりも強いので、上の画像の丸で囲んだシャドウスライダーをダブルクリックしました。
次に、カラーピッカーのカラーパレットが表示されます(以下に示すように赤が表示されない場合は、Hをクリックして色相を表示します)。パレットの左端をクリックし、カーソルを上下にスライドさせて、最も暗いシャドウ(または選択した場合はハイライト)に必要なトーンを取得します。パレットの左端までの色のみを使用するようにしてください。少しでも右側にあるものは、色合いがあります。
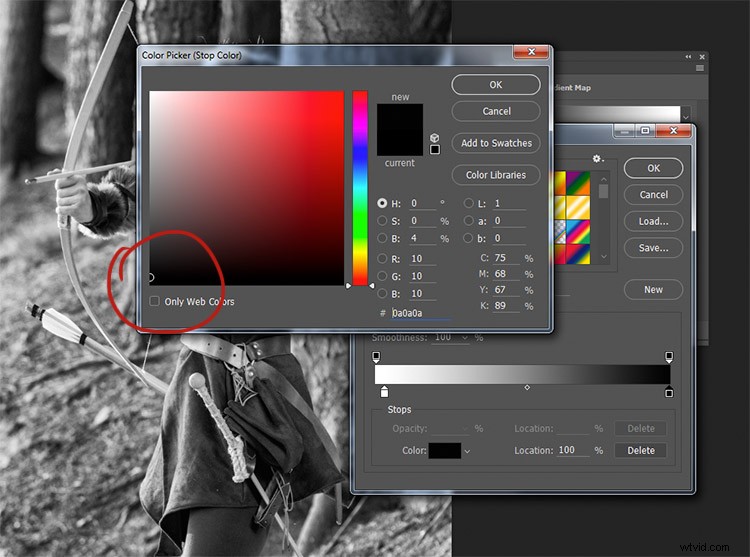
真っ黒の真上にある色を選択することで、画像の影のトーンが大幅に明るくなります。
画像の色調を実際に制御するために、グラデーションマップを使用して中間調を制御することもできます。グラデーションバーのすぐ下をクリックして、新しいスライダーを作成します。
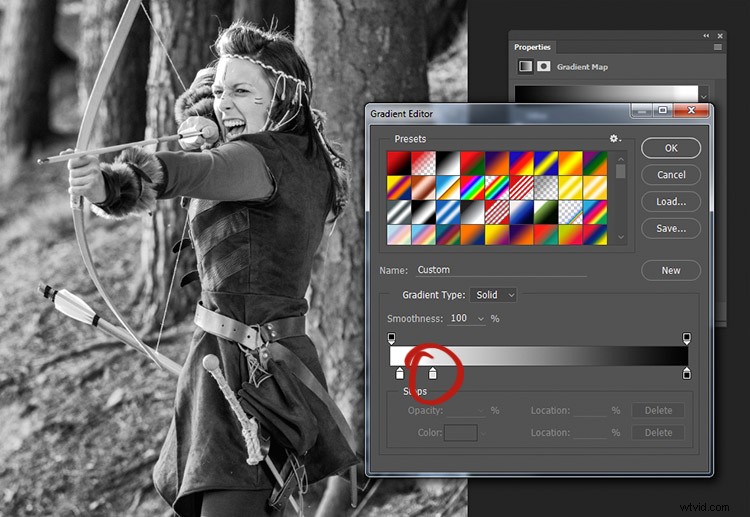
画像の中間調を制御するには、グラデーションの下をクリックしてドラッグし、グラデーションエディタで新しいスライダーを作成します。
このスライダーをダブルクリックすると、カラーパレットが開きます。灰色のトーン(明るいトーンを変更する場合は明るい、暗いトーンを変更する場合は暗い)を選択し、[OK]を押します。
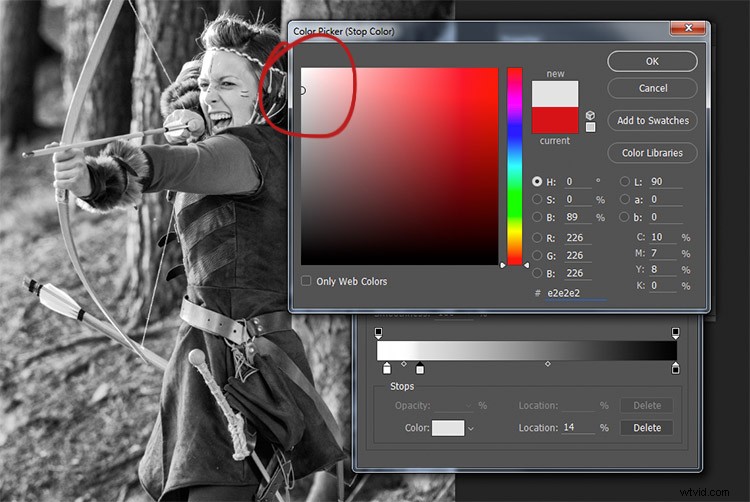
画像で変更したい色調に関連する色を選択してください。
次に、スライダーをドラッグして、希望する方法で画像に影響を与えるようにします。トーンが間違っている場合は、スライダーをもう一度ダブルクリックして、新しい色合いを選択してください。これらのスライダーは必要な数だけ作成できます。これにより、画像のすべてのトーンを完全に制御できます。
最初はこのツールに慣れるのは難しいかもしれませんが、練習すれば簡単になります。グラデーションマップは、画像用の最も強力な白黒変換ツールです。
9)Adobe Camera Raw

左:元の画像
右:AdobeCameraRawで白黒に変換
最後の方法は、生の処理段階で画像を白黒に変換することです。これを行っても、調性を完全に制御することはできませんが、それでも非常に強力な可能性があります。生のファイルを使用しているため、どのような変更を加えても、ファイル情報は変更されないままであり、これは完全に非破壊的な手法になります。また、画像を変換した後、生の処理で使用できる残りのツールにアクセスできるため、Photoshopで画像を開かなくても、より洗練された結果が得られます。
まず、PhotoshopでRAWファイルを開いて、ACR(Adobe Camera Raw)で画像を開きます。右側のツールバーに、アイコンの行が表示されます。 HSL/グレースケールと呼ばれるものを見つけてクリックします。
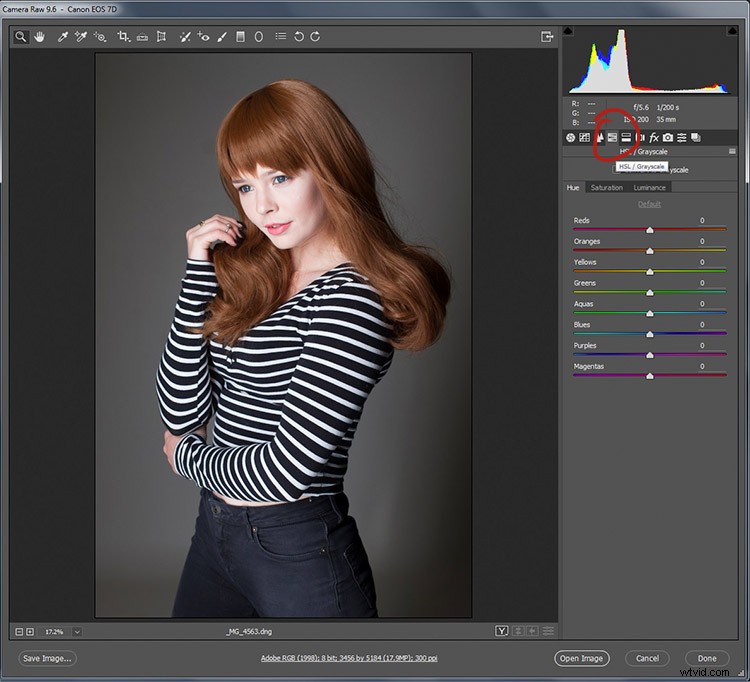
ConverttoGrayscaleというラベルの付いたボックスが表示されます。クリックしてください。
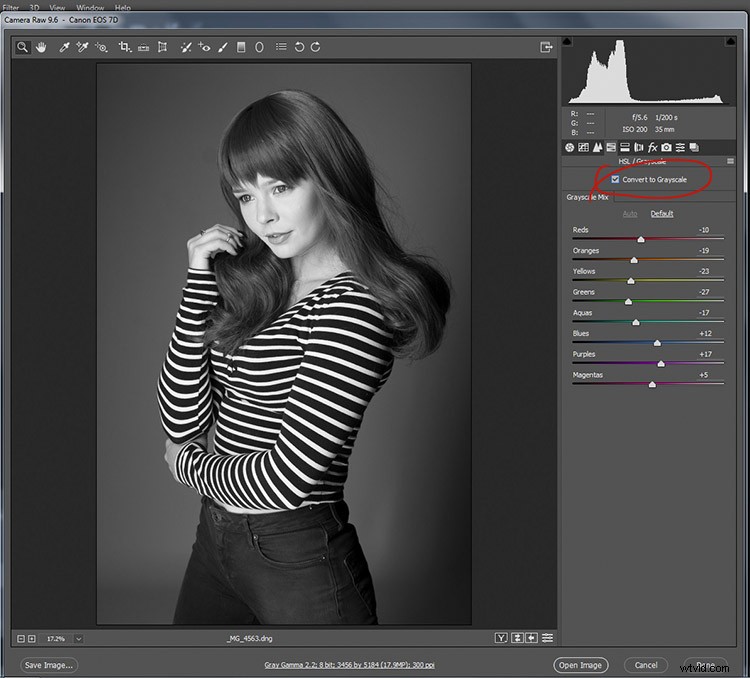
ACRで生ファイルを白黒に変換するには、[HSL]タブの[グレースケールに変換]ボックスをクリックします。
ここから、Photoshopで白黒調整レイヤーを使用している場合と同じように機能する一連のスライダーにアクセスできます。画像にトーンがどのように表示されるかに満足するまで、それらをいじってみてください。
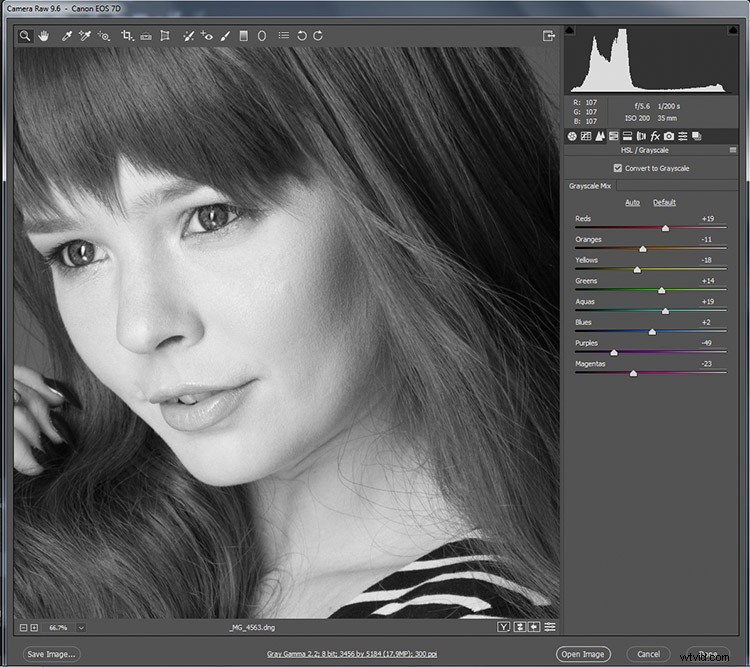
スライダーを調整しながら、肌の色などの領域にズームインして、スライダーが画像にどのように影響しているかを正確に確認できるようにします。
基本パネルに戻ると、ACRのすべての基本機能にアクセスできます。ここでは、生のファイルを通常どおりに処理でき、HSLパネルに戻って、いつでもスライダーを変更できます(ACRを終了する前)。
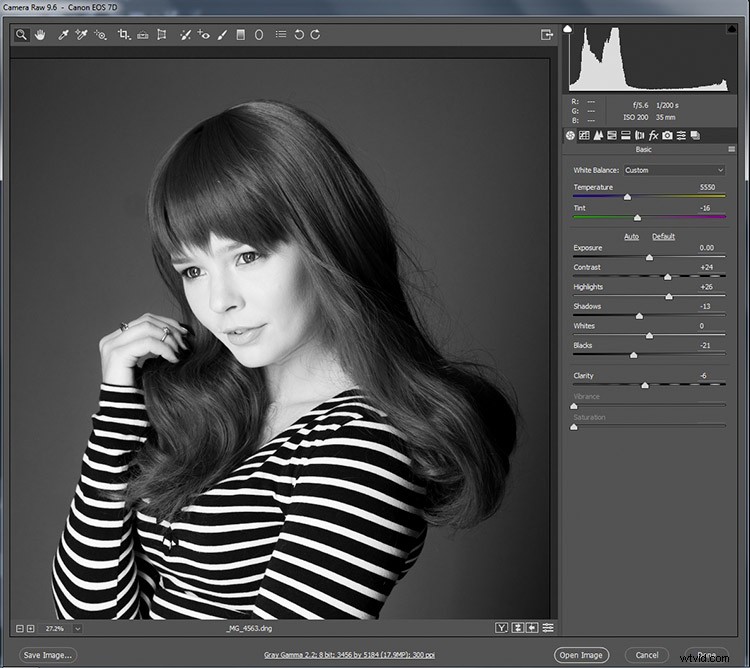
生の段階で白黒変換を行うことにより、ACRのすべての処理ツールに引き続きアクセスできます。 Photoshopに入る前に、これらを利用してより洗練された結果を得ることができます。
完了したら、画像を好みの形式でエクスポートして(または、Photoshopで直接開いて)、そこにあります。
仕事に適したツール
これらの各チュートリアルを実行すると、Photoshopでの白黒変換にそれぞれを使用する方法について少なくとも基本的な理解が得られます。ここで、次の質問を自問してください。
- これらのツールのどれが私に最適でしたか?
- これらのツールのうち、私が楽しんだのはどれですか?
- これらのツールのうち、使用するのが嫌だったのはどれですか?
- これらのツールのうち、私の好みに合った結果を生み出したのはどれですか?
結局のところ、この仕事に最適なツールは、探している結果が得られるツールです(たとえそれが私が避けるように促したツールであっても)。練習を続けるだけで、画像の作業を始める前に、どのツールが最適かを判断できます。
黒と白の変換にPhotoshopをどのように使用しますか?以下のコメントで共有してください。
