あなたがPhotoshopの初心者であろうと教祖であろうと、この広範な画像編集ソフトウェアには常に新しいことを学び、発見することがあります。それを使用することの喜びの1つは、Photoshopで同じことを行う多くの方法があることです。ワークフローを高速化するか、プロセスにいくつかの調整を加えることで、ワークフローを改善するのに役立つヒントをいくつか紹介します。
1。著作権メタデータのヒント
多くの人が透かしと著作権という用語を同じ意味で使用していますが、これらは2つの異なるものです。画像に透かしを入れることについては賛否両論が続いていますが、このデジタル時代においても、写真の著作権を保護することを強くお勧めします。これを行う最良の方法の1つは、著作権情報を画像のメタデータに直接埋め込むことです。
次の手順に従ってください:
- Ctrl + Alt + Shift + I(Mac:Command + Option + Shift + I)をクリックするか、[ファイル]>[ファイル情報]に移動してメタデータパネルを表示します
- [説明]タブ(左側)をクリックして、関連するフィールドに著作権情報を入力します
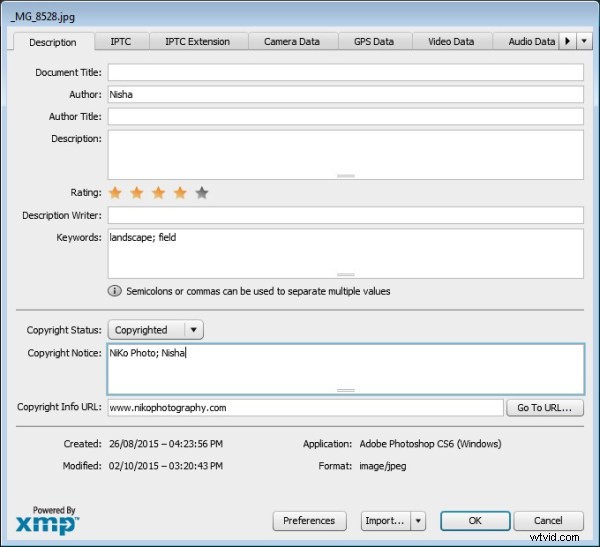
2。カーブチップによるカラーコレクター
ご存知かもしれませんが、Photoshopで色を修正する方法はたくさんあり、これを実現するために曲線調整レイヤーを使用して実験したこともあります。このレイヤーで画像の色を修正しているときに、誤って画像を明るく(または暗く)することがあります。
画像の色調値に影響を与えることなく色補正を適用できる簡単な修正は、カーブ調整レイヤーのブレンディングモードをカラーに設定することです。
3。ダブルウィンドウのヒント
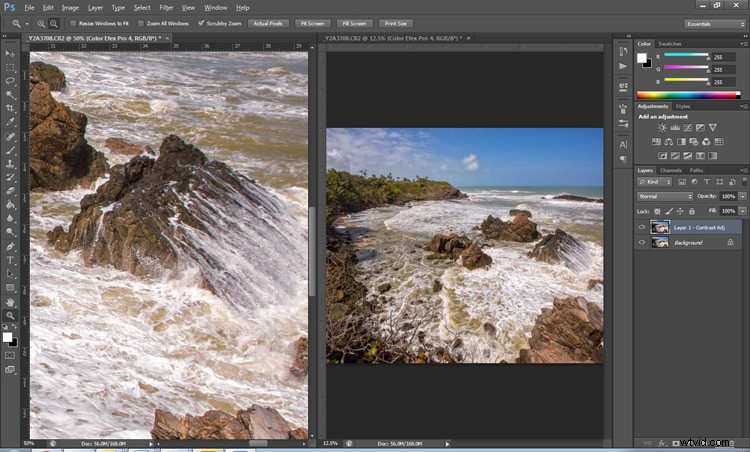
画像を拡大すると、詳細を編集するときに役立ちますが、変更が画像全体にどのように影響するかを確認するために絶えずズームインおよびズームアウトする必要がある場合は、面倒な作業のように感じることがあります。問題の簡単な解決策は、2つのウィンドウで同じ画像を開くことです。これで、比較のために、さまざまなズームレベルでそれらを並べて配置できるようになります。
- 画像を開いた状態で、[画像のファイル名]の[ウィンドウ]>[配置]>[新しいウィンドウ]に移動します。これにより、元の画像の2番目のウィンドウが開きます。
- 次に、[ウィンドウ]>[配置]>[2-上垂直]に移動します。これにより、ウィンドウが互いに隣接するようになります。これで、一方がズームアウトされて全体像が表示され、ズームインしてもう一方を編集できます。
最もクールな部分は、一方のウィンドウに対して行ったすべての調整が、もう一方のウィンドウに反映されることです。
4。チャンネルミキサーのヒントと対比
チャンネルミキサーは、画像に優れたコントラストを追加する簡単な方法です。
- 新しいチャンネルミキサー調整レイヤーを作成します。
- [プロパティ]パネルの[プリセット]ドロップダウンから、[赤のフィルター付きの白黒]を選択します。
- 調整レイヤーのブレンドモードをソフトライトに変更します。
- 必要なレベルのコントラストが得られるまで、レイヤーの不透明度を試してみてください。

元の画像
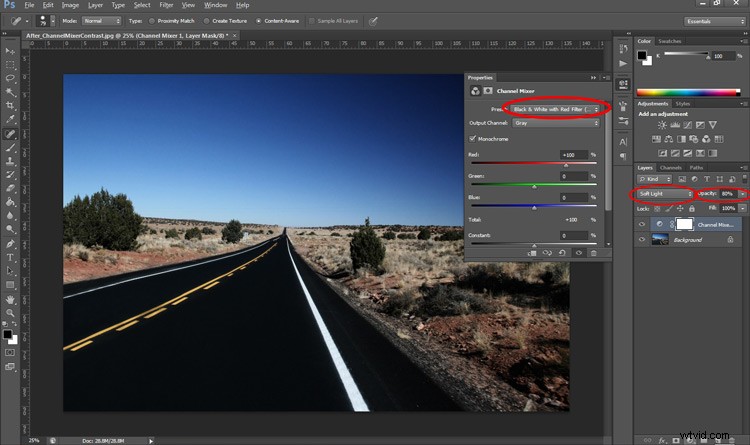
チャンネルミキサーを使用して画像のコントラストを変更
5。コンテンツ認識のヒント
いくつかのツールは、コンテンツアウェアを使用します。これは、Photoshopの画像を調べ、選択した領域を修復するために必要なピクセルを計算する方法です。ただし、場合によっては、修復ツールやコンテンツ認識塗りつぶしなどの優れたツールでさえ、適用したときに最良の結果が返されないことがあります
ツールが戻ってきたことに満足できない場合は、調整を再度適用してください。はい、正しくお読みいただければ、コンテンツを数回適用して、2回目または3回目でより望ましい結果を得ることができます。
6。より良い白黒画像のヒント
白黒写真の作成は、画像の彩度を下げるのと同じくらい簡単(そして退屈)です([画像]>[調整]>[彩度を下げる]を使用)。ワンランク上の色にしたい場合は、(レイヤーパネルから)白黒調整レイヤーを使用してみてください。最大6つのカラースライダーを使用して、画像のメインカラーを制御し、それぞれの相対的な明るさを調整できます。色。
そこにいる間に、非常に便利なクリックアンドドラッグ(ターゲット調整ツール)アイコンを確認してください。それをクリックしてから、画像の暗くしたり明るくしたりする領域をクリックしてドラッグします(ボタンを押したままドラッグします)。左にすると暗くなり、右にすると明るくなります
。
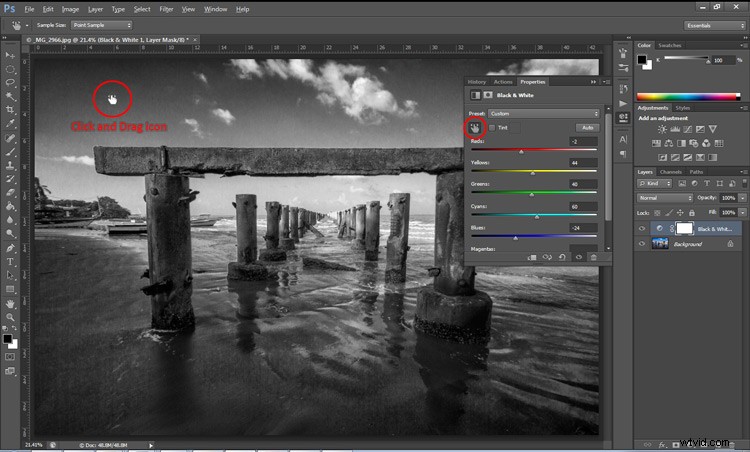
7。歴史的なヒントを得る
別の画像でタイムリーな編集を繰り返して、メモリの信頼性が低いことに気付いたことがありますか? Photoshopの履歴ログは、画像に対して行ったすべてのステップのテキスト記録を保持したい場合にオンにする優れた機能です。
- Ctrl + K(Mac:Command + K)をクリックして、[設定]パネルを表示します。
- [全般]タブで、[履歴ログ]と[テキストファイル]ボックスをオンにし、ファイルを保存する場所を選択します(後で簡単に参照できるように名前を付けます)。
これで、画像で作業するときに、Photoshopが実行したすべてのステップを記録します。同じ手順を別の画像に適用したい場合は、テキストファイルを見つけて確認してください。
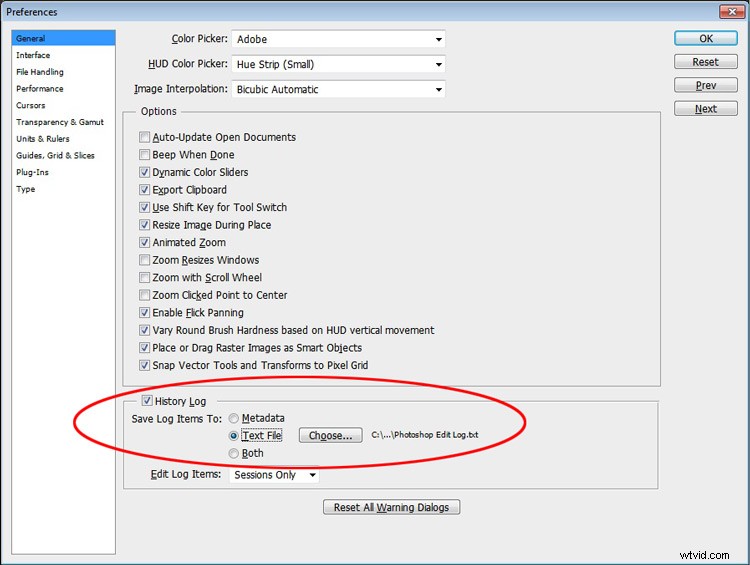
8。 Photoshopのヒントでスペルをチェック
スペルチェックは、Photoshopについて考えるときに頭に浮かぶものではありませんが、そうすることもできます。 [編集]>[スペルチェック]をクリックするだけで、表示されるテキストレイヤーの精度が向上します。
9。隠された詳細のヒントを明らかにする
画像のシャドウとハイライトに隠されたディテールを引き出すための最良のツールの1つは、(ご想像のとおり)シャドウ/ハイライト調整です。残念ながら、調整レイヤーを介したアプリケーションには使用できないため、非破壊的に使用するには、最初にレイヤーをスマートオブジェクトに変換します。
次に、[画像]>[調整]>[シャドウ/ハイライト]に移動し、適用してこれらの詳細を復元します。
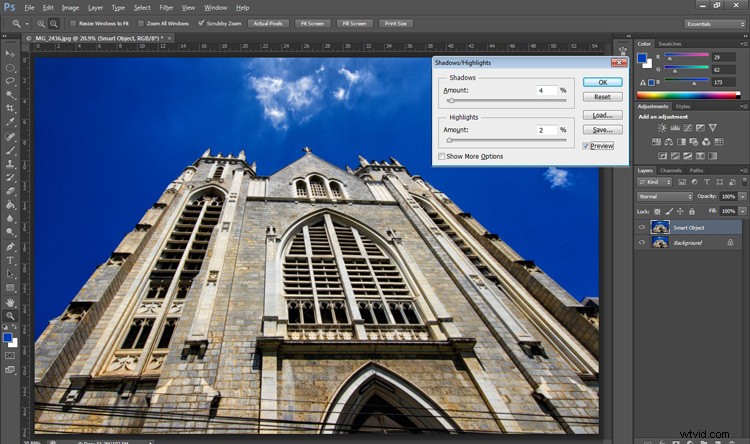
10。すべてを閉じるヒント
開いているすべての画像を一度に閉じることができることをご存知ですか? Shiftキーを押しながら、任意の画像ウィンドウの閉じるアイコンをクリックするだけです。
結論
Photoshopでタスクを実行する方法はいくつかありますが、うまくいけば、これらの簡単なヒントに何か新しいことが隠されていました。これらのどれかがあなたにとって新しいものでしたか、それとも古いお気に入りを実行するための新しい方法を発見しましたか? Photoshopで後処理をより効率的に行うために使用する、他の知っておくべき、または時間を節約するためのヒントを共有できるかもしれません。
