スポット修復ブラシツールは、ポートレート写真で傷、しわ、その他の気を散らす要素を取り除くためによく使用されます。デフォルトでは、このツールはうまく機能しますが、必要な結果を得るために、制御のレベルを追加する必要がある場合があります。
このチュートリアルでは、コンテンツ対応のスポット修復ブラシツールを使用して、写真から傷やその他の欠陥をすばやく削除する方法を学習します。
はじめに
まず、非破壊的に機能する新しいレイヤーを作成します(Shift + Ctrl / Command + N)。
次に、ツールバーからスポット修復ブラシを選択します。 「Content-Aware」が選択されたタイプであり、「SampleAllLayers」がオプションバーでチェックされていることを確認してください。

スポット修復ブラシツール–通常モード
スポット修復ブラシツールをアクティブにした状態で、気を散らすものをペイントするだけで削除できます。ほとんどの場合、スポット修復ブラシツールは問題を解決するのに優れた働きをします。

ただし、スポット修復ブラシツールによって、写真にある元のディテールとテクスチャが破壊され、非常に非現実的な結果が得られる場合があります。
以下の例では、スポットヒーリングブラシツールは、画像と問題を悪化させる肌の質感を追加することにより、目の下のしわを取り除きました。

スポットヒーリングブラシを使用する前に残しました。右–通常モードで使用した後。
モードを使用してスポット修復ブラシを強化する
より現実的な結果を得るには、元の詳細をできるだけ多く保持し、気を散らす要素のみを削除する必要があります。
そうするために、最初にあなたが取り除こうとしている傷、しわ、または気晴らしを考慮してください。肌の色よりも暗いですか?それとも肌の色より明るいですか?
気を散らすものが軽い場合は、オプションバーの[モード]から[暗くする]を選択します。気晴らしが暗い場合は、[明るく]を選択します。この場合、しわは肌の色よりも暗くなります。つまり、しわを軽くしたいということです。したがって、オプションバーの[モード]で、[明るく]を選択します。
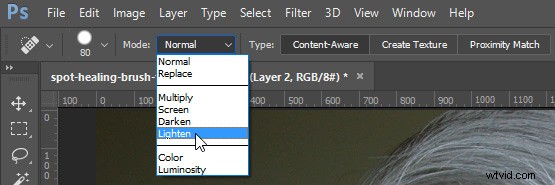
ブラシモードを明るくに設定すると、Photoshopは肌の適切な部分よりも暗いピクセルのみを置き換えます。この写真のしわやその他の肌の気晴らしは通常の肌の色よりも暗いため、気を散らす要素だけが削除され、周囲の元のテクスチャがそのまま残ります。
しわの上にペイントするとき、元のハイライトが失われることはなく、多くの詳細が保持されることに注意してください。以下の例は、NormalとLightenを使用して同じ補正を適用した場合の結果を示しています。

さまざまなブラシモードの結果を比較します。左:通常モードのスポット修復ブラシ。右:ライトニングモードのスポットヒーリングブラシ。
追記
より速く作業するには、Shiftキーを押しながら+または–キーを押すことでモードを切り替えることができることに注意してください。
この手法は、保持したい詳細が含まれている領域の傷を取り除くのにも役立ちます。
以下の例では、ライトンモードを使用することで、白い髪の毛をそのままにして、肌の傷を取り除くことができたことがわかります。

この場合、髪の毛は肌の色よりも明るく、傷は肌の色よりも暗いため、この手法は機能します。ライトンモードでは、スポットヒーリングブラシが暗いピクセルのみをターゲットにするため、細い白い髪の毛はそのまま残ります。
このチュートリアルは、YouTubeのコンテンツ対応シリーズの一部です。 Photoshopでコンテンツ認識がどのように機能するかについて詳しく知りたい場合は、さらに多くのビデオがあります。
