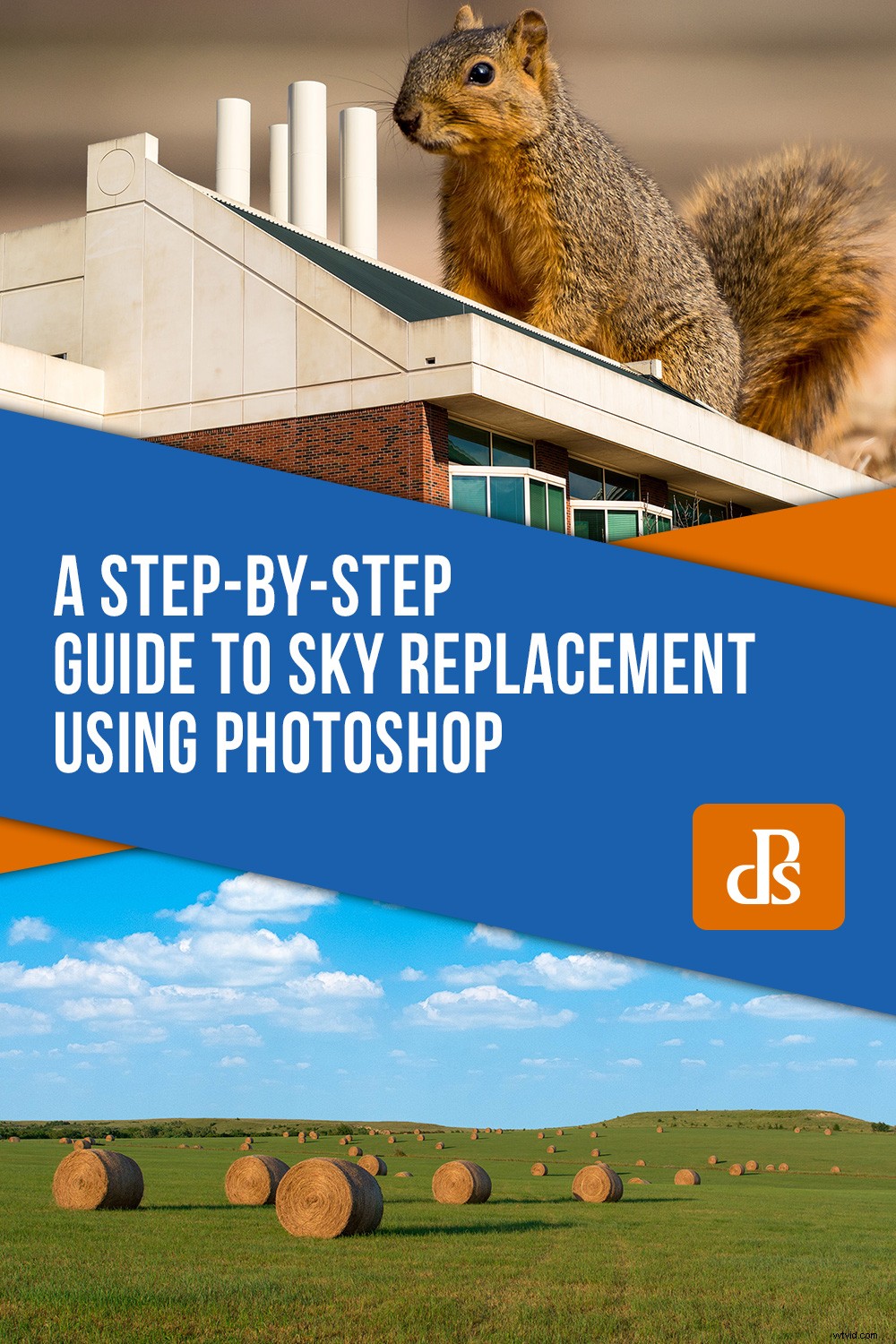あなたがそうするなら、これを想像してください:あなたはあなたの希望、夢、そしてそれをすべてキャプチャするためのカメラを持って自然の中にいます。創造の美しさが目の前に広がるのを目にするので、完璧なショットを撮るために慎重にそして辛抱強くギアをセットアップします。最後に、太陽がちょうどいい場所に移動し、シャッターボタンを押している間息を止めます。それからあなたは雲がすべて間違っていることに気づきます。理想的な機会が現れるまで何時間も待つか、Photoshopを使用して空を置き換えて別の空にドロップすることができます。見た目ほど難しくはなく、エキサイティングな結果につながる可能性があります。

建物はオクラホマにあり、カンザスで撮影した長時間露光の空と組み合わせました。
この操作を開始する前に、2枚の写真が必要になります。1枚は退屈な空、もう1枚は息を呑むような空です。始めたばかりの場合は、同じような条件で同じ時間に撮影した2枚の写真を使用することをお勧めします。晴れた空を嵐の雲に置き換えると、照明がすべて異なり、結果はPhotoshopで処理されたように見えます。

カンザスの真ん中での美しい景色。空は雲を使うかもしれません。
前景がきれいな写真を見つけたら、空が面白い別の写真を撮る必要があります。

カンザスの別の場所にあるトールグラスプレーリー自然保護区でこれを撮影しました。これらの雲は最初の画像で見栄えがよく、Photoshopが役立ちます。
以下のスクリーンショットの数が多すぎると、圧倒されるように見えるかもしれませんが、このプロセス全体は非常に簡単で、見た目よりもはるかに複雑ではありません。 Photoshopを起動し、注意深くフォローすれば、すぐに良い結果が得られるはずです。
ステップ1:退屈な空を取り除く
Photoshopで置き換えたい空で写真を開きます。 Photoshopに慣れていない場合は、右側の[レイヤー]パネルに写真が背景レイヤーとして表示されていることがわかります。ロックされています。つまり、ロックを解除するか、コピーを作成する必要があります。右クリックして[レイヤーの複製]を選択し、後者のルートを選択します。
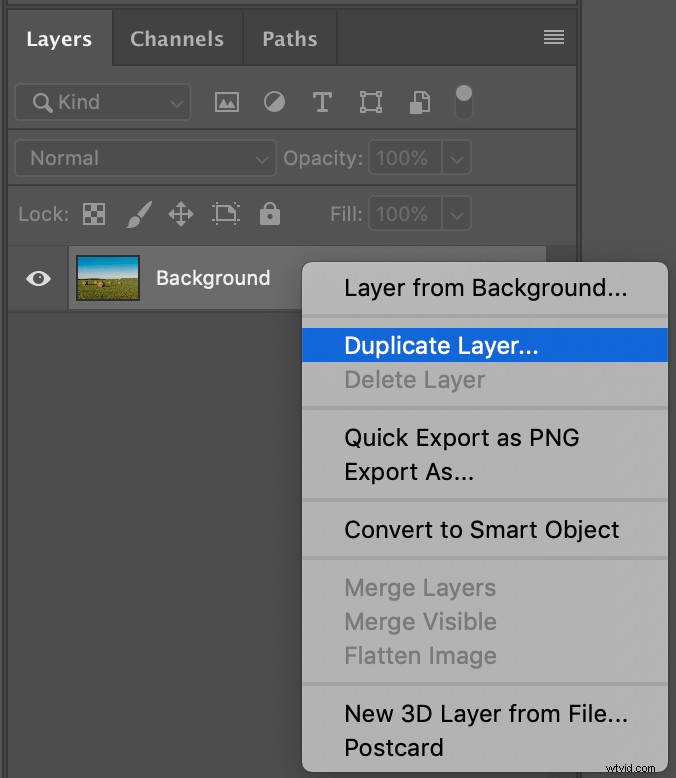
必要に応じて元に戻すことができるように、常に背景レイヤーのコピーで作業してください。
[レイヤー]パネルで新しいレイヤーをクリックして、実際に選択されていることを確認します。レイヤーのサムネイルの各隅に表示されるアウトラインによって選択されていることがわかります。

現在選択されているレイヤーには、サムネイルの各コーナーの周りに白い境界線があります。サムネイルの左側にある目のアイコンをクリックして、元の背景レイヤーが非表示になっていることを確認します。
元の背景レイヤーの横にある目のボタンをクリックして、非表示にします。何らかの理由で必要になった場合は引き続き存在しますが、すべてがうまくいけば、複製されたレイヤーを使用して、このプロセス全体の残りの部分を実行できるはずです。
次に行う必要があるのは、空を削除することです。これは、レイヤーマスクと呼ばれる手法で実行できます。選択ツールをクリックして、ポップアップメニューが表示されるまで押し続けます。 「クイック選択ツール」をクリックします。完璧ではありませんが、これは空の交換に不慣れな人にとっては素晴らしい出発点です。微調整を行って、好みに合わせて物事を調整することができます。

次に、空をクリックしてドラッグし、空全体を覆うまで選択範囲が拡大するのを確認します。
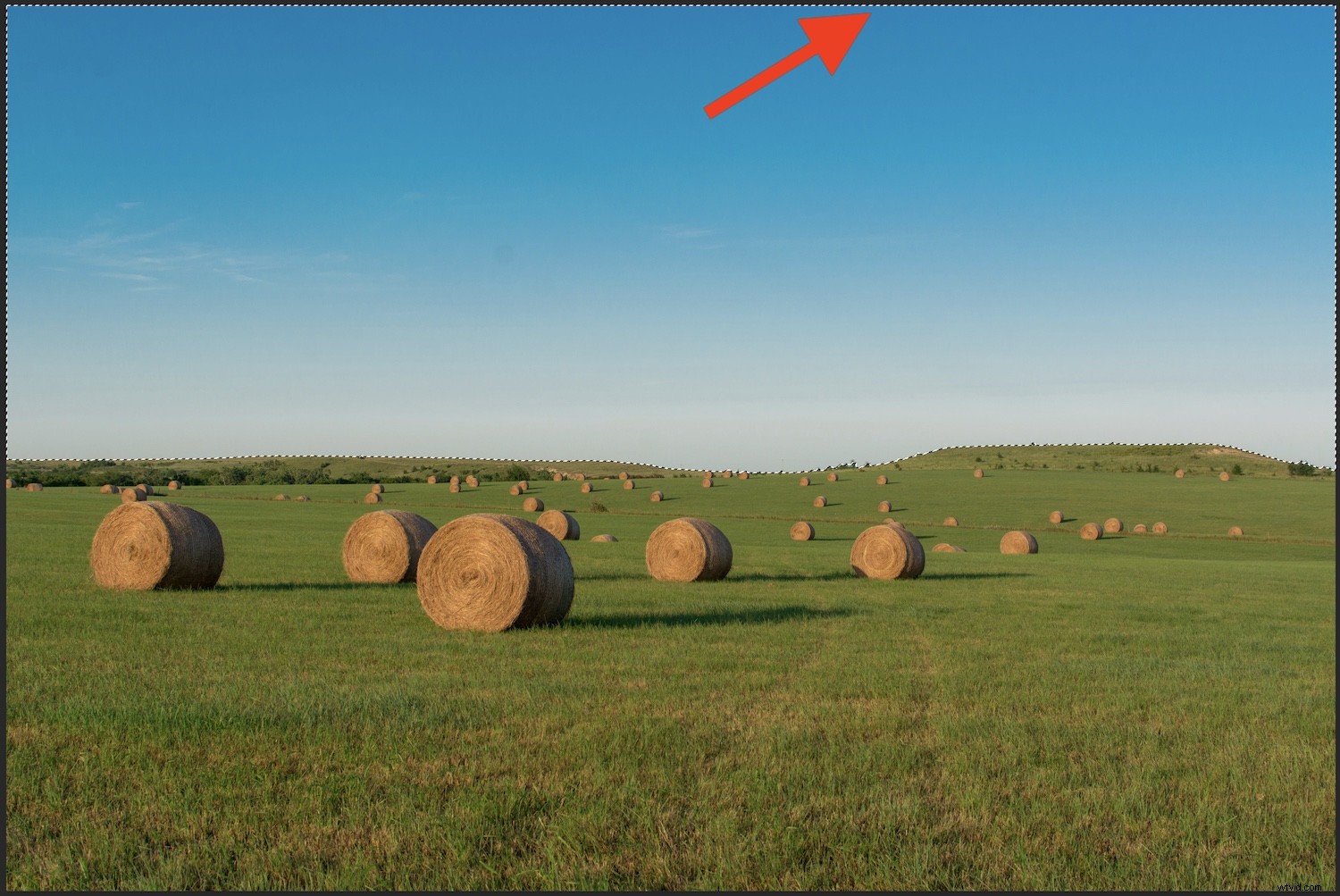
選択ツールを使用して、元の画像で空の周りに選択範囲を作成します。
この選択は完璧ではありませんが、開始するのに適した場所です。レイヤーマスクを作成したら、物事を洗練することができます。空の大部分を選択している限り、行ってもかまいません。魔法の杖ツールを使用して空の部分を選択し、[Shift]キーを押したままにして、選択範囲に新しいパーツを追加し続けることもできます。これは、空に青色以外の雲やその他の要素がある場合にうまく機能します。
空を選択した状態で、[レイヤー]パネルの下部にある[レイヤーマスクの追加]ボタンをクリックします。
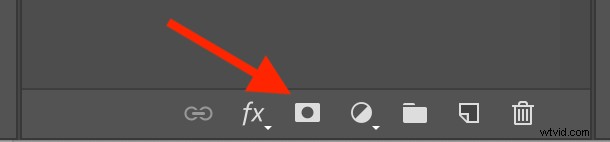
レイヤーパネルの下部にあるこのボタンをクリックして、レイヤーマスクを作成します。これにより、レイヤーのさまざまな部分を表示および非表示にできます。
結果はあなたを驚かせるかもしれません-あなたの写真のすべては今空を除いてなくなっています! (元の画像がまだ表示されている場合は、背景レイヤーの左側にある目をクリックすることを忘れないでください。これにより、画像は非表示になりますが、Photoshopから削除されません。)
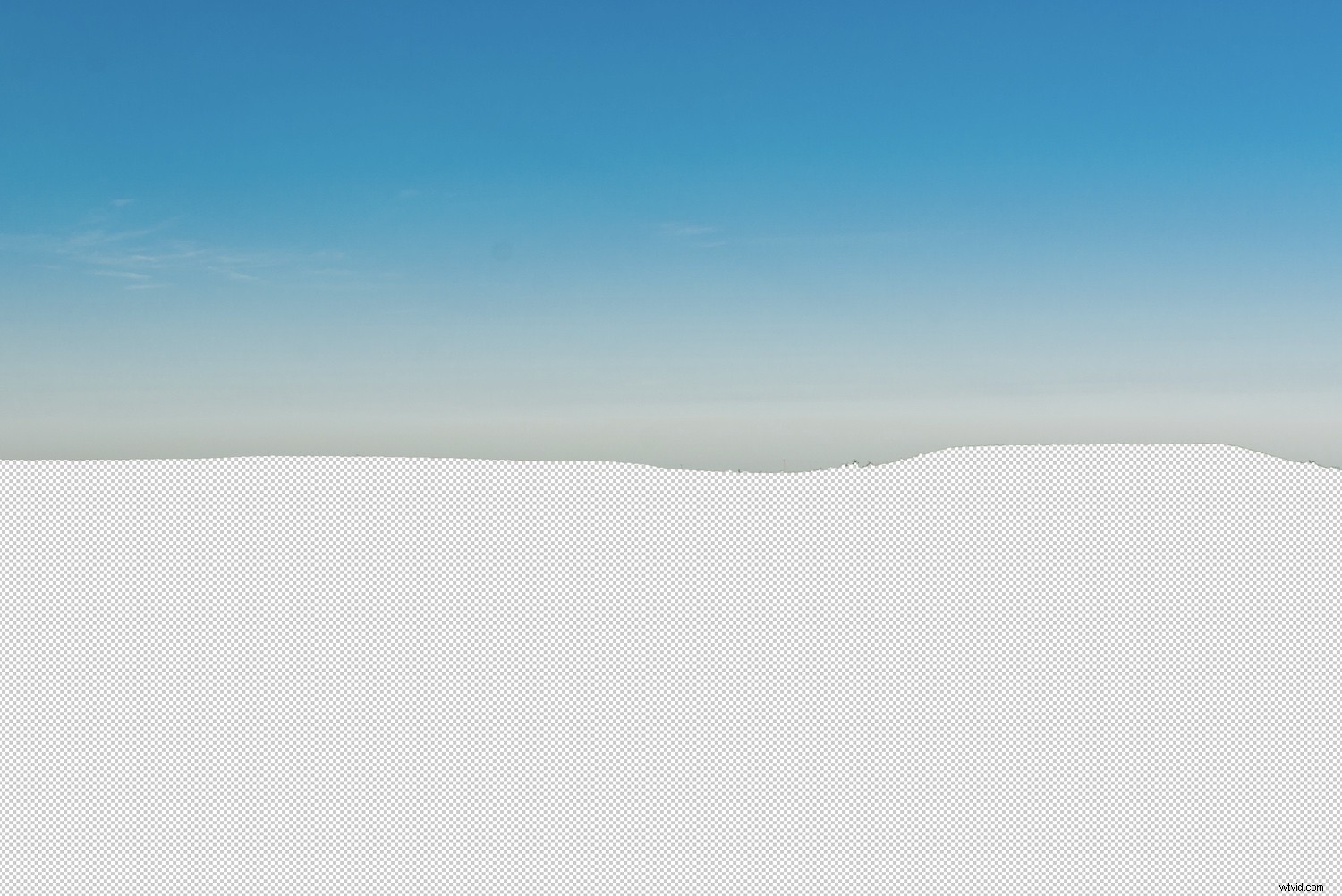
最初のレイヤーマスクは空を示していますが、これはこの操作に必要なものではありません。ただし、これは良い出発点です。
しかしすべてを削除する 空はあなたがやりたいことの反対です!これを修正するのは簡単です。レイヤーマスクを反転します。複製された背景レイヤーの白黒サムネイルをクリックして、新しいレイヤーマスクを選択します。
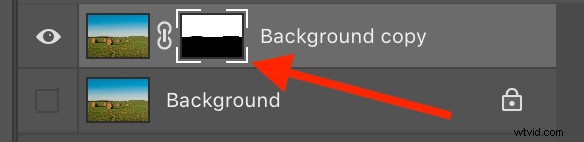
次に、Control-I(Macの場合はCommand-I)を押すか、画面上部のメニューから[画像]->[調整]->[反転]を選択して、マスクを反転します。空がなくなったので、今は本当に進歩していますが、前景はそのままです。

レイヤーマスクを反転して、前景のみを表示します。空が邪魔にならないようにして、新しい空を背景に挿入できるようになりました。
元の空の雲、鳥、またはその他の要素がまだ損なわれていない場合は、レイヤーマスクのブラシツールを使用してそれらを削除できます。 (これを行う方法の詳細については、ステップ3を参照してください。)
ステップ2:より良い空を挿入する
この次のステップを実行するにはいくつかの方法がありますが、おそらく時間の経過とともに独自のワークフローを開発することになるでしょう。ただし、これは開始するためのチュートリアルにすぎないため、最も基本的な空の交換で機能するはずです。
[ファイル]メニューを選択し、[埋め込みを配置]を選択します。目的の画像が含まれているコンピューター上のフォルダーに移動し、それをダブルクリックします。これにより、置き換えられた空の画像が現在のPhotoshopドキュメントに読み込まれます。次に、結果を微調整して、必要な画像を取得できます。画像は前の画像の上に読み込まれ、レイヤーパネルの上部に表示されます。
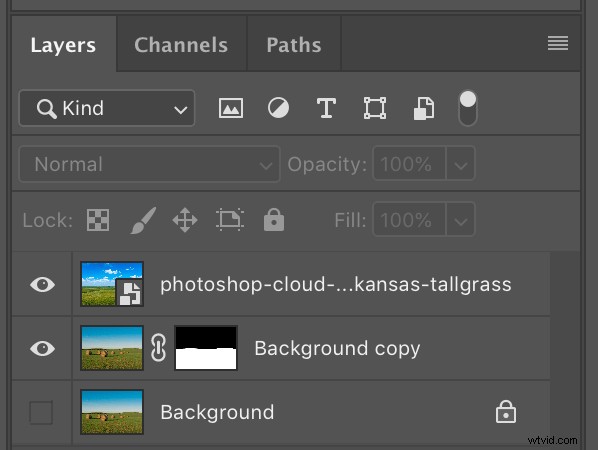
Photoshopドキュメントに新しい画像を配置すると、レイヤーのリストの一番上に表示されます。つまり、メインの画像編集画面に表示されるのはこの画像だけです。
Photoshopレイヤーはスタックのように機能します。一番上にあるものはすべて、文字通り、写真の上に表示されているものです。他のものの下に何かを表示したい場合は、レイヤーをクリックして好みに合わせてドラッグします。実際、それはあなたがあなたの取り替えの空と関係していることです。挿入したレイヤーをクリックして、複製した背景レイヤーの下にドラッグします。
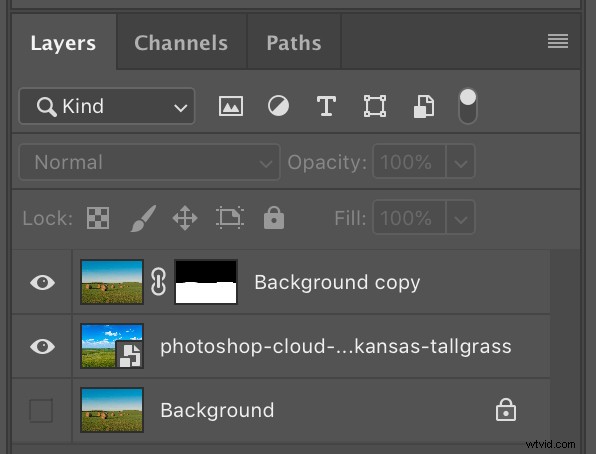
空の置換レイヤーをクリックしてドラッグし、背景のコピーの下に配置します。
今、あなたの空の写真を見てください!魔法のように、元の空は消え、新しい空がその場所に現れます。

ステップ3:クリーンアップ
この時点で、一般的に修正が必要な2つの一般的な問題があります。 1つは、前景に修正が必要なエラーがいくつかあることです。たとえば、木やその他のオブジェクトが切り取られているか、正しく表示されていないなどです。もう1つは、交換用の空が空きスペースに完全に収まらないことです。
レイヤーマスクの力を利用して、最初の問題を修正できます。 Zキーをタップしてズームツールに切り替え、画像を数回クリックしてズームインし、クローズアップ表示します。スペースバーを押したまま手工具に切り替え、画像をクリックアンドドラッグして、修正が必要な箇所を確認します。

これらの木は実際に修正する必要はありませんが、よりきれいな地平線のためにそれらを削除したいと思います。
必ずレイヤーマスクを選択し、Bキーをタップしてブラシツールに切り替えてください。右クリックして、ブラシのサイズや、硬度や形状などの他のパラメータを調整します。
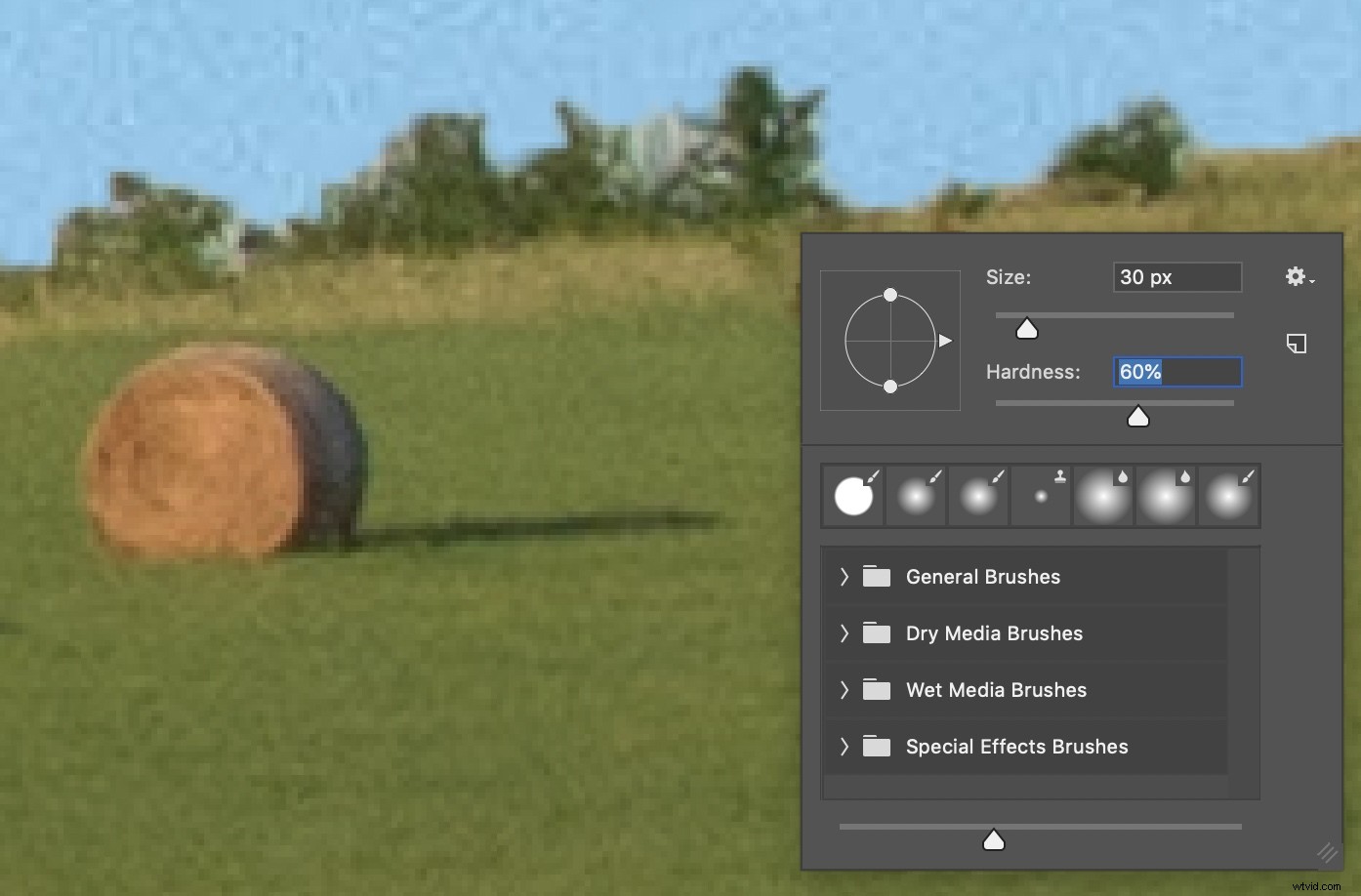
レイヤーマスクでブラシツールを使用すると、レイヤーの特定の部分が表示または非表示になります。
次に、画像から削除するか、画像に追加する前景の部分をクリックします。 (Xキーを押して、削除モードと追加モードを切り替えます。)実際に行っているのは、レイヤーマスクに白または黒をペイントすることです。白をペイントする場所はすべて表示され、黒をペイントする場所はすべて非表示になります。実際には白や黒の色は表示されません。画像にペイントした結果だけが表示されます。

調整レイヤーを数回クリックすると、ツリーが消えました!
空が空のスペースを完全に埋めていないことがわかった場合は、空のレイヤーのサイズを調整するだけでそれを解決できます。前景のある最上層をクリックし、不透明度を30%に調整します。そうすれば、前景レイヤーと一緒に、空のある背景レイヤーを見ることができます。
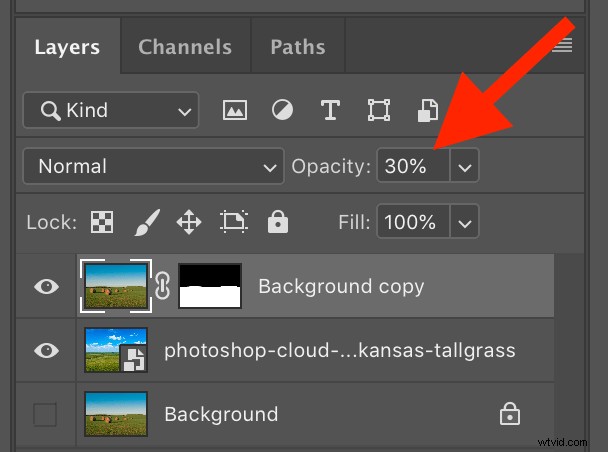
複製された背景レイヤーの不透明度を30%に設定します。
結果は、ある種の奇妙な二重露光エラーのように見えますが、操作を完了すると問題なく表示されます。

これで、交換用の空と前景が表示されます。これは、交換用の空のサイズと位置を好みに合わせて調整するのに役立ちます。
空が置き換えられたレイヤーを選択し、[編集]-> [自由変形]を選択するか、Control-T(Macの場合はCommand-T)を押します。次に、スカイレイヤーの隅にあるハンドルを使用して、空のスペースがいっぱいになるまで拡大します。

変換を押した後、レイヤーの隅にある正方形をクリックしてドラッグし、サイズを変更します。中央をクリックしてドラッグし、位置を変更します。
スカイレイヤーのサイズを変更したら、[return]キーを押して変換をロックします。次に、前景レイヤーに戻り、不透明度を100%に上げます。この同じプロセスは、必ずしも問題がない場合でも、背景の空を調整するための優れた方法でもあります。この一例は、空を調整して、雲がたまたま興味深い部分を強調したい場合です。

以前と同じ画像ですが、空を拡大(つまり、変換)して、より興味深い画像を作成しています。
このプロセスのコツをつかめば、それは非常に簡単です。最初のステップで作成したレイヤーマスクを編集するだけで、多くのカスタム作業を行うことができます。この建物の後ろの青い空を巨大なリスに置き換えた下の写真のように、これを楽しみのために行うこともできます。子供がいる場合、または自分で実験を楽しみたいだけの場合、これはPhotoshopの機能のいくつかを探索するのに最適な方法です。

ジャイアントミュータントキラーリスの攻撃!
自分でフォトショップを使って空の交換を試してみたら、あなたの作品の例をいくつか見てみたいと思います。以下のコメントに結果を残してください!