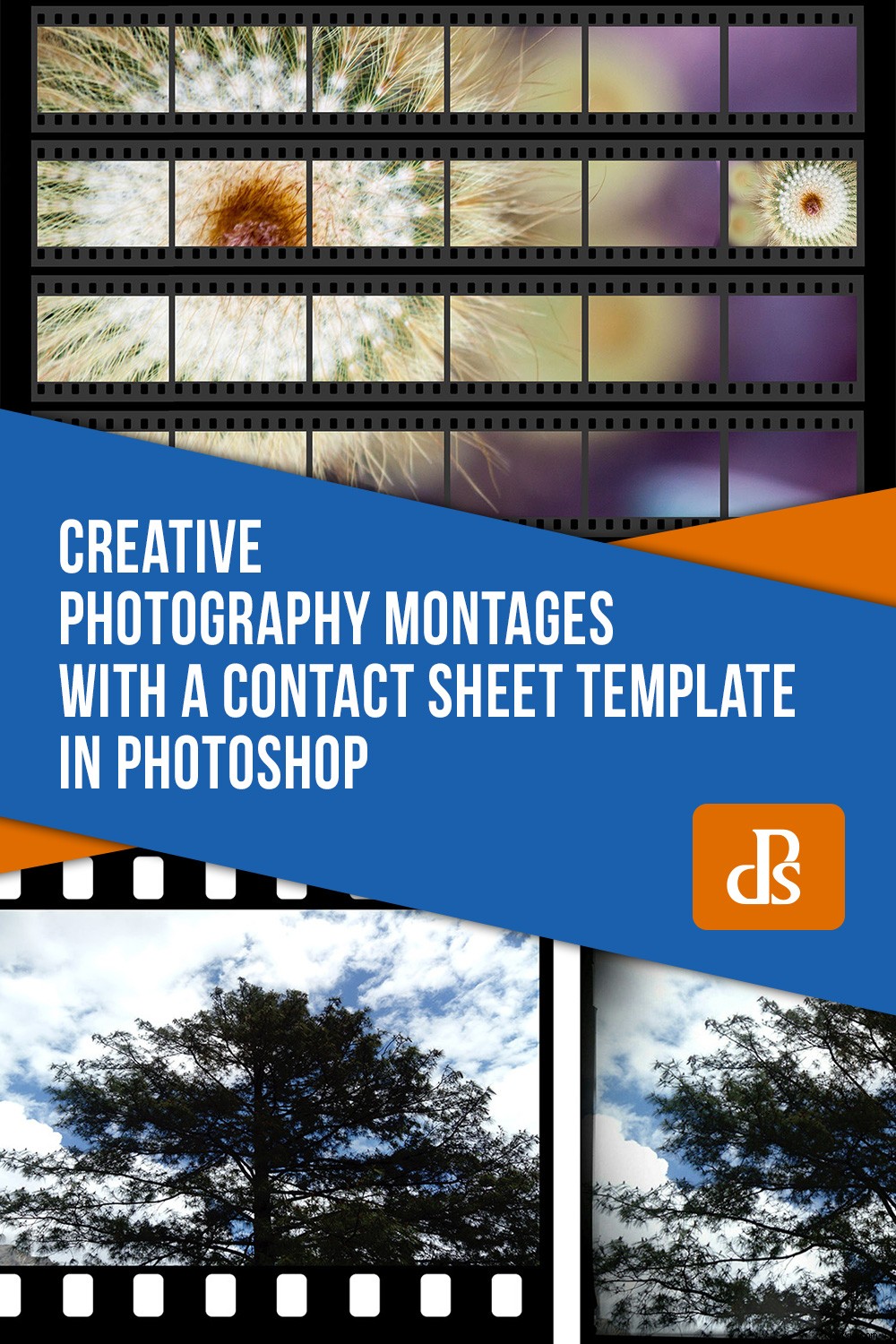あなたはあなたのデジタル写真に境界線を追加するのが好きですか?アプリと編集プログラムは、さまざまな楽しくクリエイティブなものから選択できます。フィルム写真のスプロケットは、そのヴィンテージの外観のために非常に人気があります。このアイデアをさらに一歩進めて、Photoshopのコンタクトシートテンプレートを使用してクリエイティブな写真モンタージュを作成することにしました。あなたもできる方法を学ぶために読んでください。

コンタクトシート
コンタクトシートはフィルム写真から得られ、フィルムネガを感光紙に直接置き、その上に露光することによって作成されます。このため、結果の画像は1:1スケールのフィルムのポジ画像でした。

フィルムには、35mm、ミディアム、ラージのさまざまなフォーマットがあります。さらに、各ブランドは、フレーム番号、名前、その他の情報をフィルムに記載しています。これらすべてをテンプレートのさまざまなスタイルとして使用できます。フィルムの境界線の種類を変更するだけで、同じ画像がどのように異なって見えるかを確認してください。
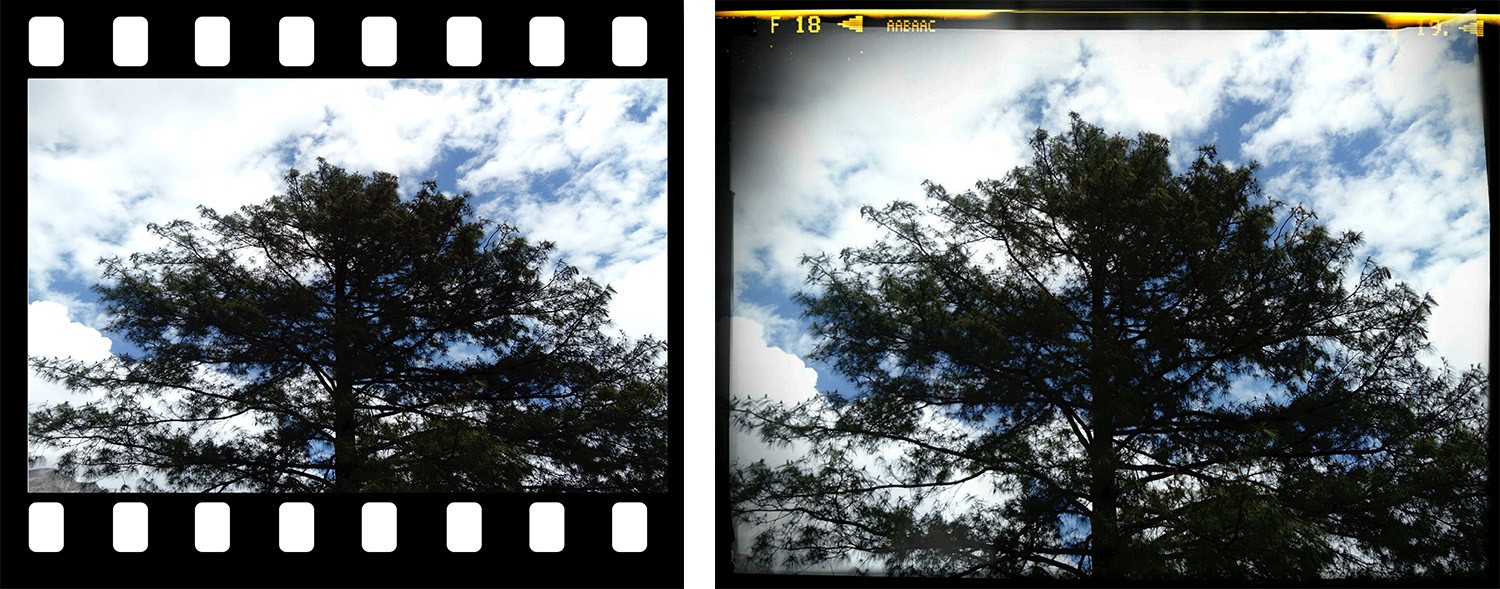
フィルムが異なれば、コンタクトシートも異なり、モンタージュに使用できます。ストックフォトのウェブサイトで販売されているスタイルはたくさんありますが、もちろん、オリジナルのスタイルをスキャンして使用することもできます。ただし、独自に作成する場合は、Photoshopで基本的な35mmコンタクトシートを簡単にデザインする方法を紹介します。
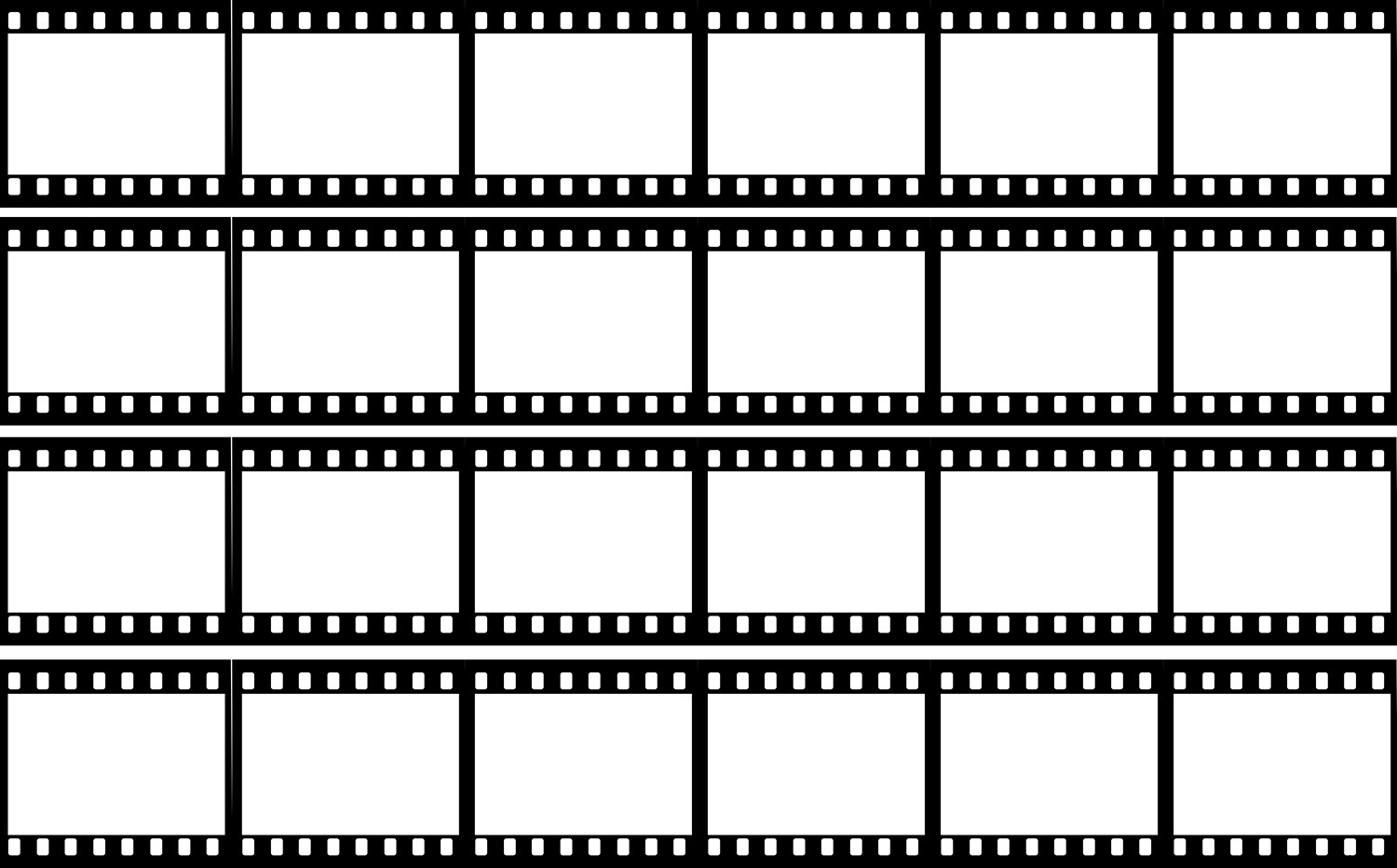
Photoshopで作成されたデジタル35mmコンタクトシート
35mmのフィルムロールは12、24または36フレームで利用可能でした。このため、ドキュメントのサイズが最も長い側で6の倍数であると簡単です。今のところ、アートボードの高さと幅を24 cmにして、36フレームを作成できるようにします。後で、きつすぎることがわかった場合は、スペースを追加できます。
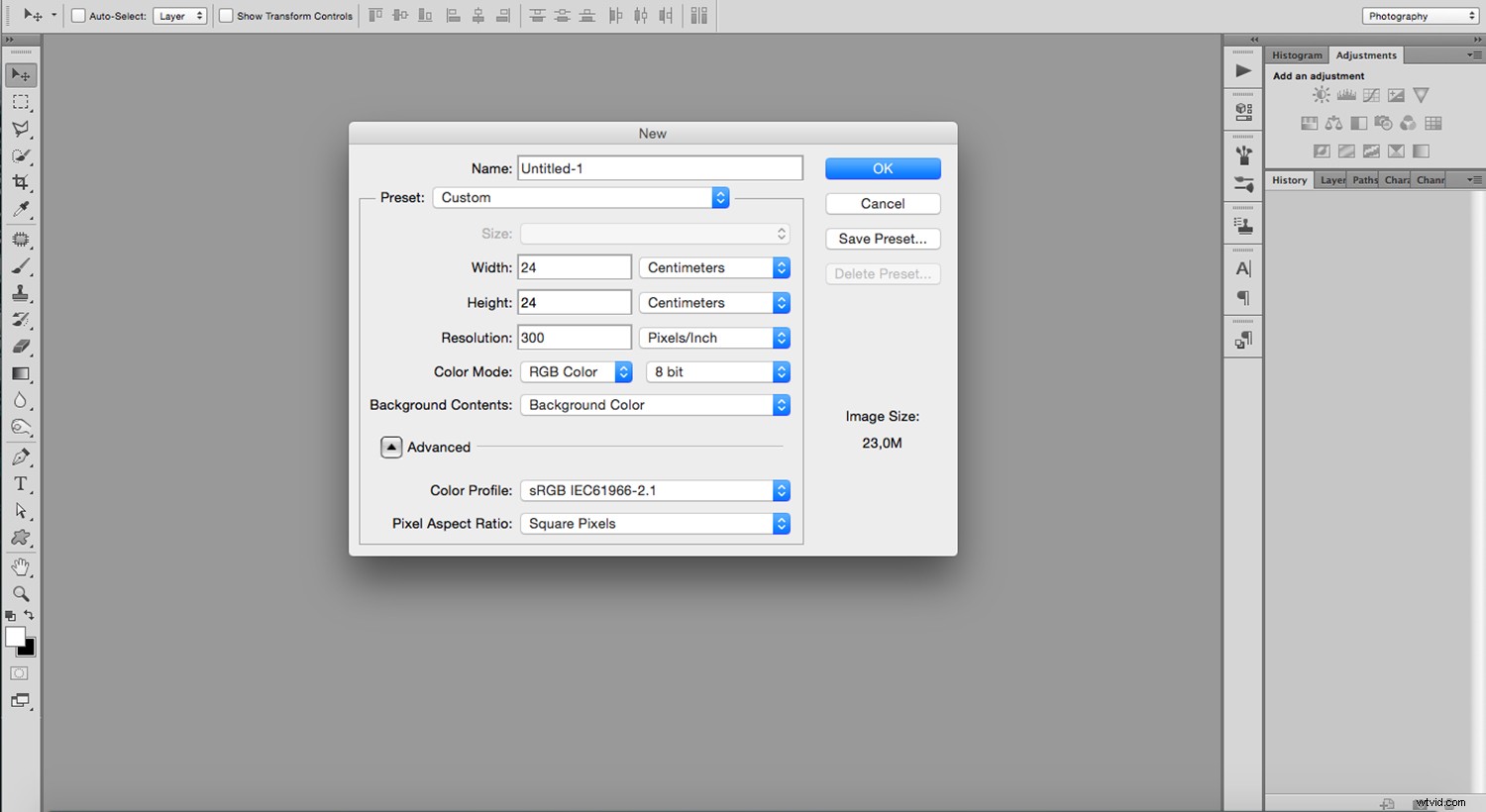
まず、ルーラーをオンにします。メニュー->表示->ルーラーに移動して表示されない場合。測定単位を右クリックしてセンチメートルを選択すると、測定単位を変更できます。次に、定規をクリックして必要な場所にドラッグして、ガイドを描画します。 1列に6つのフレームをデザインできるように、4cmごとに配置します。
ガイドを正確な座標に配置するには、[メニュー]->[新しいガイド]に移動します。 [新しいガイド]ウィンドウで、[水平]または[垂直]を選択し、正確な位置番号を入力して、[OK]を押します。ガイドは、アートボード上の希望する正確な位置に表示されます。このプロセスを繰り返して、正確なガイドラインを作成します。
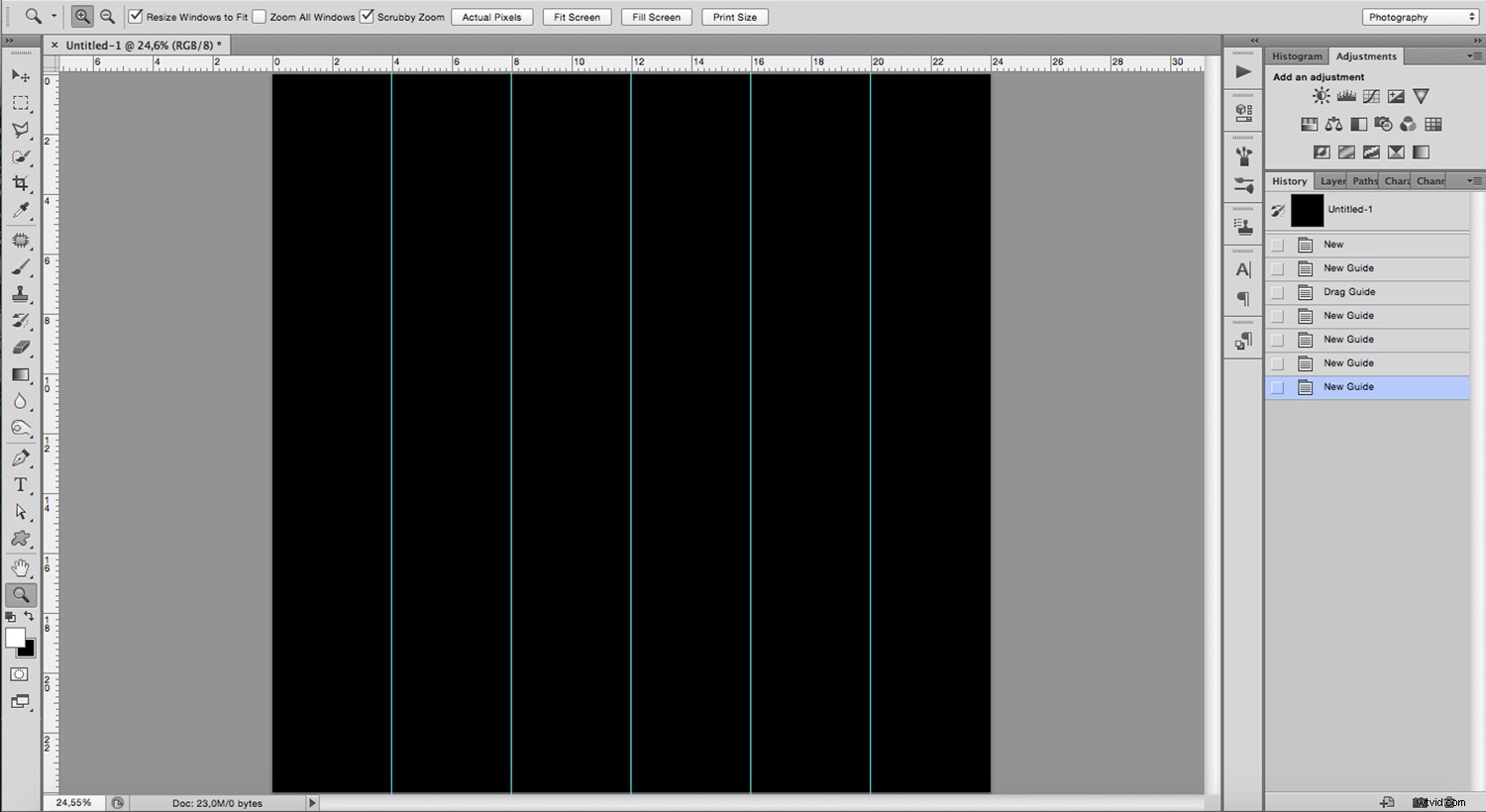
これで、フィルムをどこに描くかがわかりました。
ツールボックスから、カスタムシェイプツールを選択します。次に、オプションバーに移動し、形状メニューを開きます。35mmフィルムの形状が表示されます。
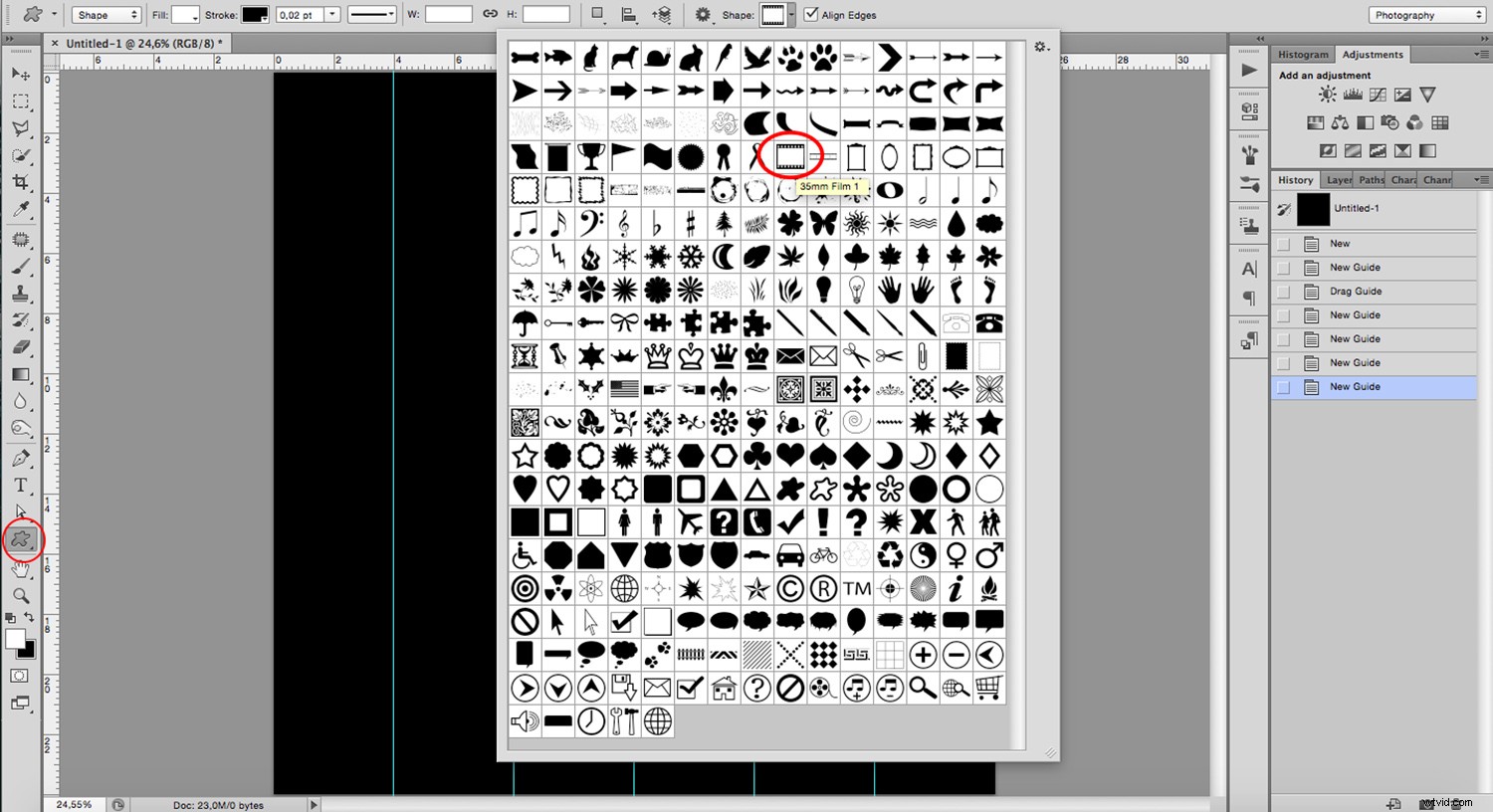
同じオプションバーで色を選択できます。できるだけオリジナルをシミュレートするためにダークグレーを使用しますが、必要に応じて、より対照的な方法を実行できます。
各ガイドの先頭でドラッグアンドドロップし、コンタクトシートに記入するまで繰り返します。
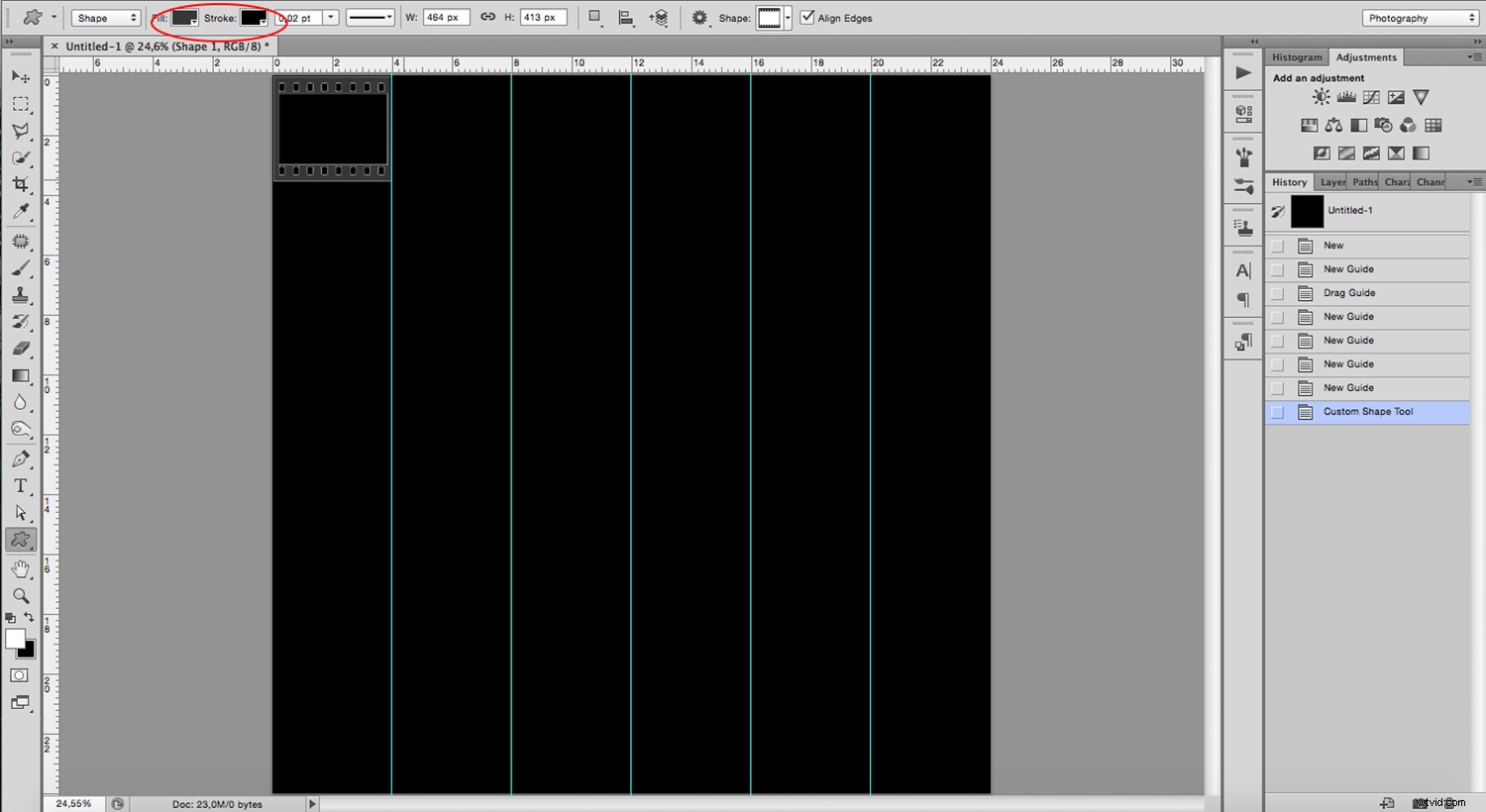
次に、[メニュー]->[画像]->[キャンバスサイズ]に移動して、キャンバスサイズを決定します。お好みに合わせてください。側面に少しだけスペースを追加します。
Cmd +を押すと、ガイドをオフにできます。 (mac)、またはAlt +; (ウィンドウ)。
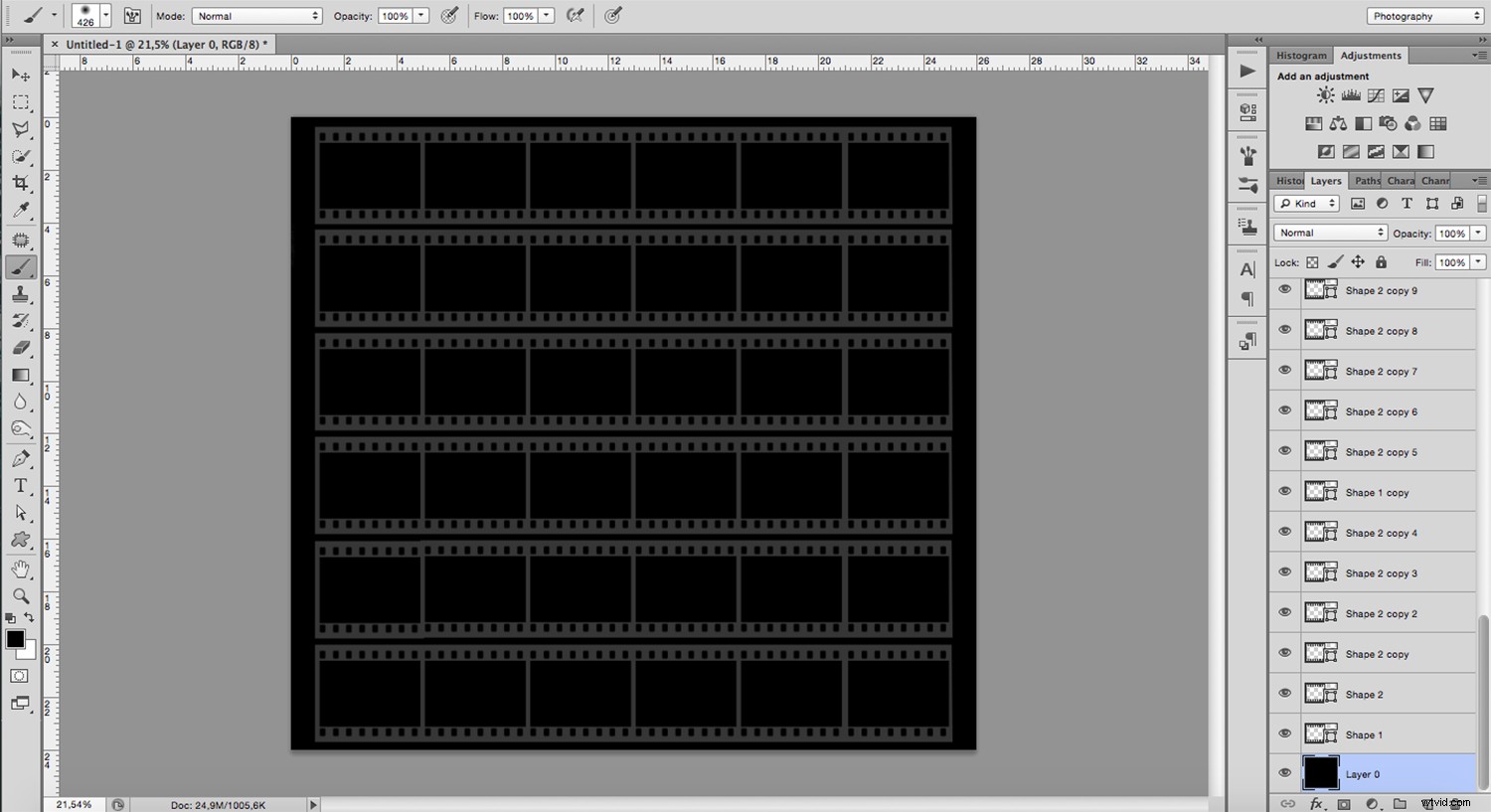
テンプレートをより管理しやすくするには、すべての図形をマージしてから、それらをラスタライズします。選択したレイヤーを右クリックしてポップアップメニューを開くと、両方のコマンドを見つけることができます。
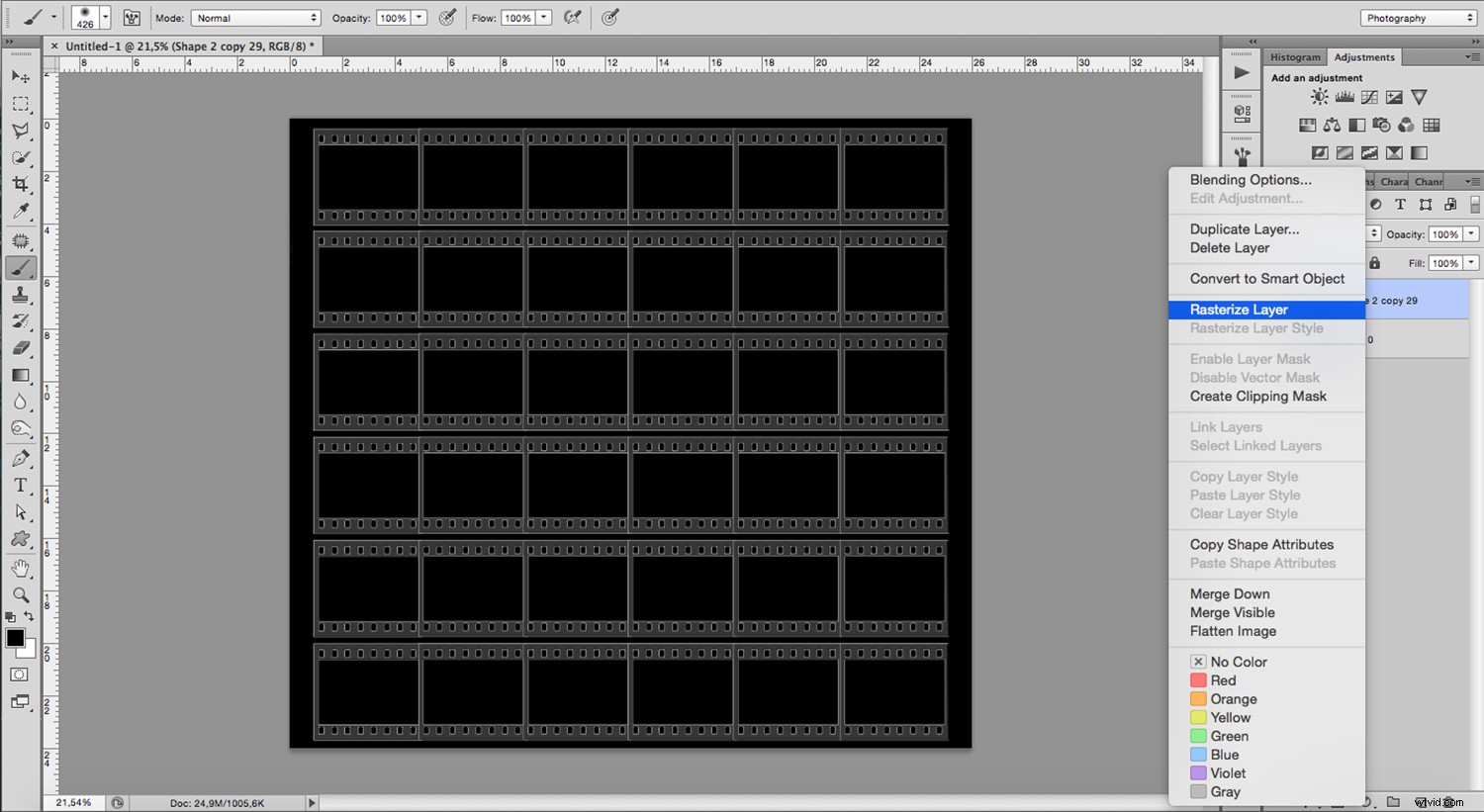
コラージュを作成するために、画像が表示されるフレームを選択します。 [メニュー]->[選択]->[選択の保存]に移動して保存します。ポップアップウィンドウが開いたら、すべての設定をそのままにして、名前を付けるだけです。次に、[OK]をクリックします。これにより、画像を追加するたびに選択する必要がなくなります。
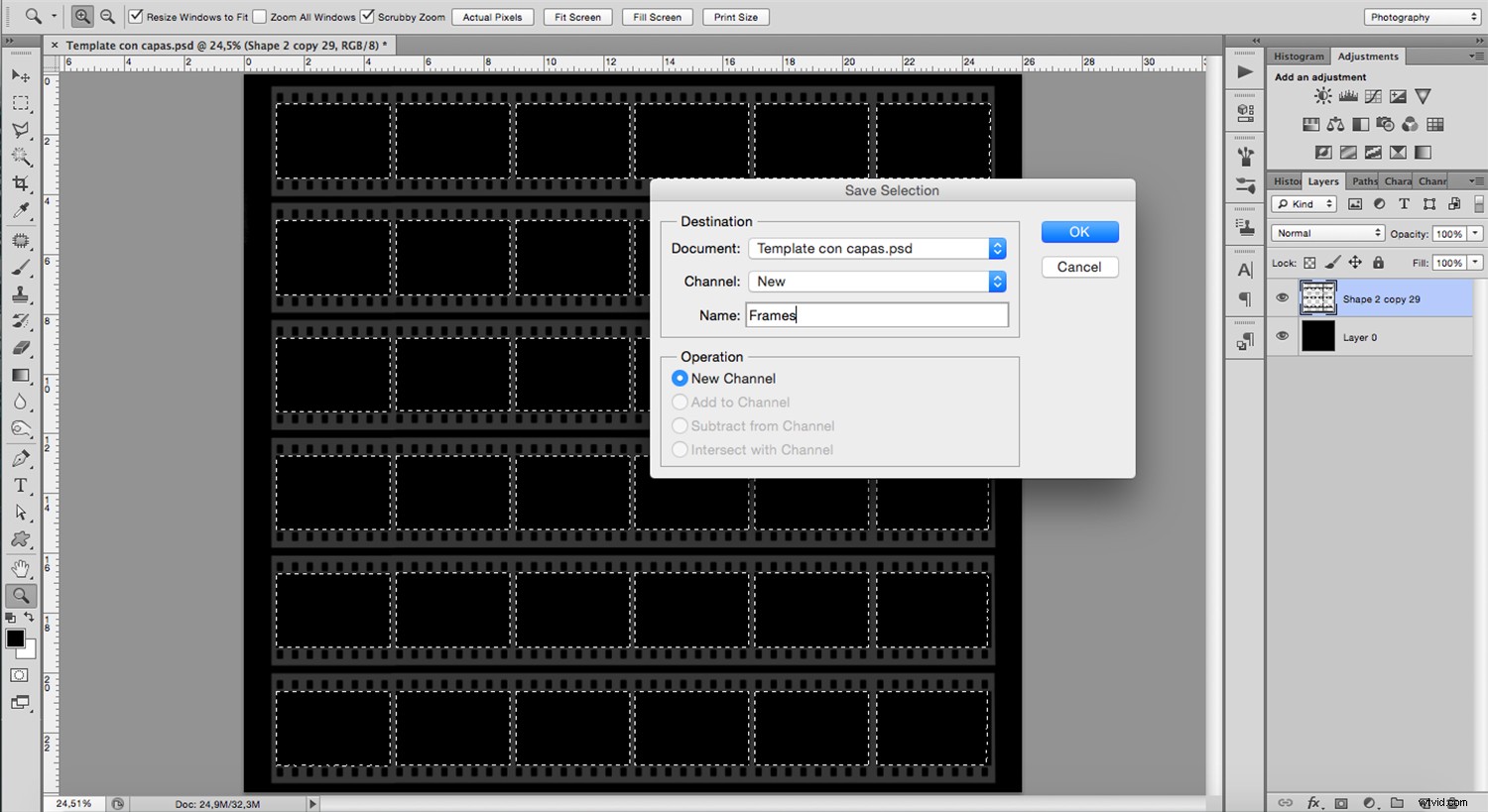
メニューの[ファイル]->[配置]に移動してベース画像を追加し、適切なサイズに調整します。コピーして貼り付けることもできますが、画像はスマートオブジェクトにならず、何度も変更すると品質が低下する可能性があります。これについて詳しくは、初心者向けのPhotoshopスマートオブジェクトをご覧ください。
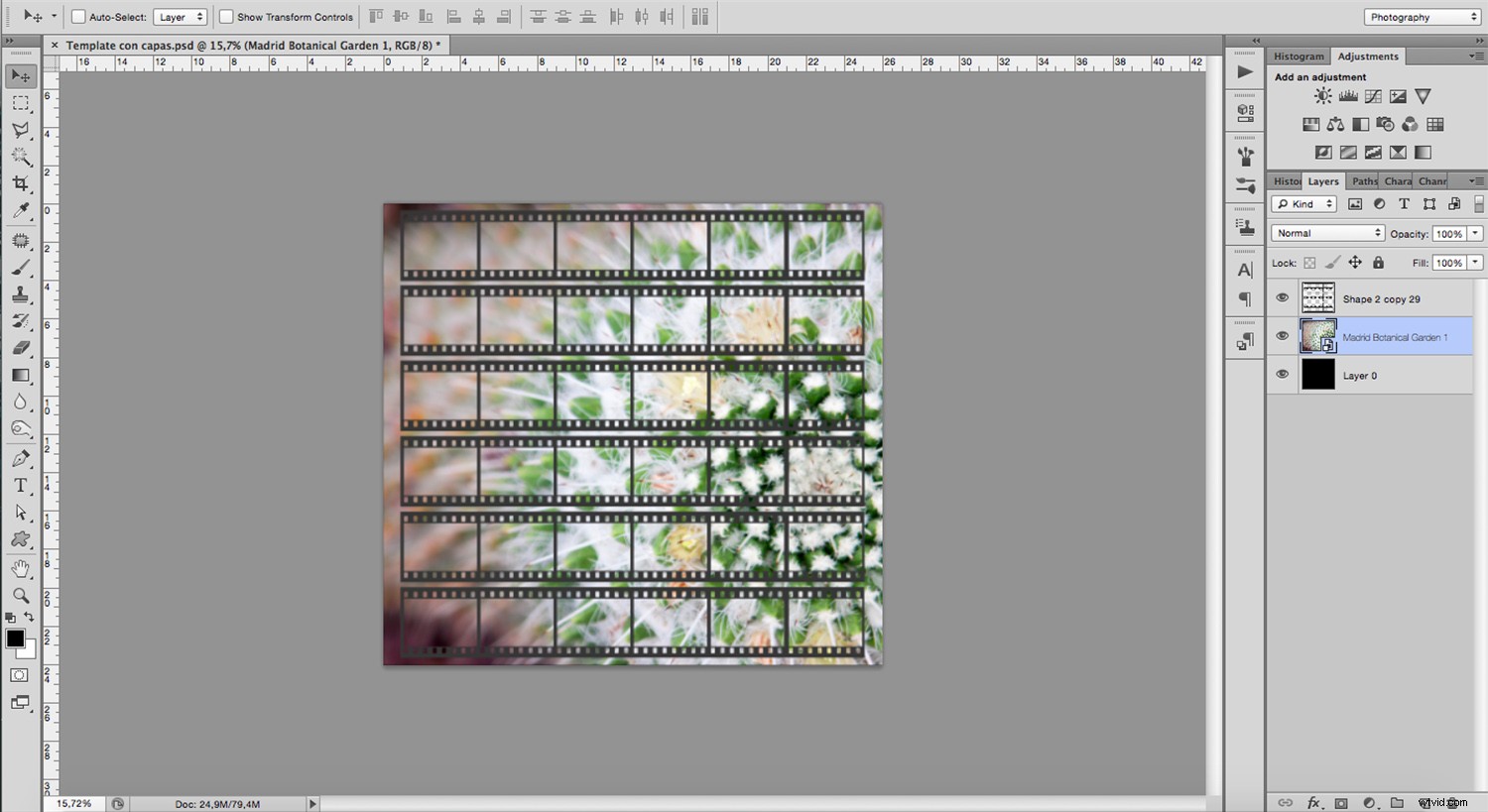
これで、画像はコンタクトシートを通して見ることができますが、スプロケットや側面からも見えます。これは、以前から保存された選択が役立つ場所です。ここで、メニュー->[選択]->[選択のロード]に移動して、選択をロードします。
次に、[レイヤー]パネルの下部にある[レイヤーマスクの作成]ボタンをクリックします。
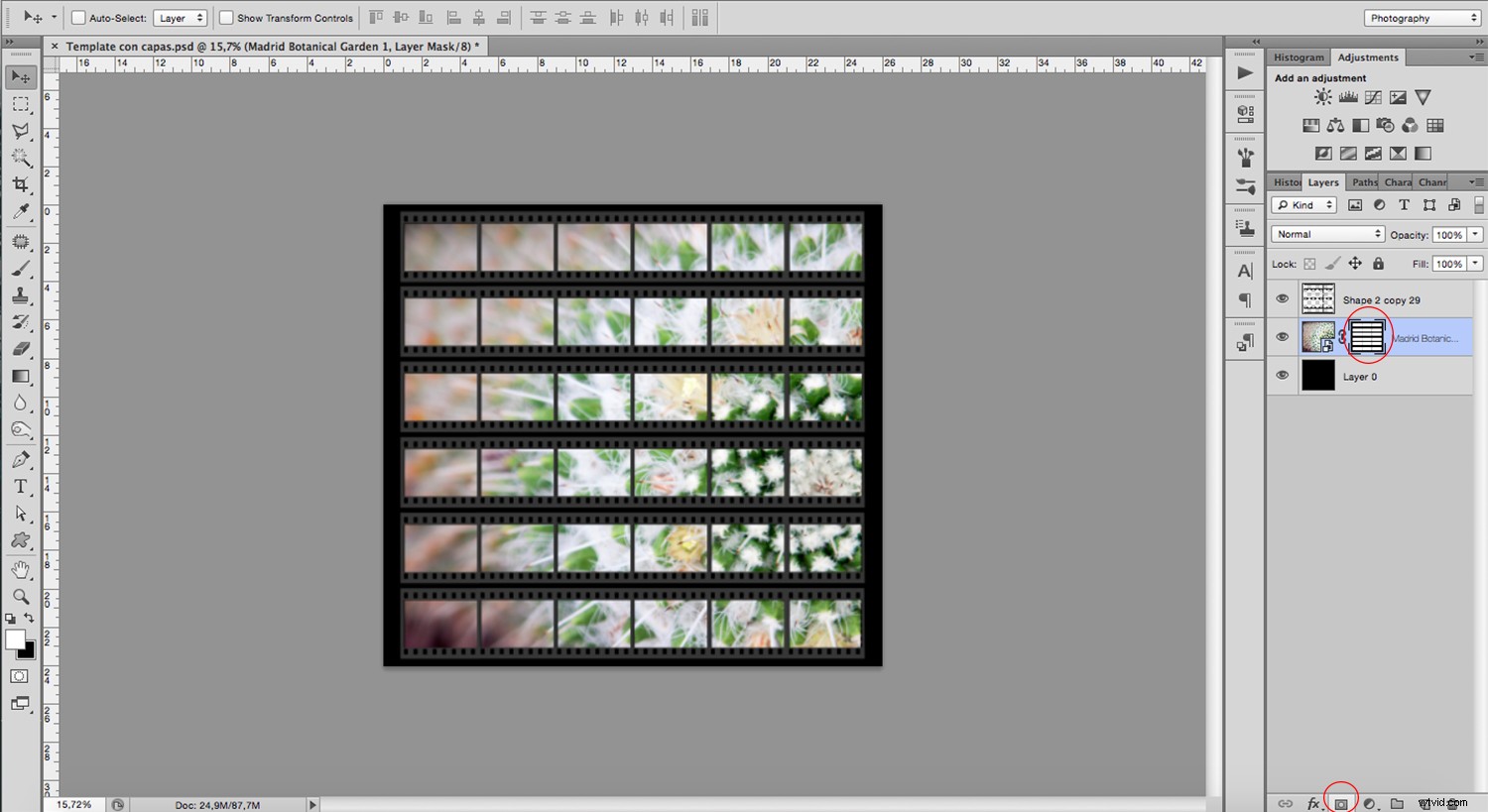
他の画像をミックスに追加するか、同じ画像を異なるサイズと場所で使用してコラージュを作成します。追加する画像ごとにこのプロセスを繰り返すだけで、モンタージュの準備が整います。
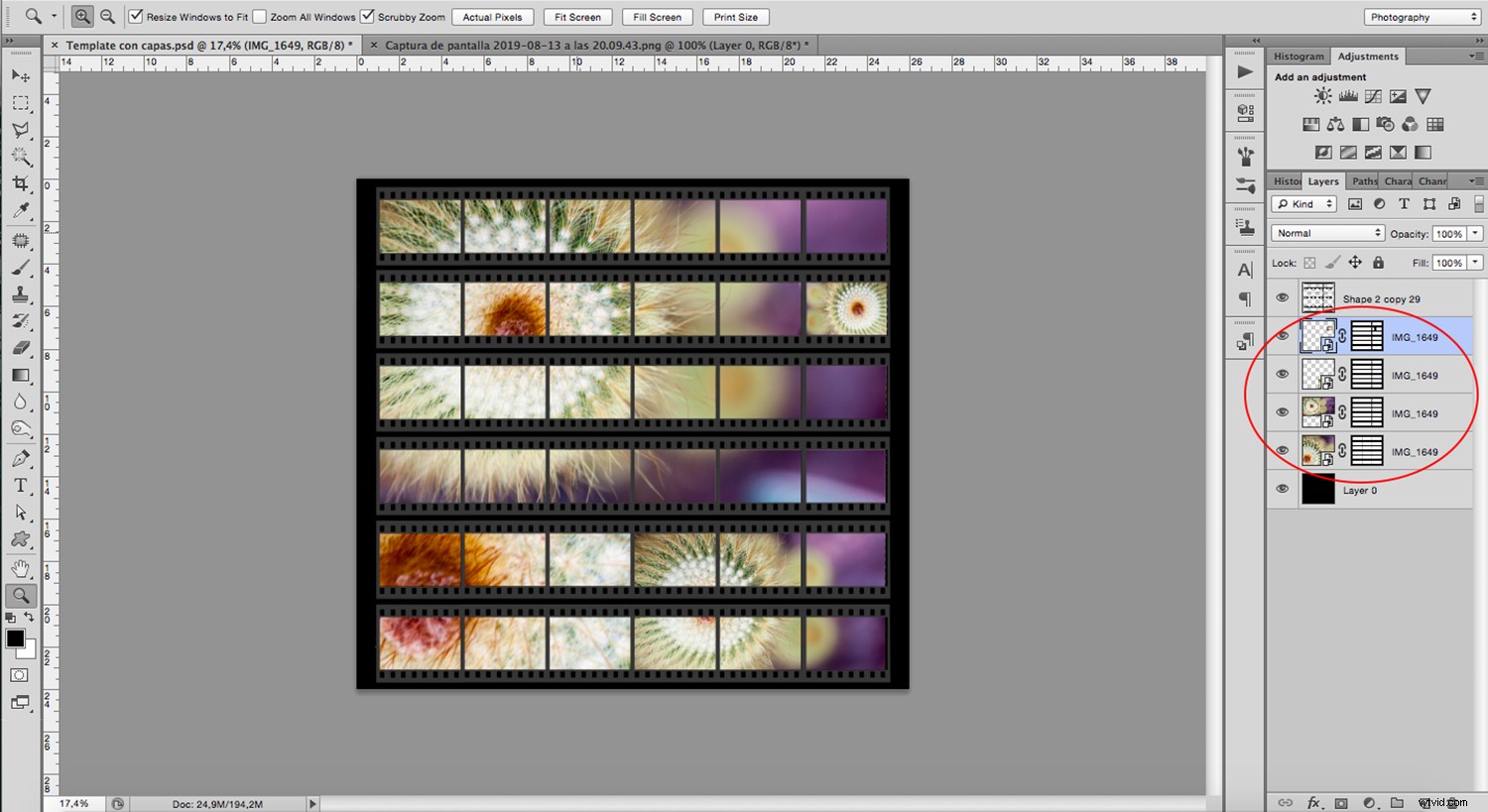
特定の画像の視覚化に問題がある場合は、レイヤーが正しい順序になっていることを確認してください。
必要に応じて、このPhotoshopレイヤーの可能性とプロパティの概要を確認してください。
今、あなたの創造性を流して楽しんでください。クリエイティブな写真モンタージュの結果をコメントセクションで共有してください!
追加の読み物
クリエイティブな写真のモンタージュに関するその他のアイデアについては、次のチュートリアルをご覧ください。
レトロなスタイルのパノラマのジョイナーコラージュを作成する方法
コラージュ、ディプティク、アルバムページなどの4つのコンセプト
9つの簡単なステップでPhotoshopのコラージュを作成する方法