
Photoshopのショートカットを使用して後処理を高速化したいとお考えですか?
Photoshopでの作業は、初心者でも上級者でも、かなり時間がかかる場合があります。そのため、この記事では、上位18個のショートカットキーを共有します。ボタンを押すだけでツールやレイヤーなどを調整できます。
単純なショートカットから始めることに注意してください。これらのコマンドは一般的に使用されており、簡単に実行できます。次に、中級および上級のショートカットを使用します。これには、もう少し器用さが必要ですが、それでも学ぶ価値があります。
Photoshopのワークフロー速度を2倍にする準備はできましたか?始めましょう!
1。手工具を選択
- ショートカット: H キー
手のひらツールを使用すると、ズームインした画像をパンできます。これを使用して、傷をチェックし、鮮明さを評価し、写真の一方の端からもう一方の端に移動します。
2。ズームツールを選択します
- ショートカット: Z キー
ズームツールを使用すると、ワンクリックでズームインできます。これを使用して、ファイルの品質の問題を検査し、合成された領域が現実的に配置されているかどうかを確認します。
3。画面に合わせる
- ショートカット: Ctrl / Cmd + 0
この手っ取り早いコマンドは、写真を画面に合わせて表示するため、画像全体を表示して、全体的な編集の進行状況を確認できます。
4。ブラシツールを選択します
- ショートカット: B キー
ブラシツールを使用すると、覆い焼きや焼き込み、人工的な色の追加、編集のマスクアウトを行うことができます。写真の一部を選択的に調整する必要がある場合はいつでも使用できます。
5。編集を元に戻す
- ショートカット: Ctrl / Cmd + Z
私たちは皆、小さな間違いを犯します。 [元に戻す]コマンドを使用して、ブラシストロークの置き忘れやクローンジョブの失敗などのエラーを削除します。
6。パレットの表示と非表示
- ショートカット:タブ キー
Photoshopのインターフェイスが乱雑になることがあります。 Tabキーを押して、すべてのパレットを非表示にします。そうすれば、編集している画像に集中できます。さらに、作業スペースが増えます!
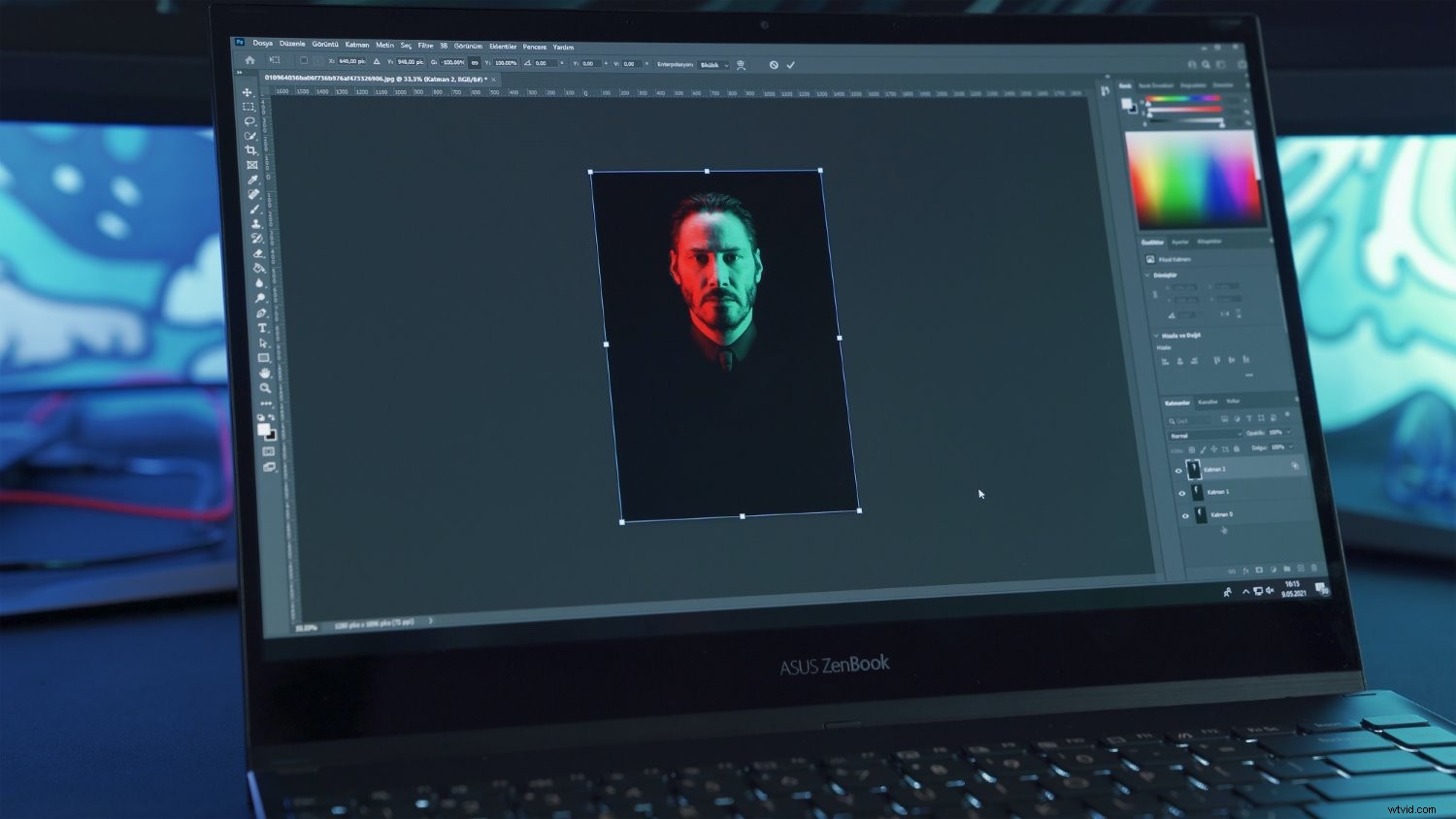
7。ブラシサイズを小さくします
- ショートカット: [ キー
ブラシツールを使用する場合、多くの場合、より狭い場所に入る必要があります。 [をタップします ブラシサイズを徐々に小さくするために必要な回数だけキーを押します。
8。ブラシサイズを大きくします
- ショートカット:] キー
これは、上記のPhotoshopショートカットの反対です。ブラシサイズを拡大する必要がある場合は、]キーをタップします。次に、ブラシを使用して、写真の広い範囲にペイントします。
9。ブラシの柔らかさを下げる
- ショートカット:シフト + [
細かいエッジに沿ってマスキングするためのより硬いブラシが必要ですか?このコマンドを使用して、ブラシエッジを25%強化します。
10。ブラシの柔らかさを上げる
- ショートカット:シフト + ]
粗いエッジに沿ってマスキングする場合は、柔らかいブラシを使用します。このコマンドは、柔らかさを即座に25%増加させます。
11。ツールの不透明度を調整する
- ショートカット: 0 〜 1 (数字キー)
ブラシツールまたはクローンスタンプツールを使用する場合、微妙な(またはそれほど微妙ではない)効果のために不透明度を調整することをお勧めします。数字キーを押すだけで、不透明度を1〜100の任意の値に設定できます。1つの数字を押すと10の倍数になることに注意してください(したがって、 4 を押します)。 不透明度を40%に設定します)、2つの数字をすばやく続けて押すと、正確な値が得られます(したがって、 4を押します。 次に3 不透明度を43%に設定します。
12。ツールフローを調整する
- ショートカット:シフト + 0 〜 1 (数字キー)
これは、上記の不透明度ショートカットと同じように機能しますが、Shiftキーを押したままにします。微妙にかわして燃やしたり、ライトマスクをペイントしたりするために使用します。

13。曲線グラフで次の点を選択します
- ショートカット: Ctrl / Cmd +タブ
曲線グラフで作業するときは、複数のポイントを配置し、それに応じて調整できます(上矢印キーと下矢印キーを使用)。ただし、すでに配置されているポイントを選択して調整する場合は、ポイントの位置を誤って移動せずにクリックするのに苦労する可能性があります。このショートカットを使用すると、次のポイントに移動したり、矢印キーを使用して調整したりできます。
14。 (ダイアログボックスを使用して)新しいレイヤーを作成します
- ショートカット: Ctrl / Cmd +シフト + N
新しいレイヤーをすばやく作成したいですか?このショートカットを使用すると、[新しいレイヤー]ダイアログボックスがすぐに表示され(レイヤーを好みに合わせてカスタマイズできます)、アクティブなレイヤーの上に新しいレイヤーを配置できます。
15。新しいレイヤーを作成します(ダイアログボックスなし)
- ショートカット: Ctrl / Cmd + Alt / Opt + シフト + N
レイヤー作成ダイアログボックスをスキップする場合は、このコマンドを使用して、アクティブなレイヤーの真上に新しいレイヤーを配置します。
16。マージされたレイヤーをコピーします
- ショートカット: Ctrl / Cmd + シフト + C
複数のレイヤーで作業していて、プロジェクト全体をクリップボードにコピーする必要がある場合は、これらのキーを押すだけです。クリップボードに送信されたファイルのマージされたコピーを取得し、それを新しいレイヤーまたはファイルに貼り付けることができます。
このコマンドは、最初に画像を選択した場合にのみ機能することに注意してください(Ctrl / Cmd + A を使用) すべてを選択するには);そうしないと、何もコピーされません。
17。表示されているすべてのレイヤーにスタンプを押します
- ショートカット: Ctrl / Cmd + Alt / Opt +シフト + E
このコマンドは、表示されているすべてのレイヤーをコピーしてマージし、新しいレイヤーとしてレイヤースタックに追加します。コピーをレイヤースタックに直接配置することを除いて、基本的にcopy-mergeコマンド(上記を参照)と同じです。
18。 Photoshopのキーボードショートカットをすべて表示する
- ショートカット: Ctrl / Cmd + Alt / Opt +シフト + K
これらのショートカットの1つを忘れてしまうのではないかと心配ですか?しないでください!この簡単なコマンドをいつでも使用して、キーボードショートカットのヘルプダイアログを表示できます。このダイアログには、文字通りすべてが表示されます。 Photoshopが提供するショートカット。
Photoshopのショートカット:最後の言葉
うまくいけば、これらのショートカットの少なくとも一握りに感謝します!したがって、それらを記憶し、独自のワークフローに組み込みます。
さあ、あなたに:
重要なPhotoshopショートカットコマンドを見逃しましたか?どちらを使いますか?そして、これらのコマンドのどれを定期的に使用する予定ですか?以下のコメントであなたの考えを共有してください!
作者について: Brian Auerは写真愛好家であり、熱心な趣味家に写真リソースを提供するEpicEditsWeblogの著者です。
