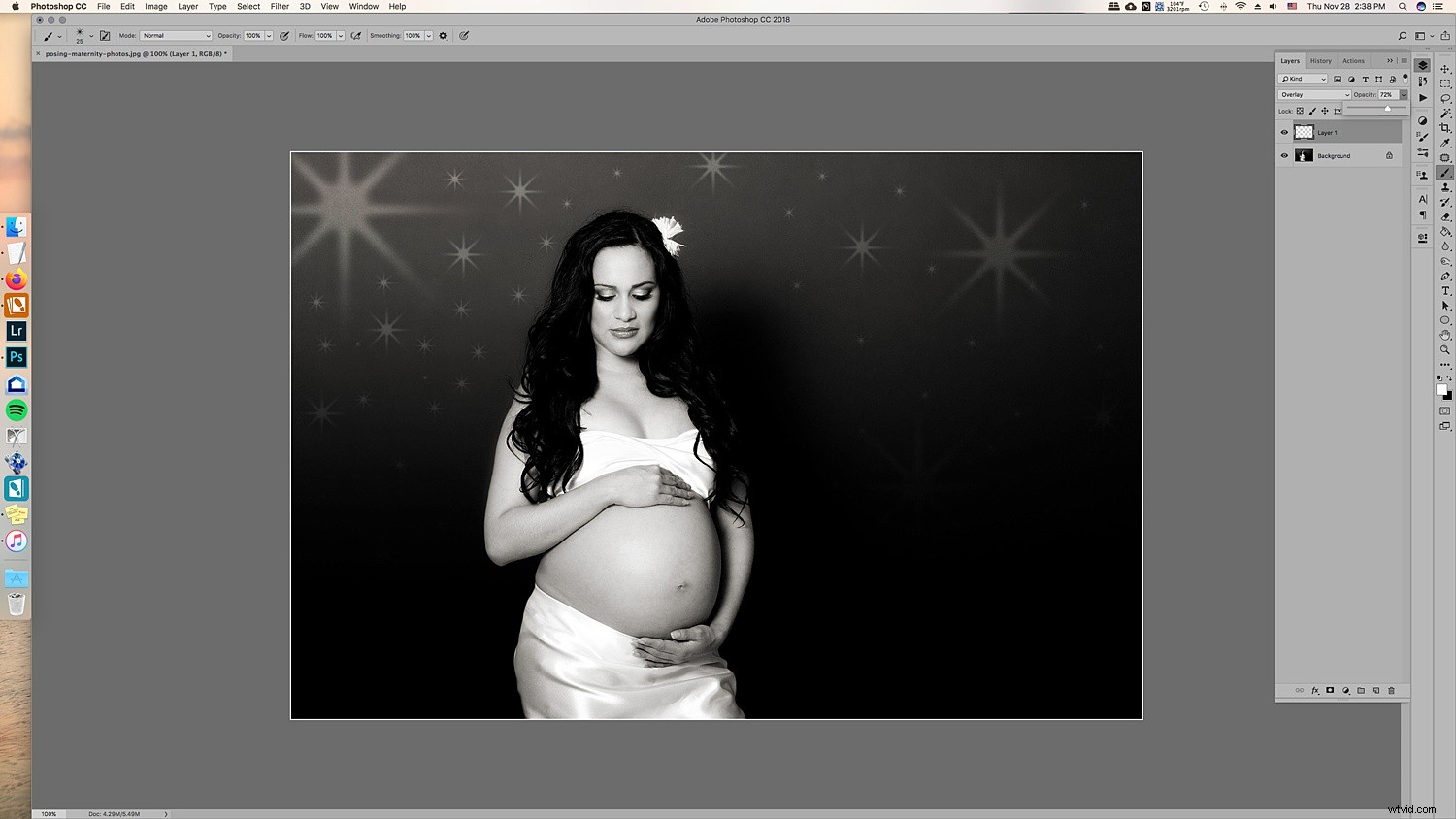クリスマスはもうすぐそこにあります。あなたと同じように、多くの写真家が休暇のセッションを撮影する準備をしていて、クリスマスツリーを使用している可能性があります。この記事では、クリスマスの写真にもう少しきらめきを追加して、クライアントを驚かせる方法を紹介します。木にたくさんのライトがある場合でも、Photoshopでキラキラ光るライトを作成する方法を示し、写真にさらに元気を与えることができます!

この記事では、ホリデーフォトセッションにきらめきライトを追加する方法を学びます。
ステップ1.きらめきライトパターンを作成します
きらめきライトをライトに追加してさらにライトを作成するには、最初にブラシプリセットを作成する必要があります。これは思ったほど難しくはありません。もちろん、ブラシプリセットをオンラインでダウンロードすることもできますが、写真用に作成した完璧なブラシを用意することに勝るものはありません。
1.1 新しいドキュメントを作成します。大きなドキュメントである必要はありません。あらかじめ決められたものを使用し、アートボードを使用していないことと、解像度が300dpiであることを確認してください。白い背景は、自分が何をしているかを確認するのに役立ちます。
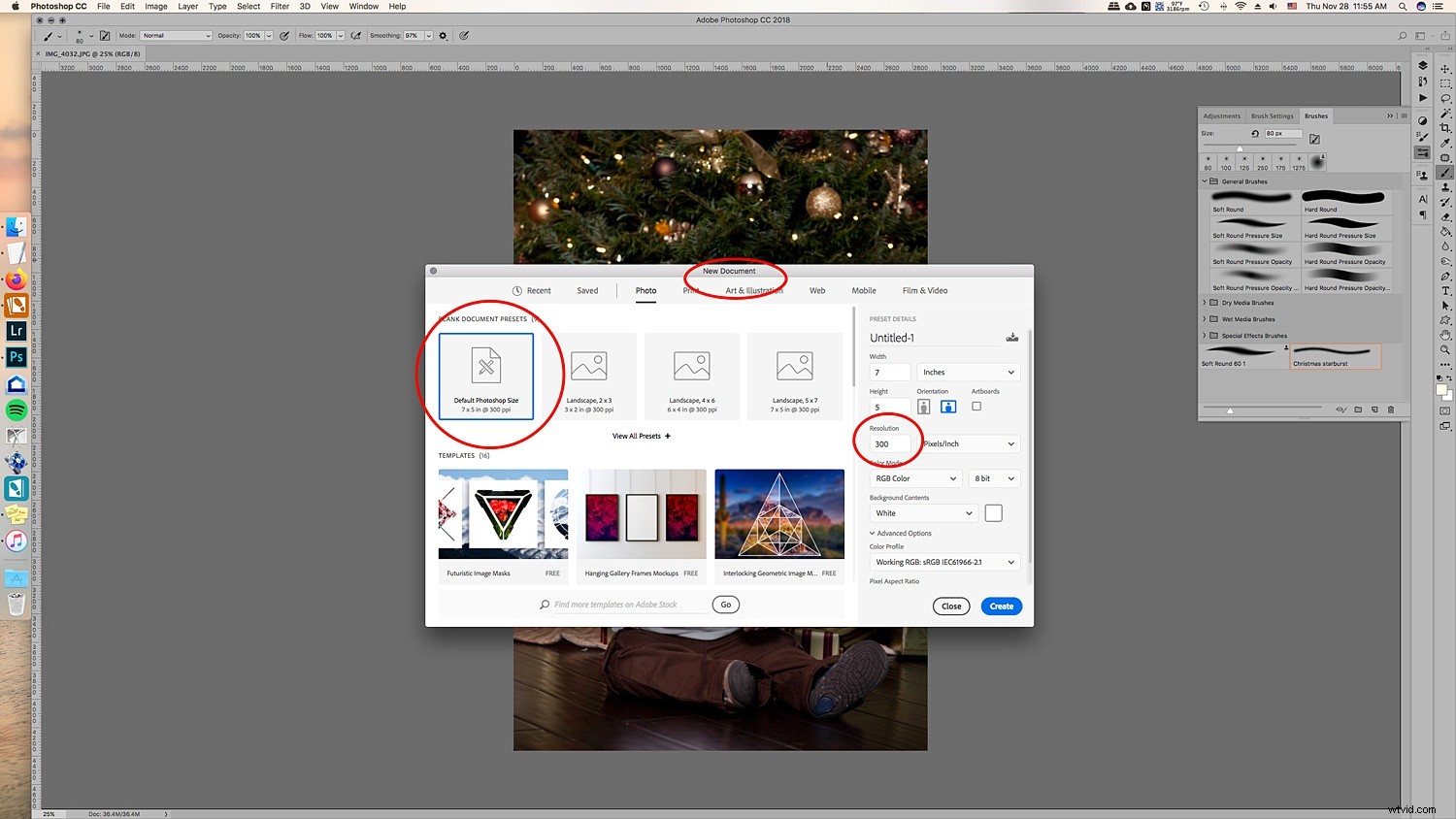
新しいドキュメントを作成します。サイズを変更できるブラシプリセットが作成されるため、大きくする必要はありません。
1.2 次に、ブラシ設定に移動します。左側のアイコンメニュー(またはツールがある場所)にこれが表示されない場合は、[ウィンドウ]-> [ブラシ設定]に移動して開くと、設定のウィンドウがポップアップ表示されます。
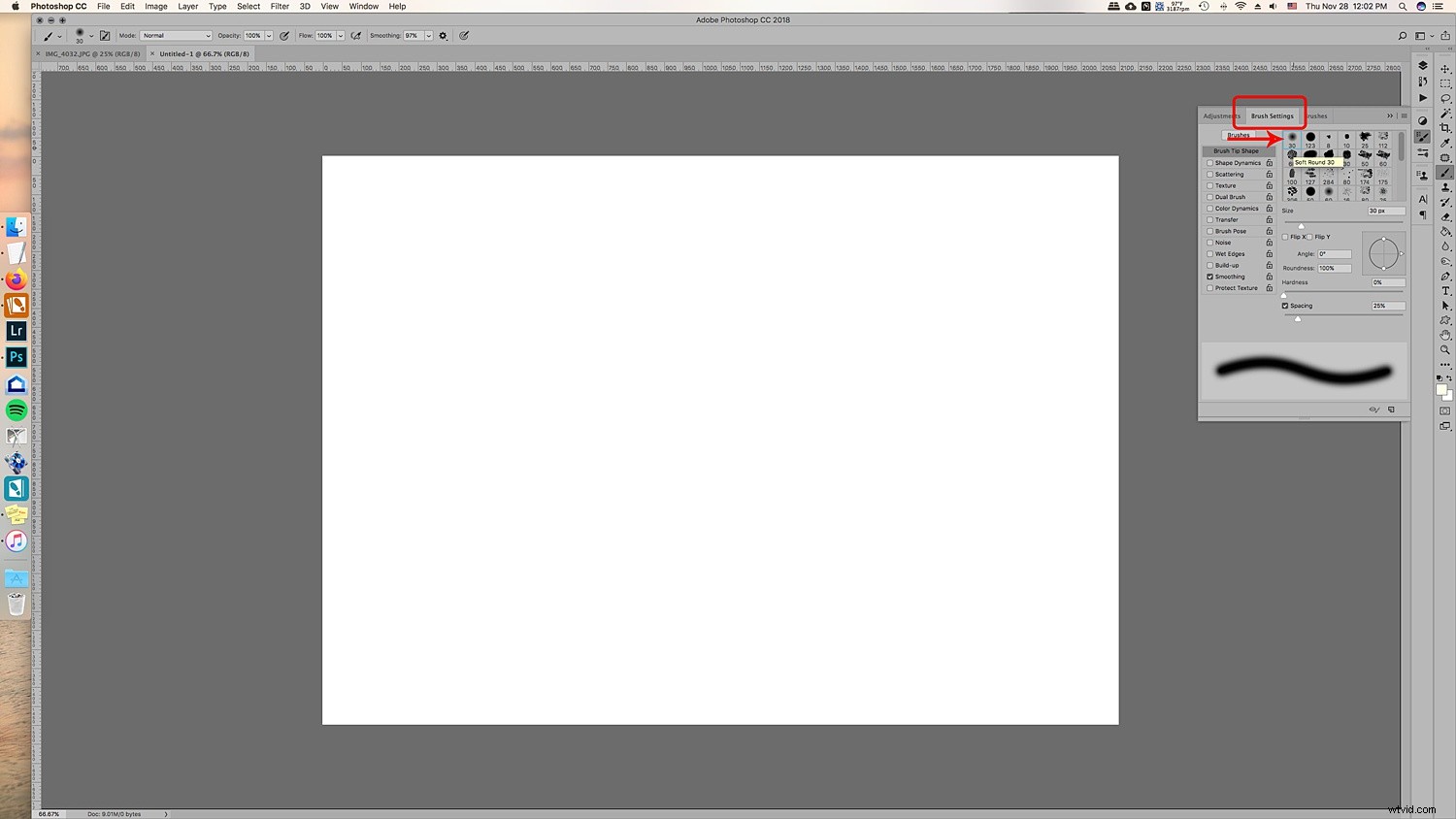
硬度がゼロの丸いブラシを選択します–ブラシメニューのブラシ30である必要があります。あらかじめ決められたブラシです。
ここでは、ブラシの丸みを約8%に選択する必要があります。これにより、ブラシが平らになり、きらめきのさまざまなストロークが作成されます。
このチュートリアルでは、5ポイントでキラキラと輝いていますが、サイズを工夫して、必要に応じてポイントを追加することもできます。
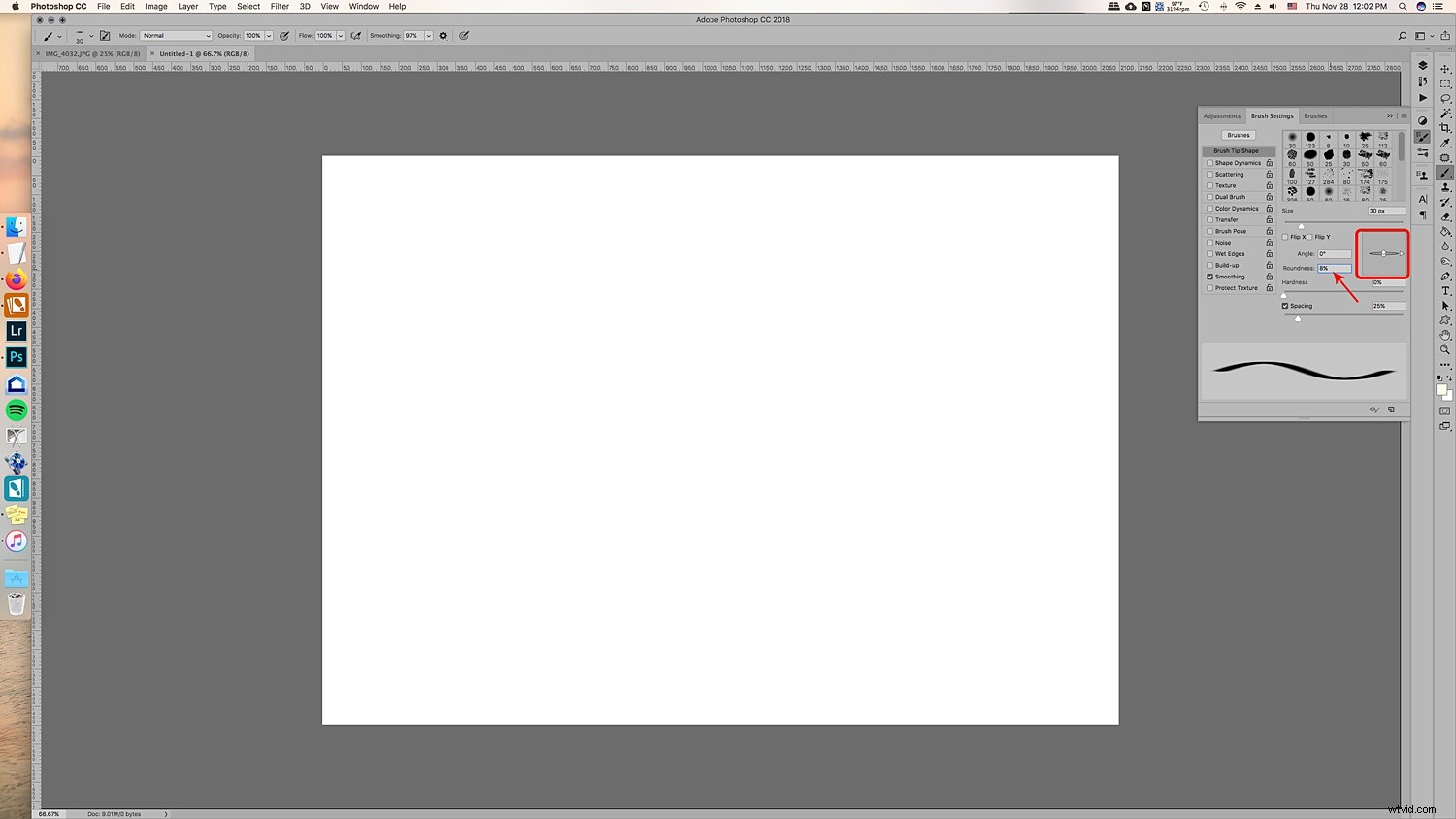
ブラシがどのように平らになっているのかがわかります。
1.3 ブラシの角度を選択します。それぞれ、90度、180度、45度、-45度で、5つのポイントを作成します。線が中央で交差することを確認して、ガイドに役立つ定規を設定できます。これは、筆で目で描いただけです。
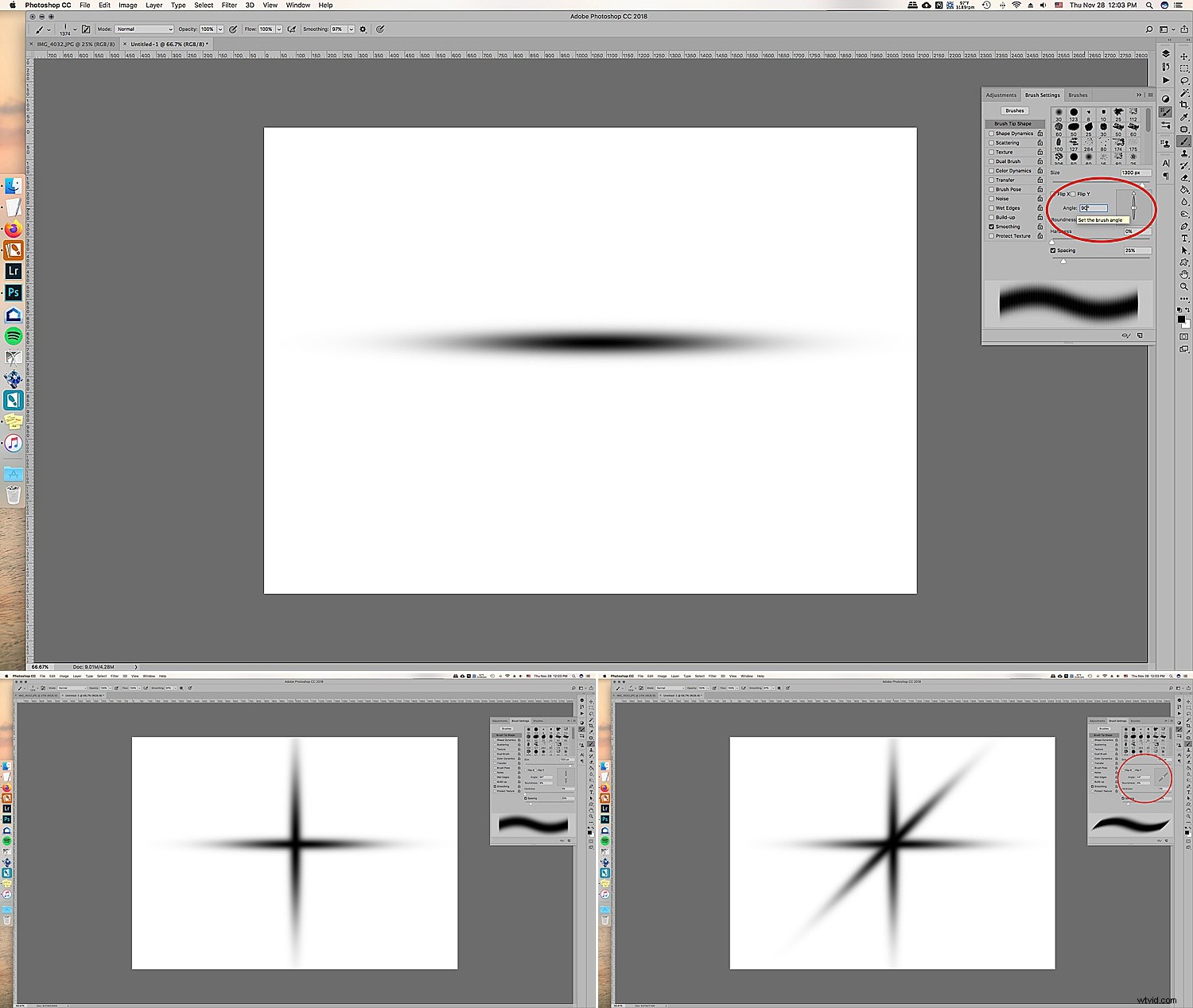
1.4 5つのポイントすべて、またはきらめきに必要な数のポイントを取得したら、ブラシ設定に戻り、真円度を100%に戻します。このブラシを使用して、星の中心に移動し、数回クリックして中央を塗りつぶし、中央にさらに追加します。
これにより、きらめきがもう少し膨らみ、クリスマスツリーの実際の光のように見えます。
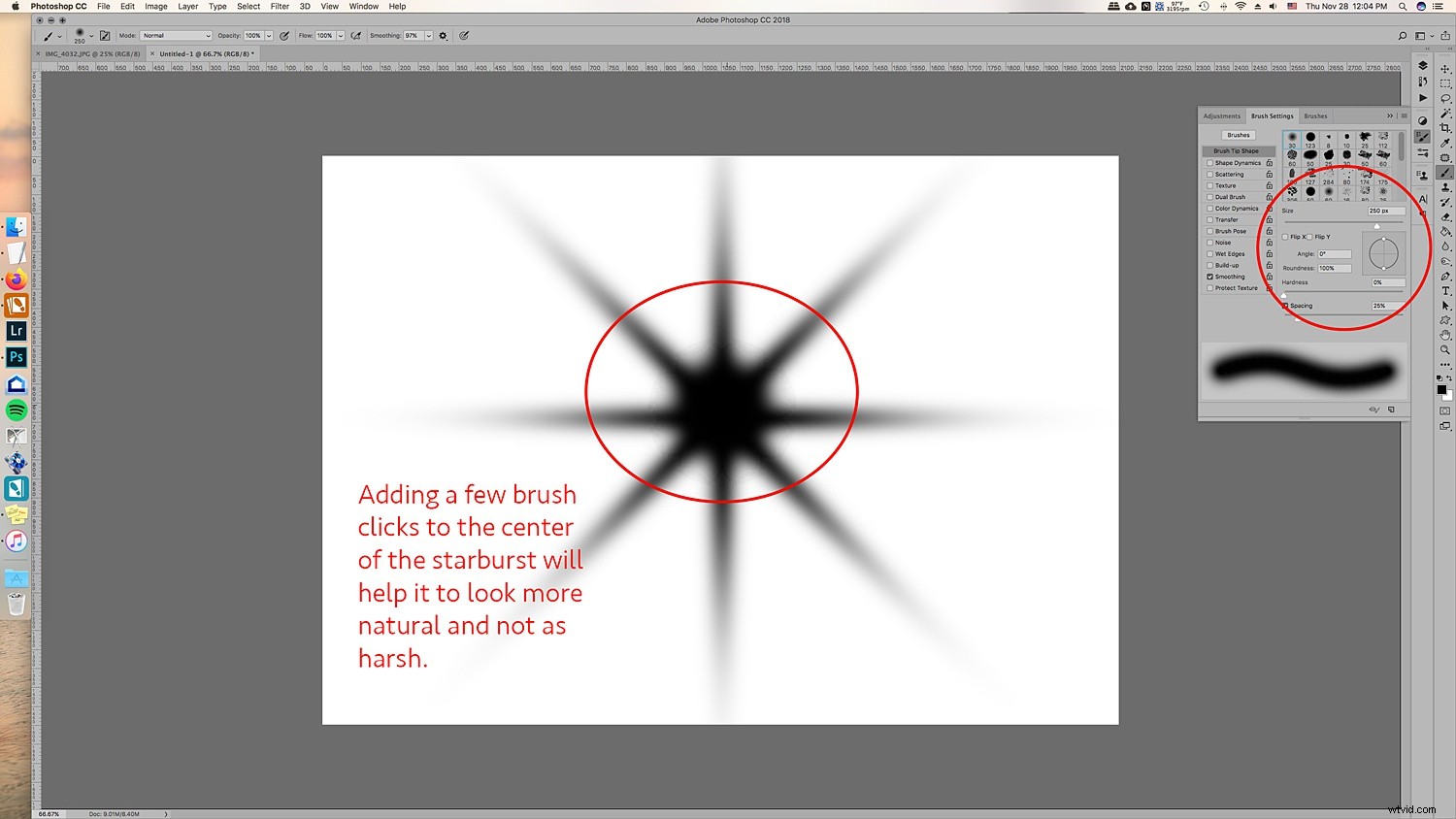
1.5 ほぼ完了です。最後に、きらめきに素敵なガウスぼかしを追加して、背景でよりリアルに見えるようにし、スターバーストのポイントを画像に追加するときにそれほど厳しくないようにします。
もちろん、これは好みであり、ぼかしを使用して1つのブラシを作成し、ぼかしを使用せずに別のブラシを作成できるため、オプションがあります。スターバーストにぼかしを追加しました。 [フィルター]->[ぼかし]->[ガウスぼかし]に移動し、必要なぼかしの量を選択します。
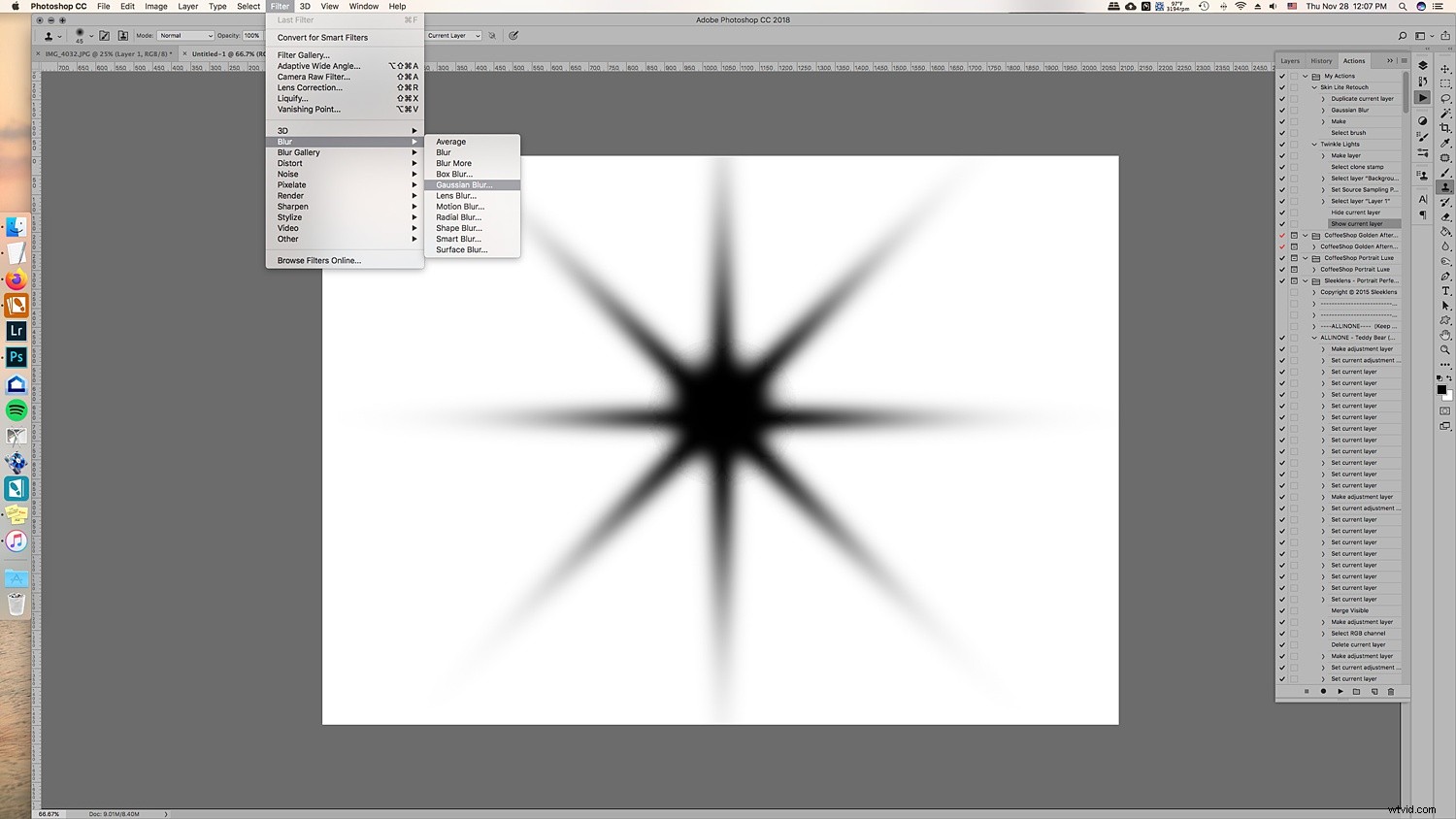
1.6 今、あなたは素敵な完全なきらめきライトを持っています!ここから、将来Photoshopの任意の画像で使用できるように、ブラシプリセットパターンを作成する必要があります。 [編集]->[ブラシプリセットの定義]->名前を名前に変更して[OK]をクリックします。
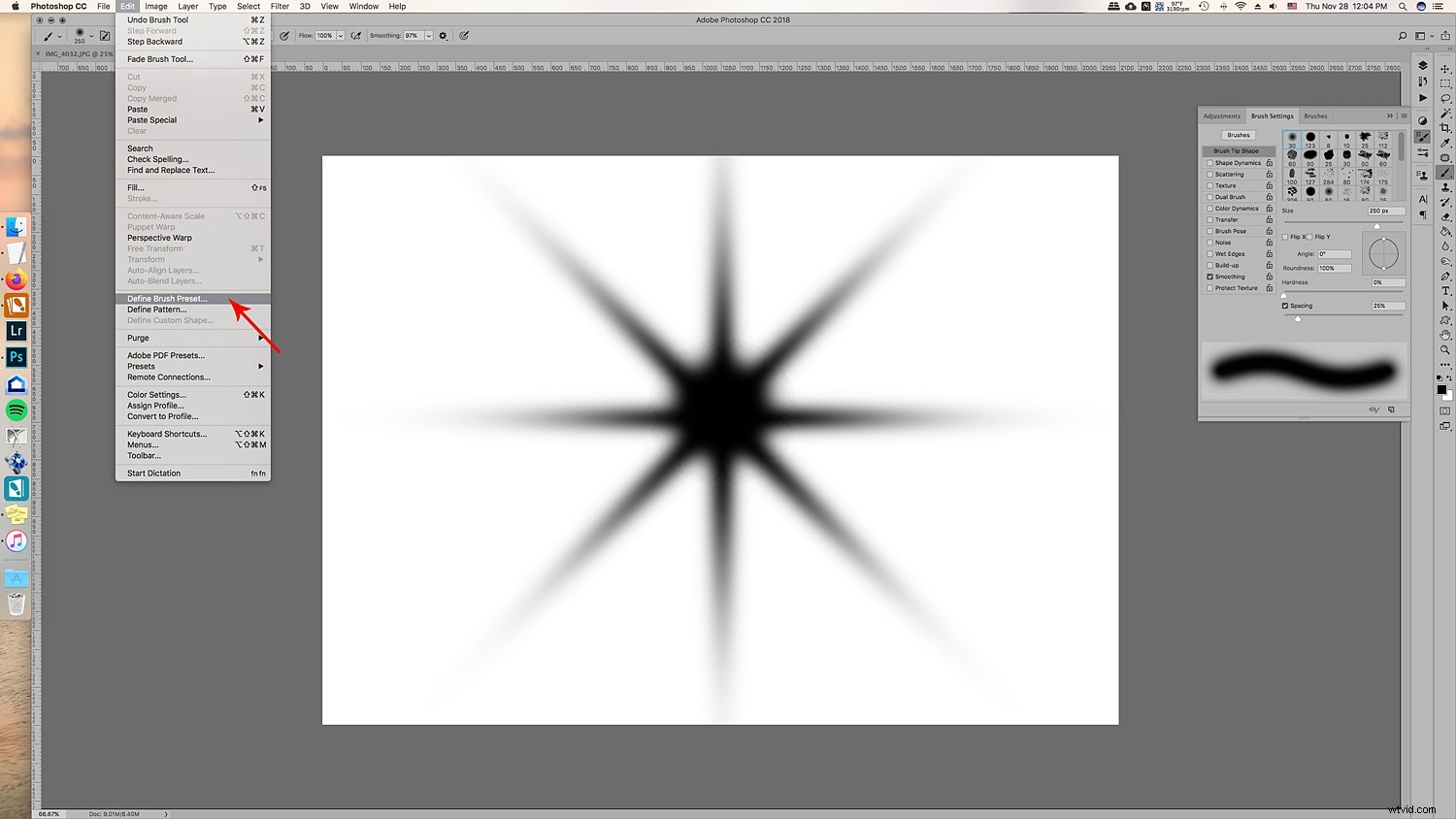
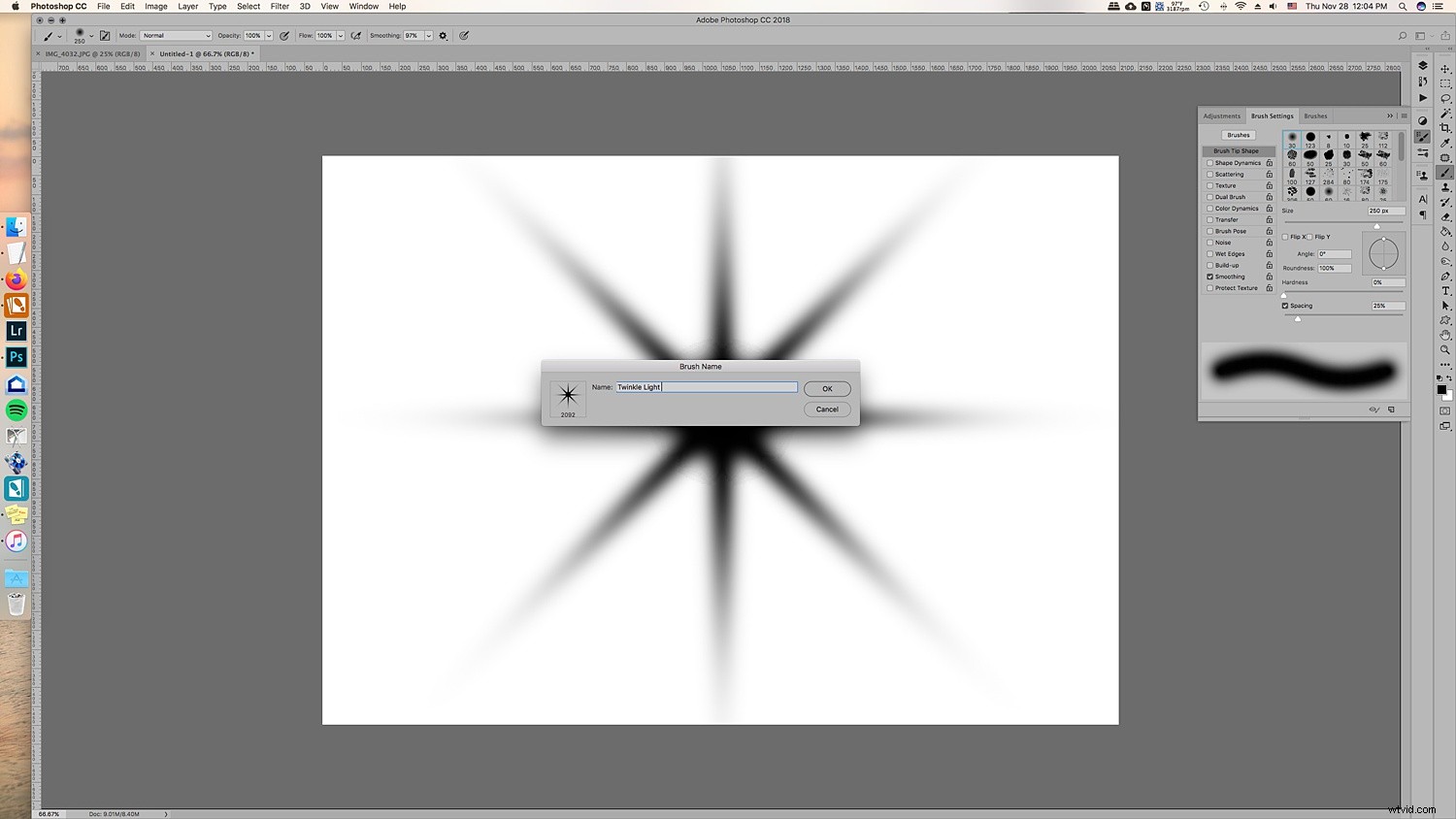
これでブラシパターンが作成されます!これで、きらめきライトブラシを使用できるようになり、色とサイズを変更できます。
ステップ2.ライトのクローンを作成してトゥインクルライトをよりリアルに見せます
あなたがあなたのきらめきライトを写真に加えるならば、それは奇妙に場違いに見えるでしょう。これは、実際の光源を照らすには実際の光が必要なためです。これを行う最良の方法は、きらめきライトブラシを使用する前に、元の写真のライトをツリーの他の部分に複製することです。
ドットにペイントすることもできますが、すでにツリーにあるライトと同じ色やグラデーションではなく、見た目がおかしくなる可能性があります。
2.1 これを行うには、最初に新しいレイヤーを作成して、追加した後にきらめきライトが移動できるようにします。また、これにより、最初からやり直す必要がある場合に備えて、元の画像のクローンを作成してブラシを使用する必要がなくなります。レイヤーを削除するだけです。
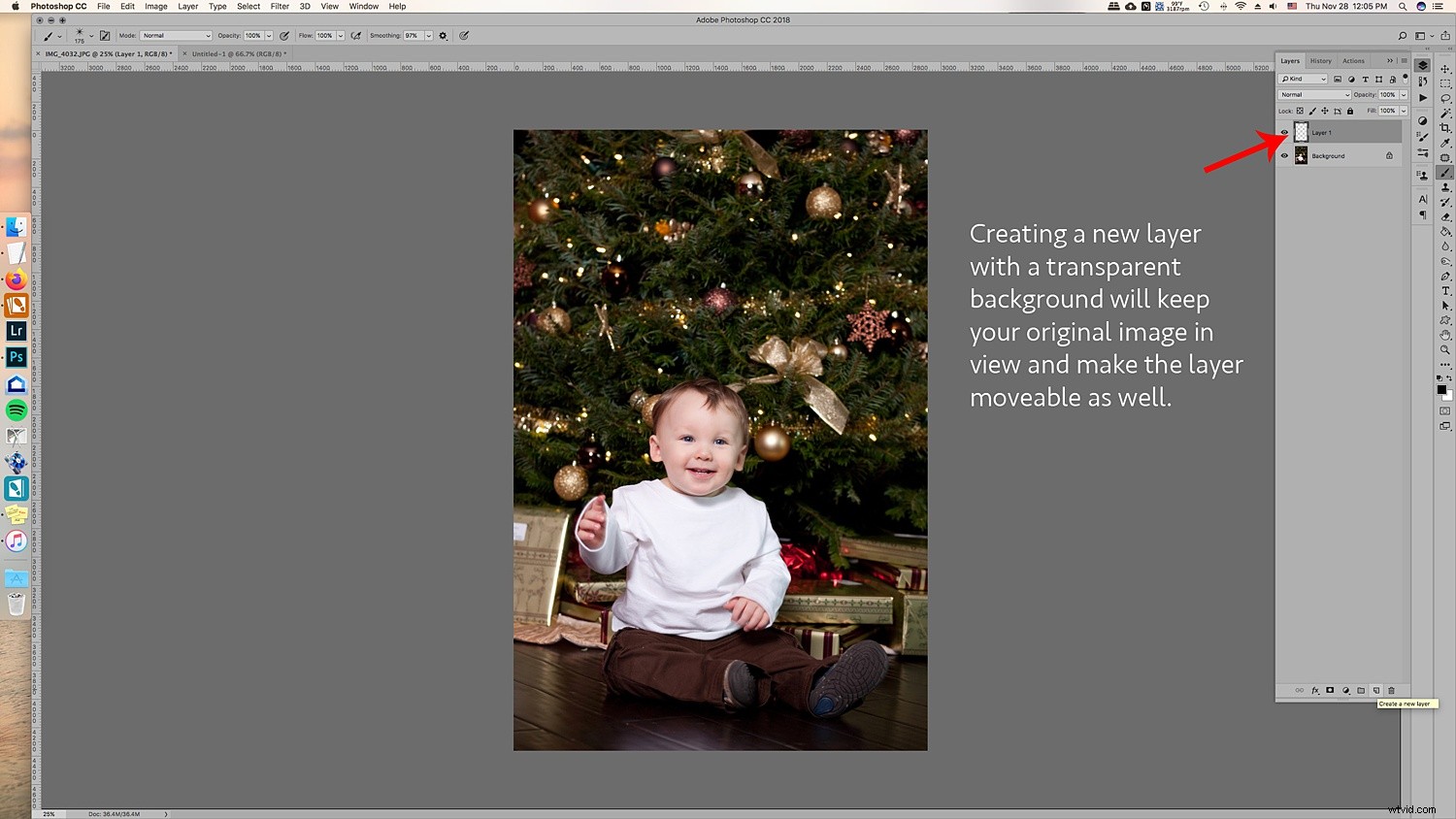
2.2 次に、元の画像のレイヤーに移動し、スタンプツールをクリックします。上部のメニューバーで、[整列]と表示されている場所のチェックを外してください。これにより、レイヤーのさまざまな部分をクリックしたときにのみライトのクローンが作成されます。
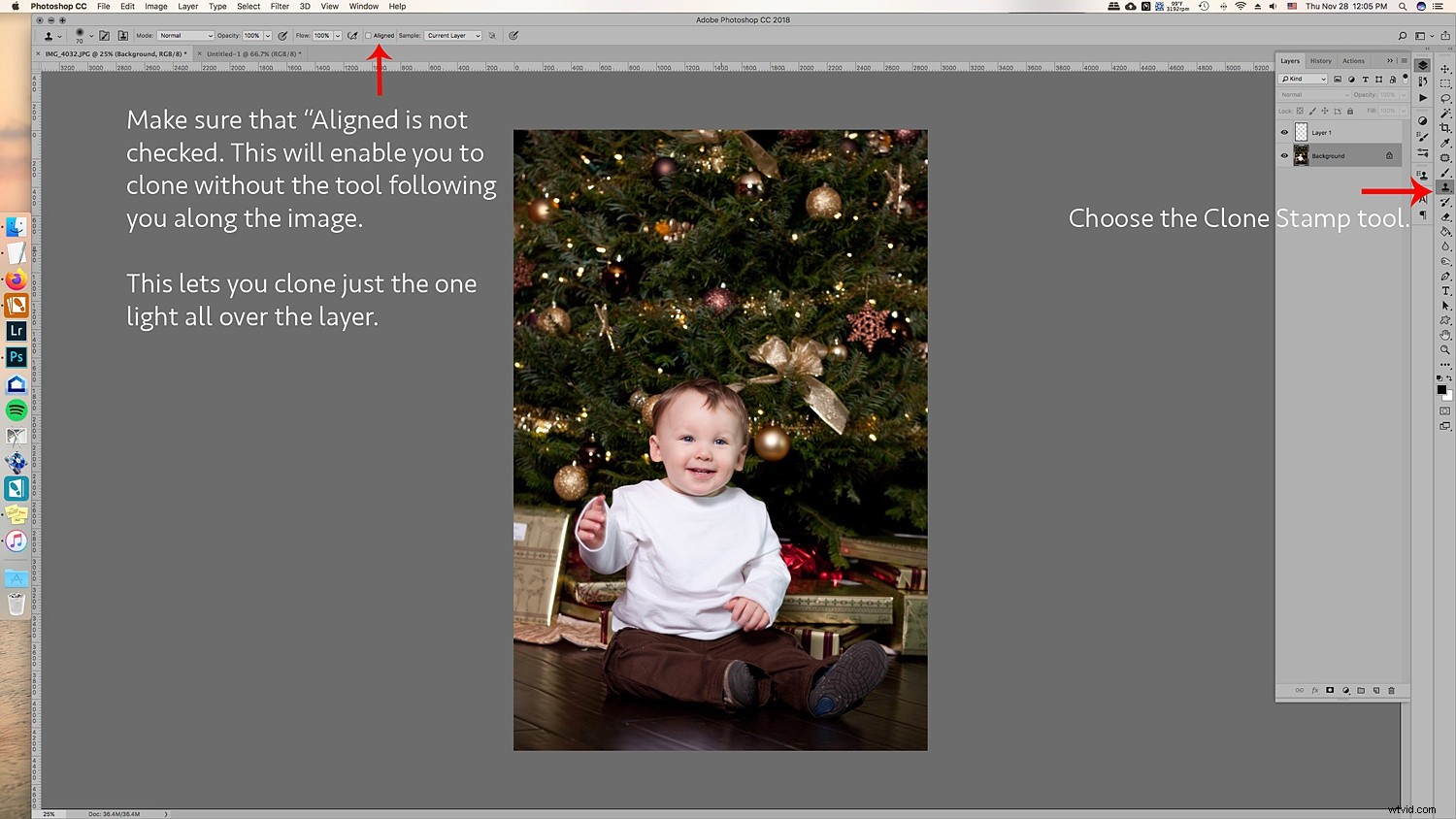
ATLをクリックして、ライトをクリックします。ブラシがライトチップにちょうど十分な大きさであることを確認して、ツリー/背景のクローンを作成しすぎないようにします。
2.3 クローンを作成するライトを選択したら、新しいレイヤーに戻って、ライトを追加する画像の部分をクリックします。心配しないでください。クローンを作成しているわけではありません。画像自体では、このレイヤーは透明であるため、下のレイヤーで写真を見ることができます。余分な照明をどこに置いているかを確認するのに役立ちます。
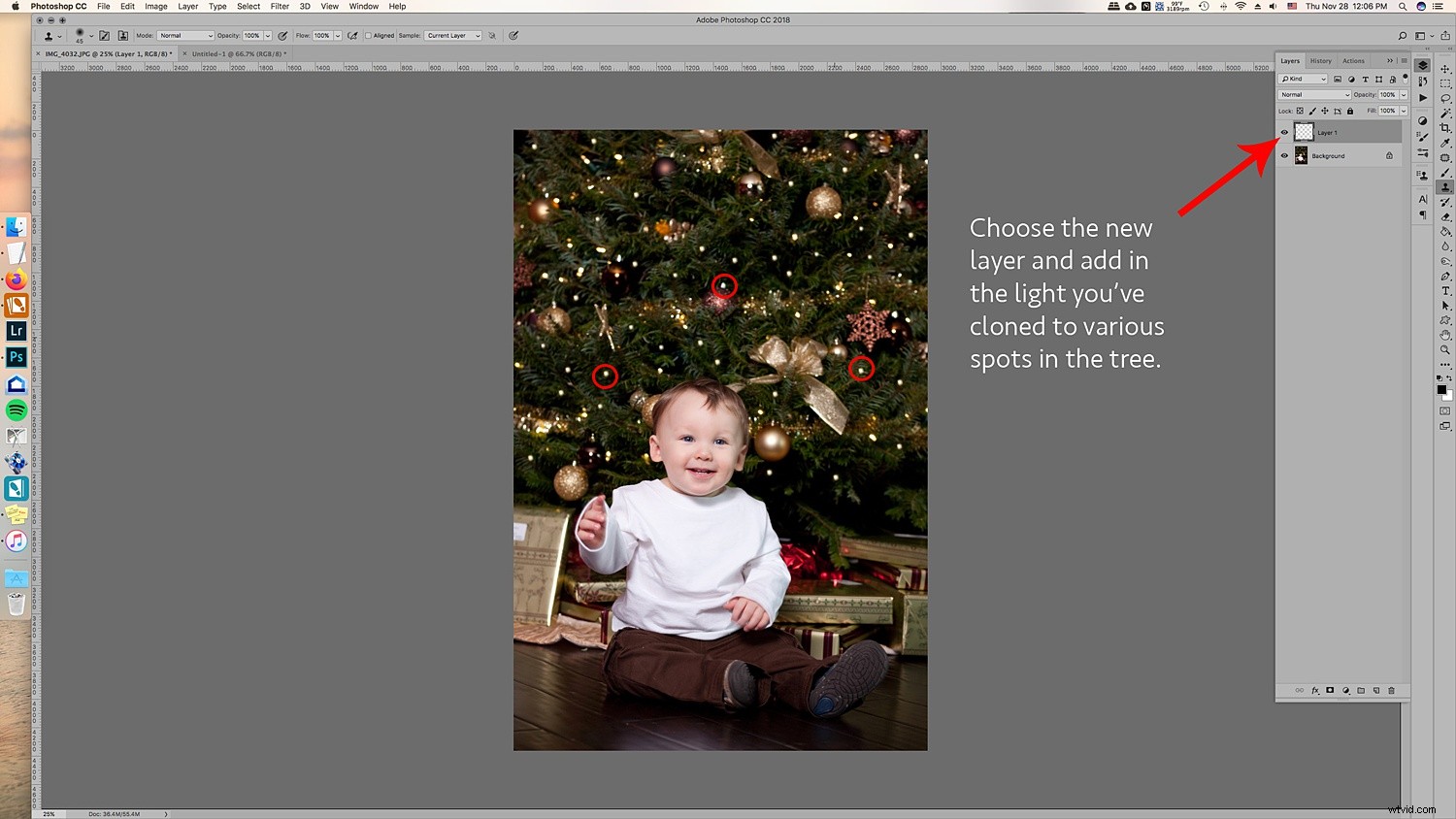
2.4 これで、ツリーにライトを追加したので、きらめきライトブラシを追加する準備が整いました。 [ブラシ]に移動して、作成したブラシを選択します。通常、新しいブラシはブラシリストの最後に表示されます。
きらめきライトブラシを選択してください。ブラシの色が白に設定されていることを確認してください。または、カラーピッカーを選択して、ライトに一致する暖かい黄色を取得することもできます。それはあなたの選択です!必要に応じて、色付きのライトを追加することもできます!
硬度と不透明度を100%のままにして、ライトのクローンを作成した新しいレイヤーに移動します。各ライトに移動し、それにきらめきを追加します。ライトときらめきを追加すると、きらめきがリアルに見え、偽物になりすぎません。
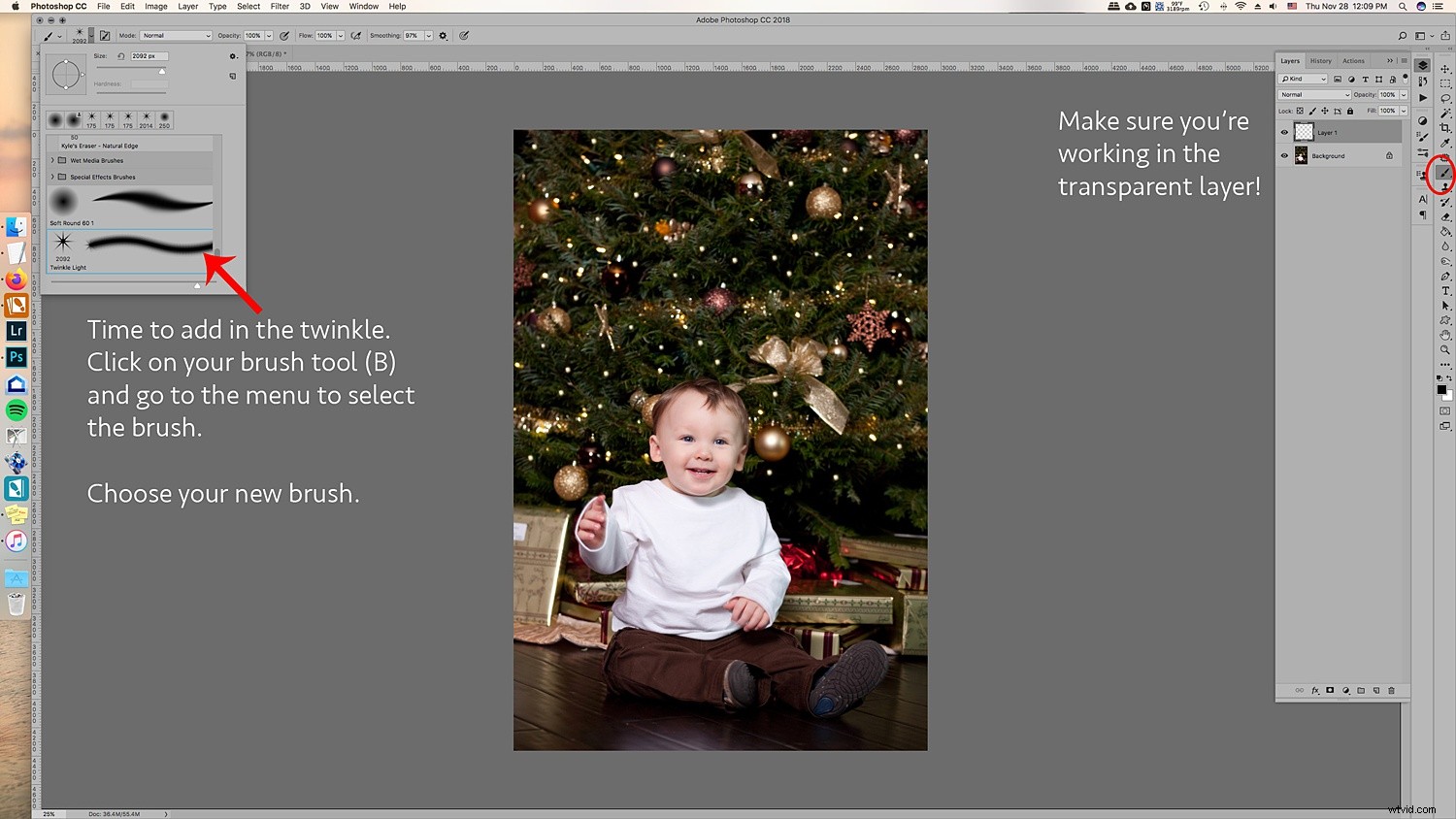
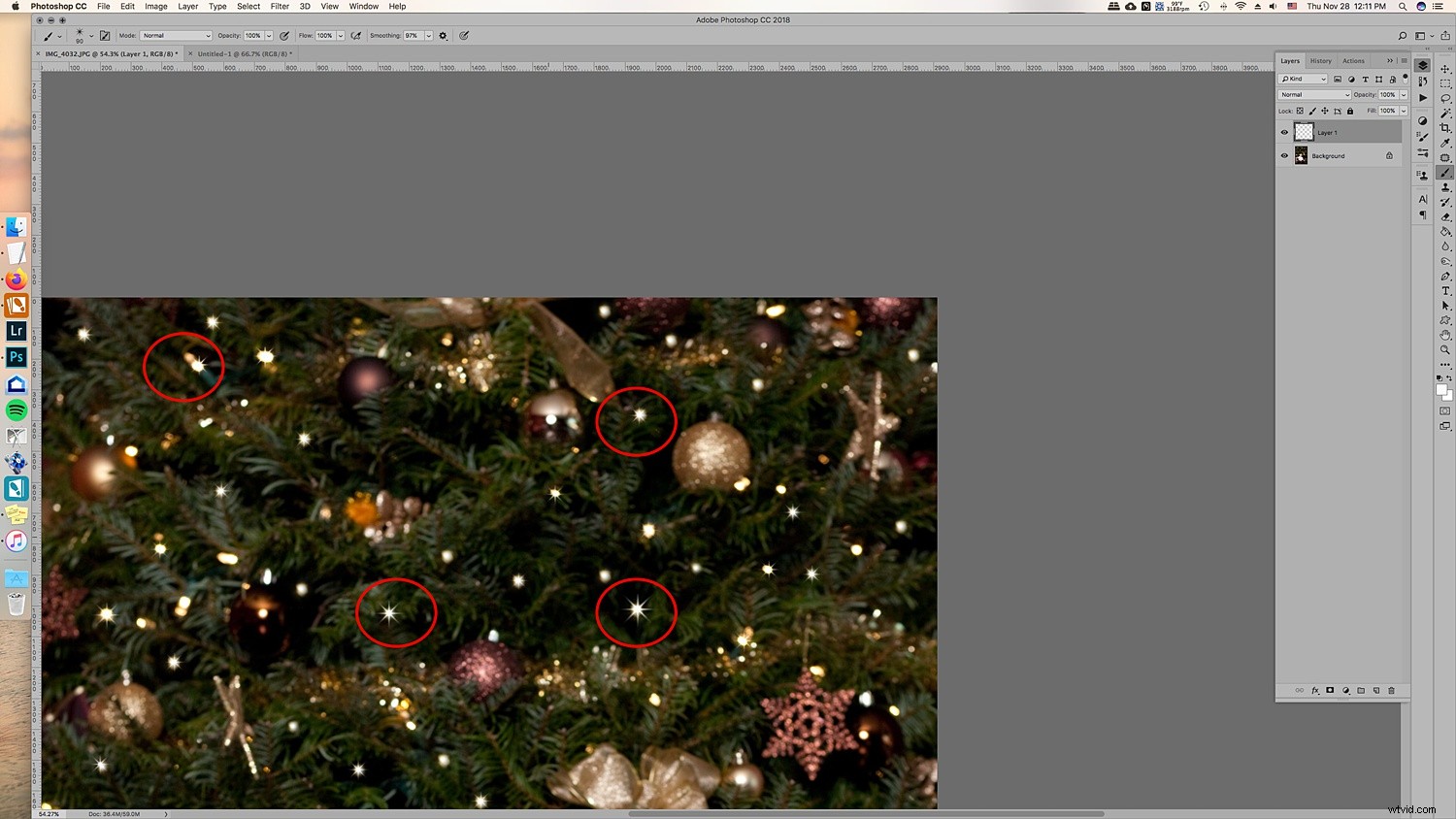
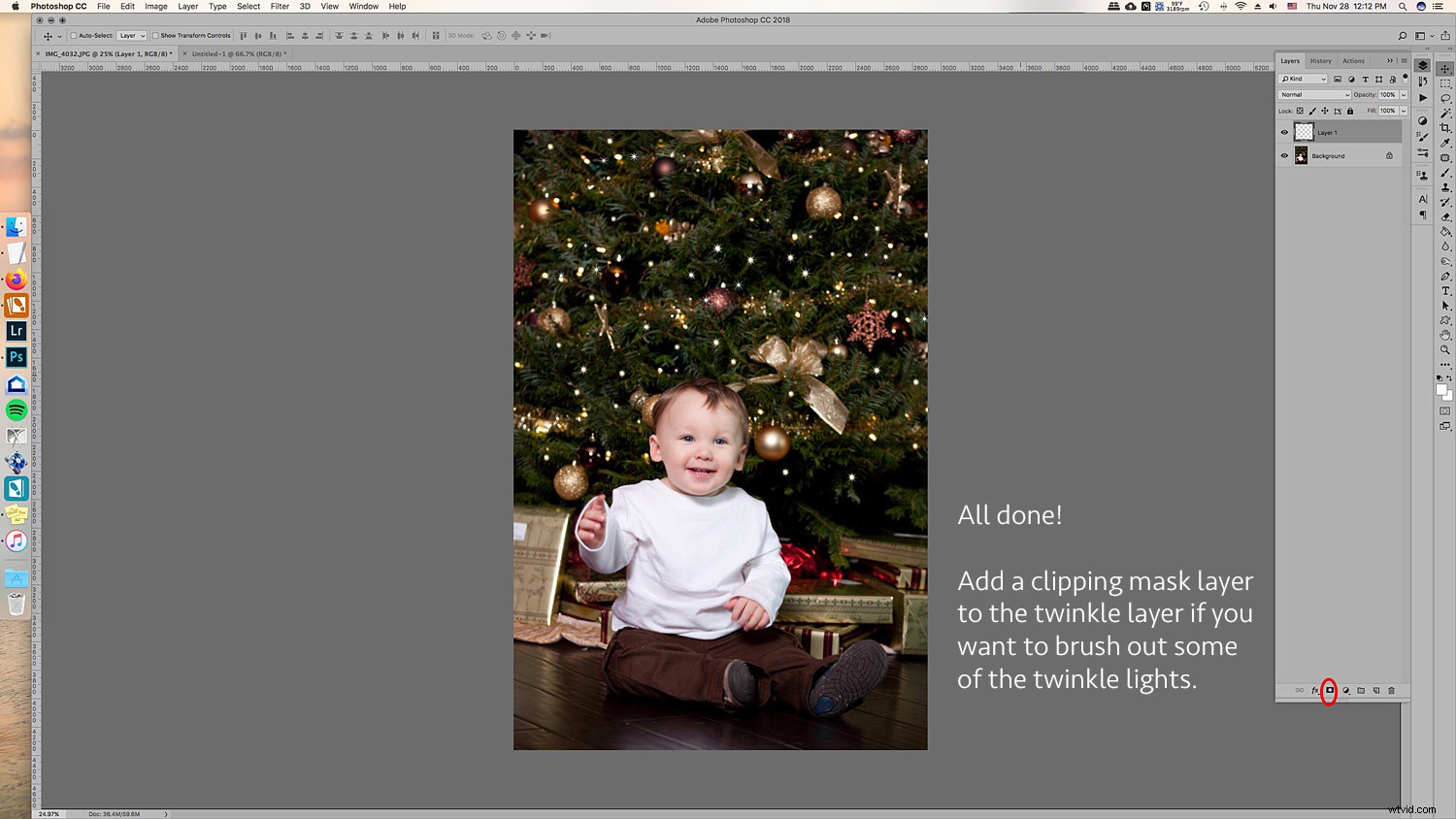
いくつかのきらめきのサイズを変更して、よりランダムに見えるようにします。

3。追加の色を追加
このようにきらめきライトを作成することの優れている点は、透明なレイヤーに追加したため、必要に応じて移動したり、サイズを変更したりできることです。
驚くべき部分は、きらめきライトレイヤーを複製し、移動し、色を追加して、色付きのきらめきライトを作成できることです。複数の色に対してこれを行う方法の内訳は次のとおりです。
3.1 きらめきライトレイヤーを複製します。
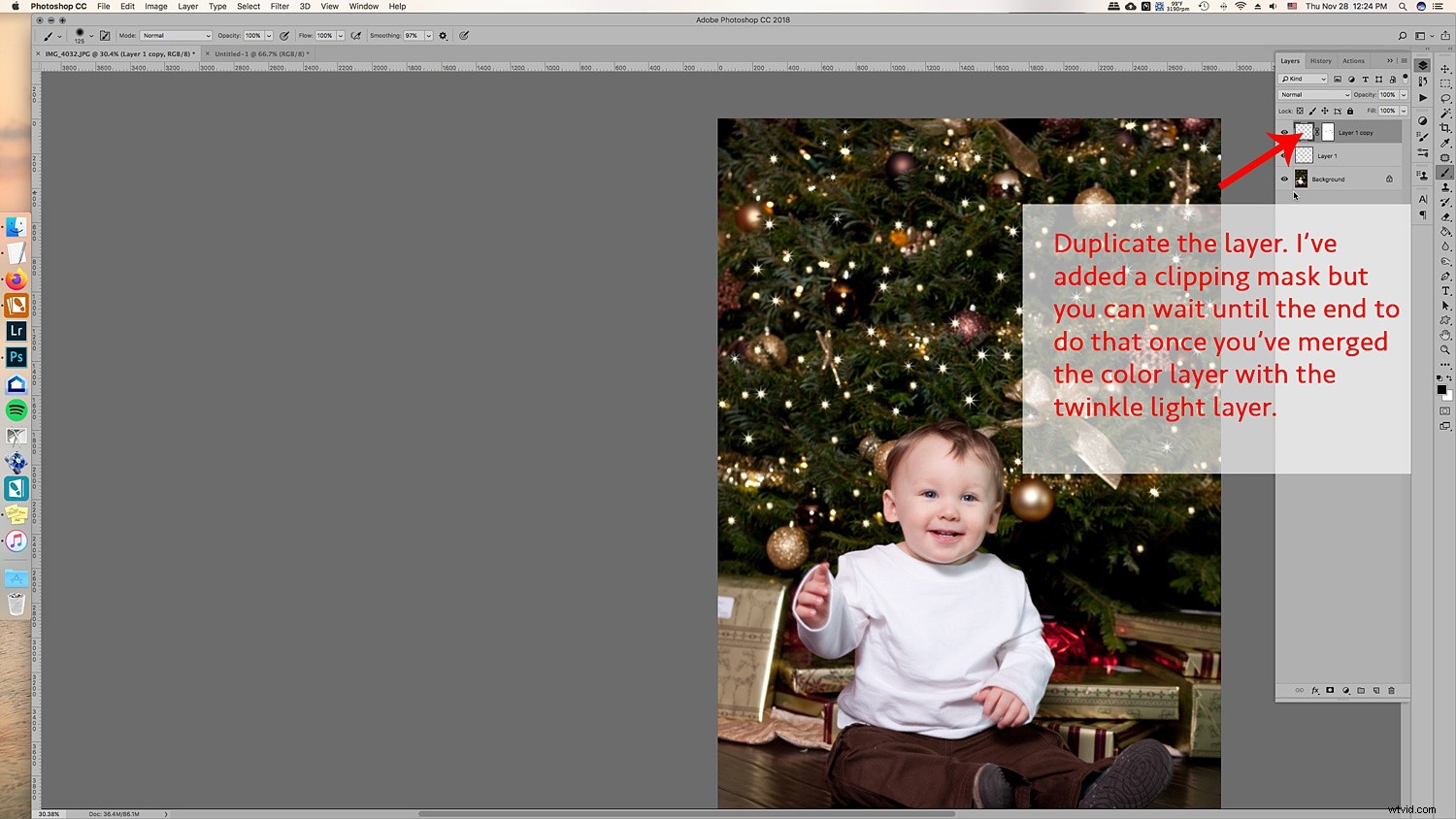
3.2 他のきらめきライトの上に直接重ならないように、移動して変形します。より多くの色を追加する場合は、元のレイヤーにあまり多くのきらめきライトを追加しないことをお勧めします。そうすれば、それらの空のスポットを色付きのきらめきライトで埋めることができます。
3.3 [レイヤー]->[新しい塗りつぶしレイヤー]->[単色]に移動します。色を選択してください。青、緑、赤をやりました。ただし、任意の色で追加できます。
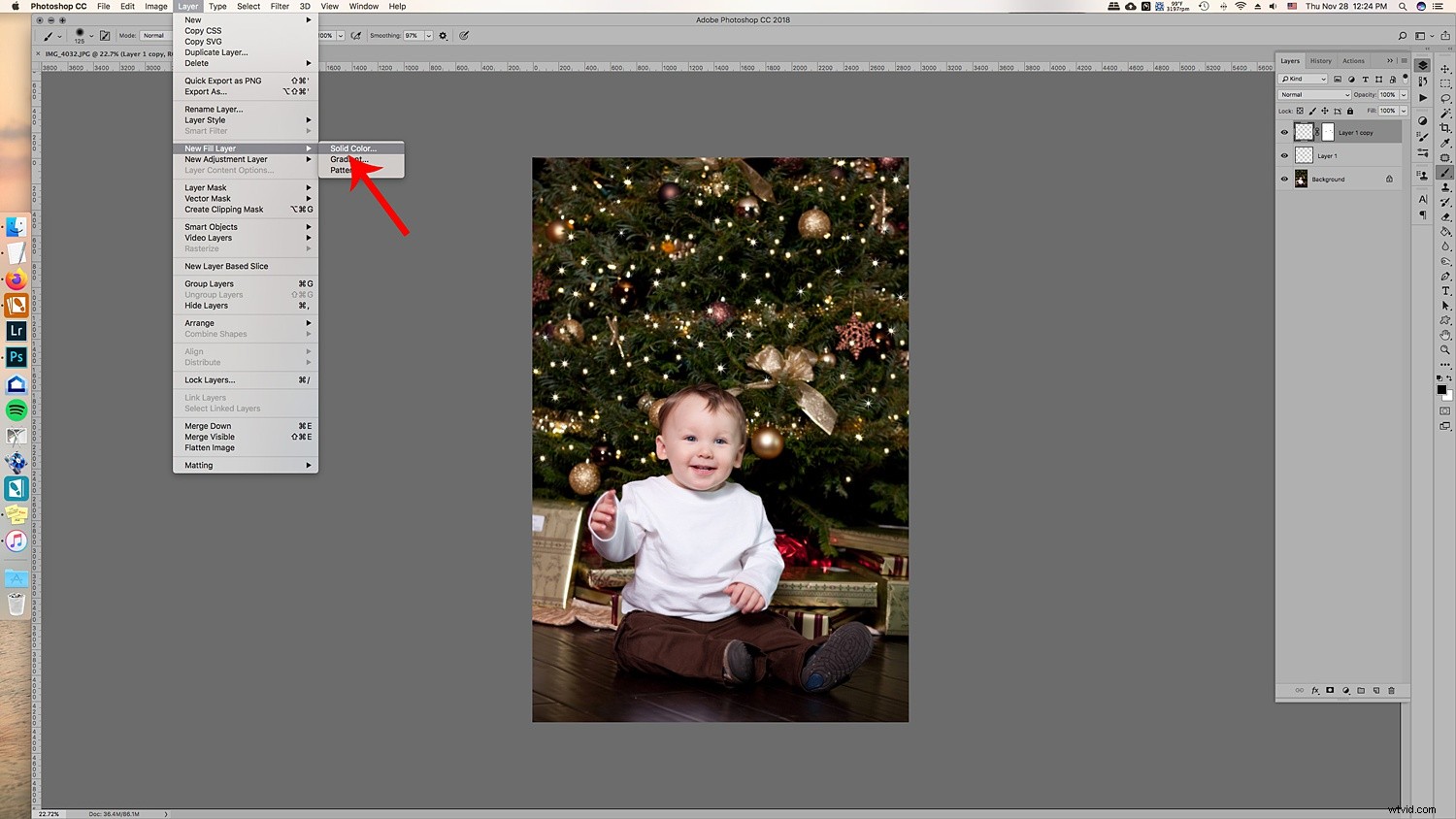
3.4 画像に単色が表示されます。心配しないでください。レイヤーを右クリックし、[クリッピングマスクの作成]を選択して、きらめく光の複製レイヤーにクリップします。
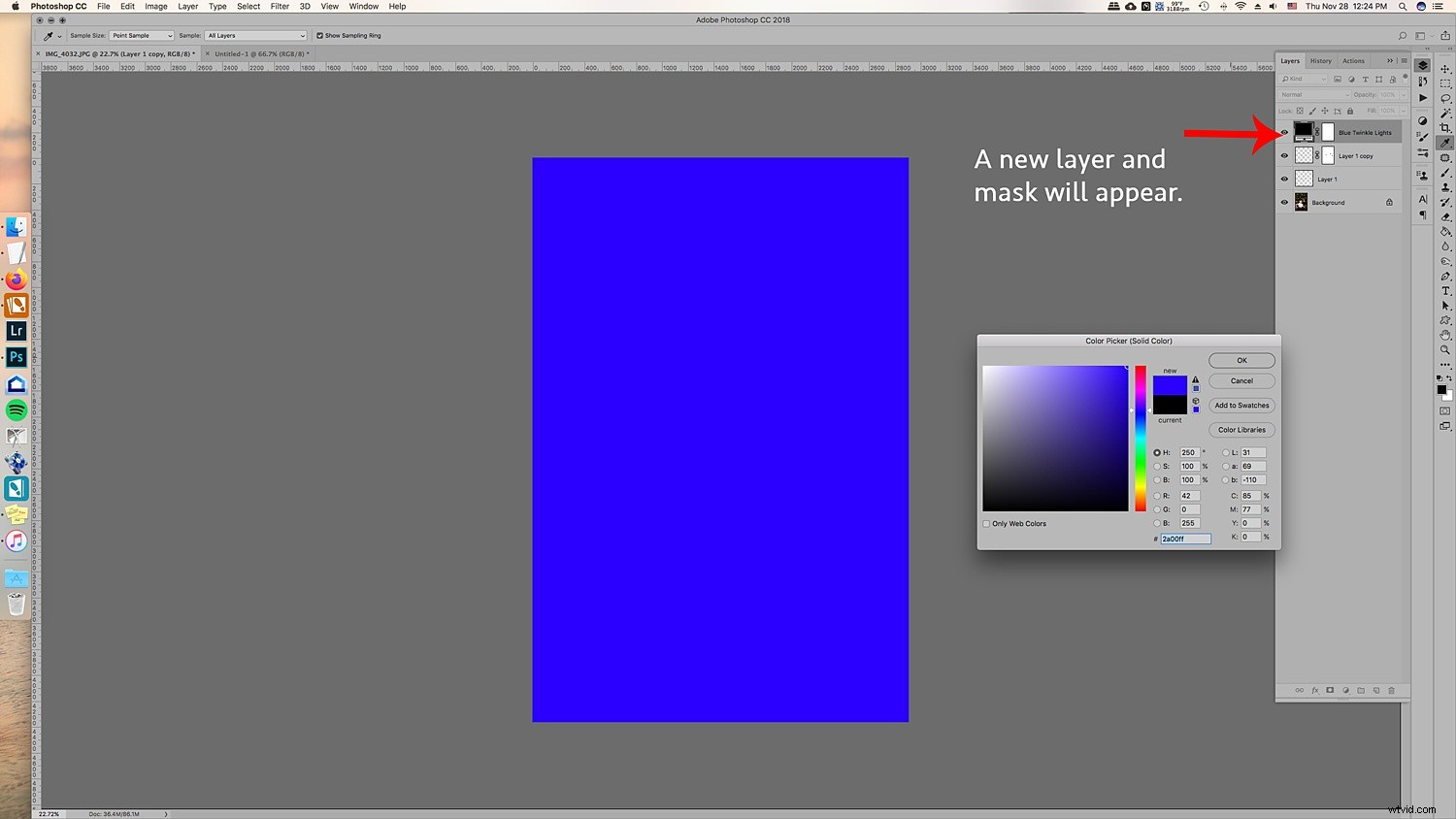
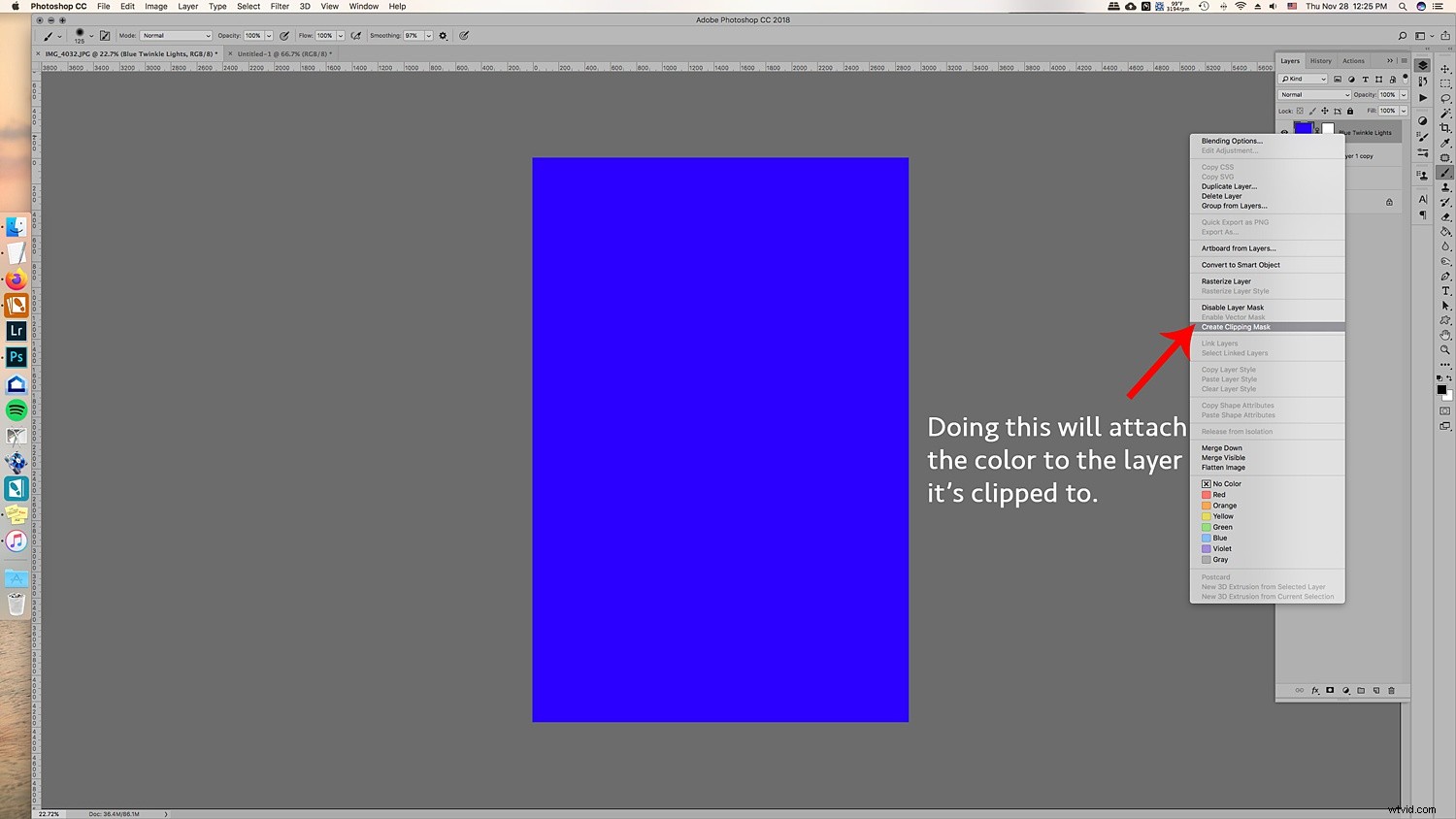
3.5 レイヤーウィンドウの上部にある[ブレンドモード]に移動し、[色]を選択します。これにより、きらめきライトの色がオーバーレイされ、よりリアルに見えます。
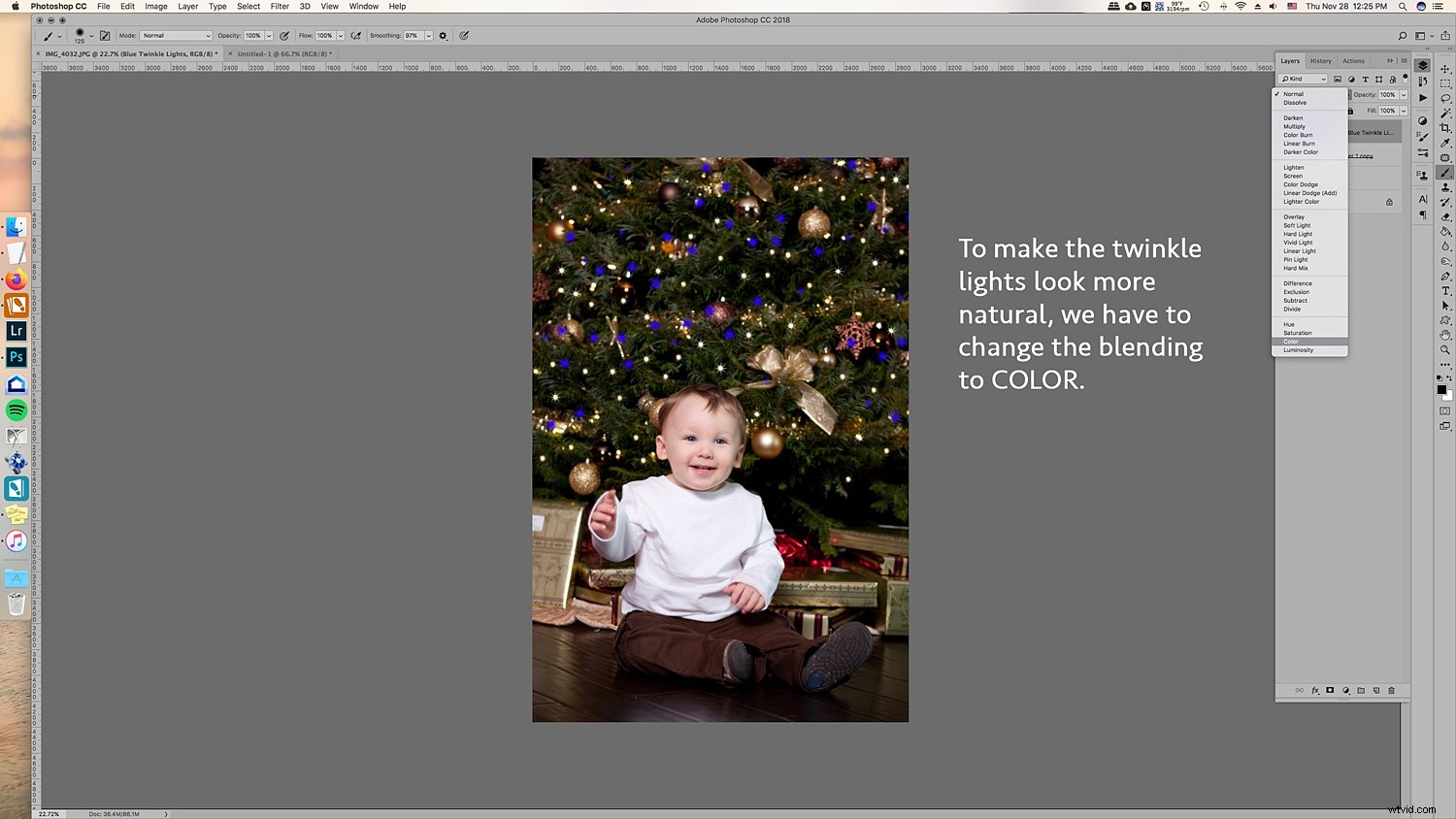
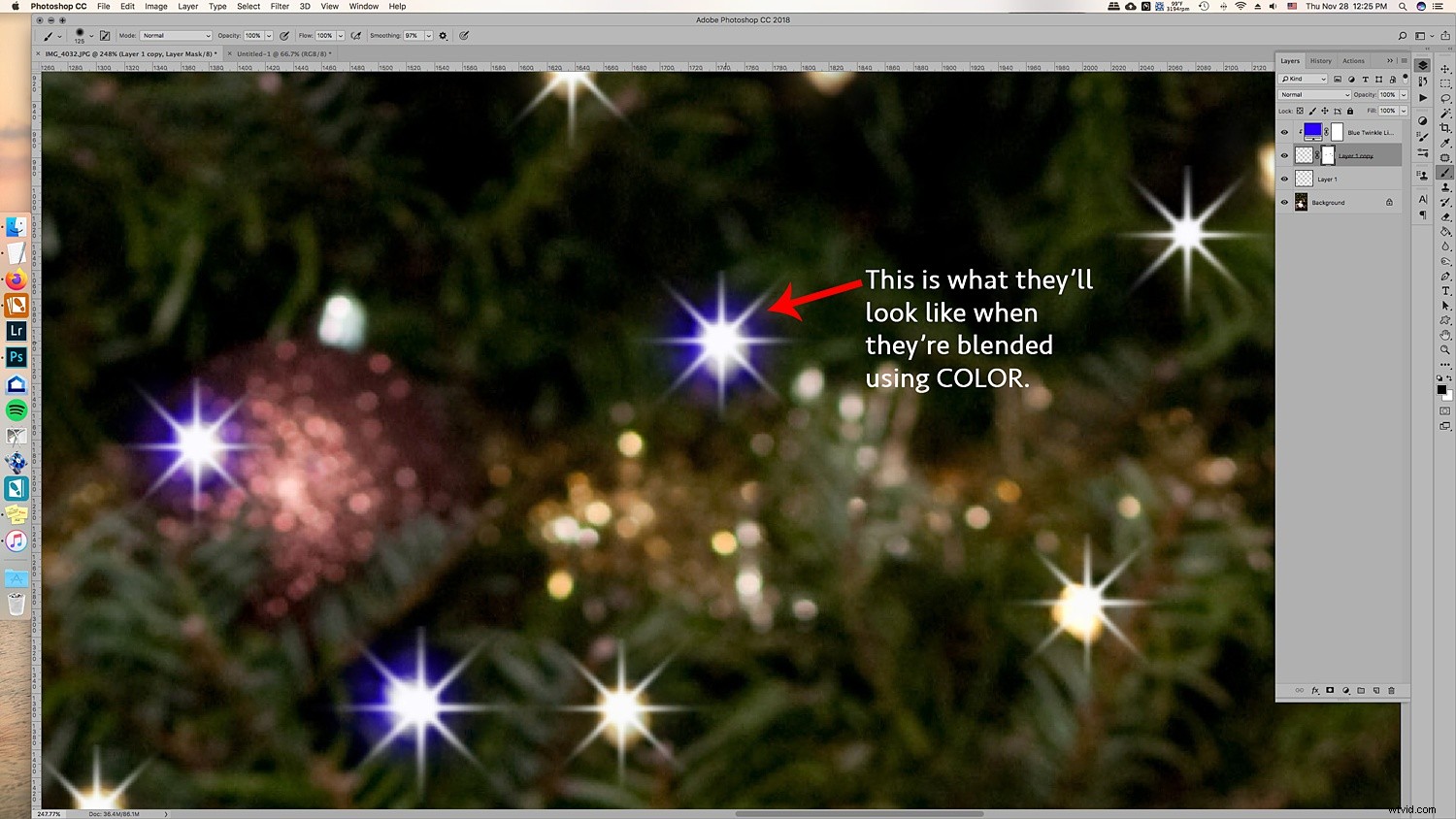
3.6 優れたヒントは、各色をきらめきライトレイヤーにマージすることです。次に、マスクを追加して、ブラシでレイヤーに入り、カラークリッピングマスクなどを処理せずに、そのレイヤーのきらめきライトを取り除くことができるようにします。
それらを簡単に削除できるようになります。これは、装飾品や顔から1つを削除する必要がある場合に最適です。
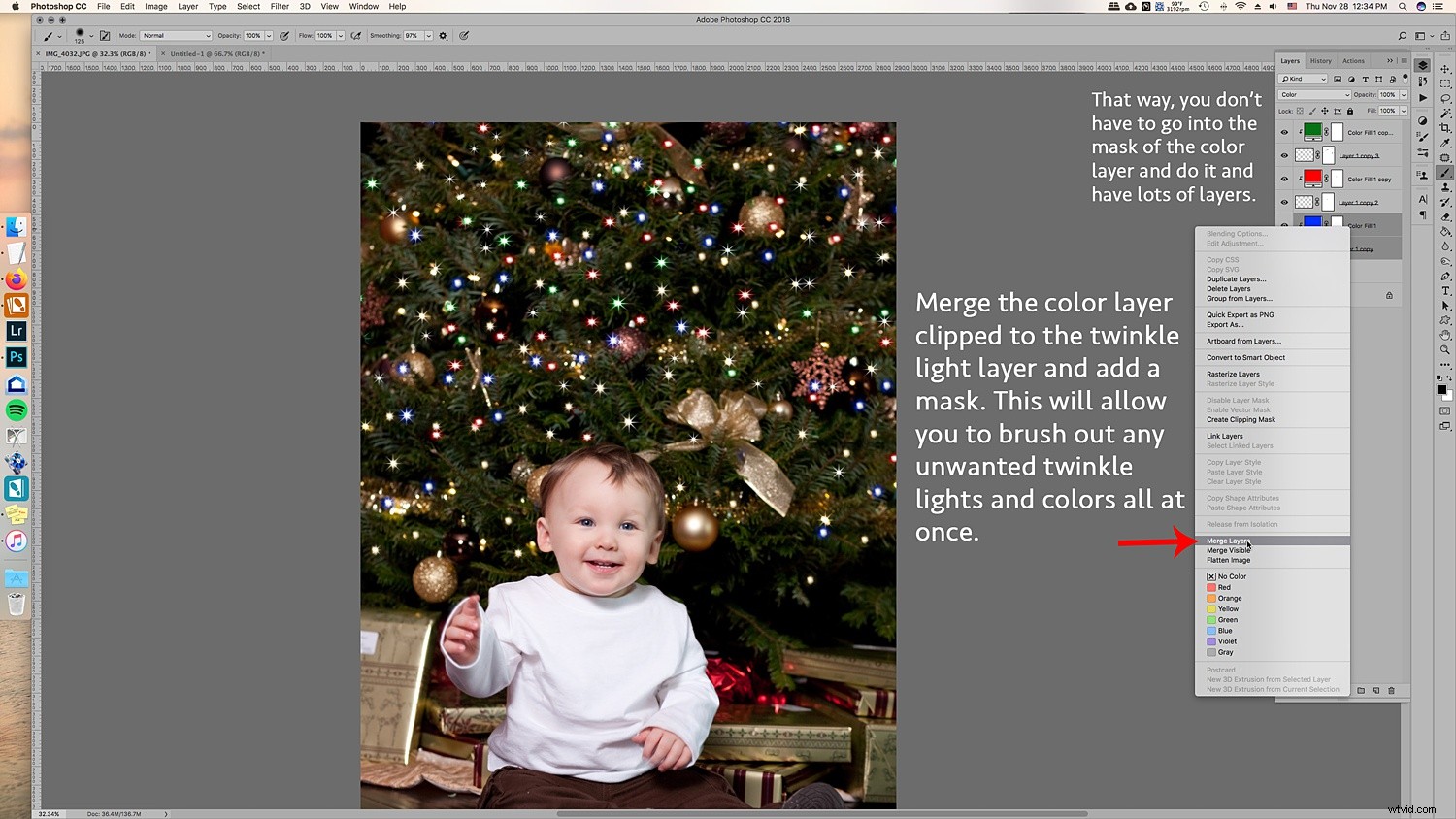
元のきらめきライトレイヤーにクリッピングマスクを追加して、不要なきらめきライトをブラシで消すこともできます。
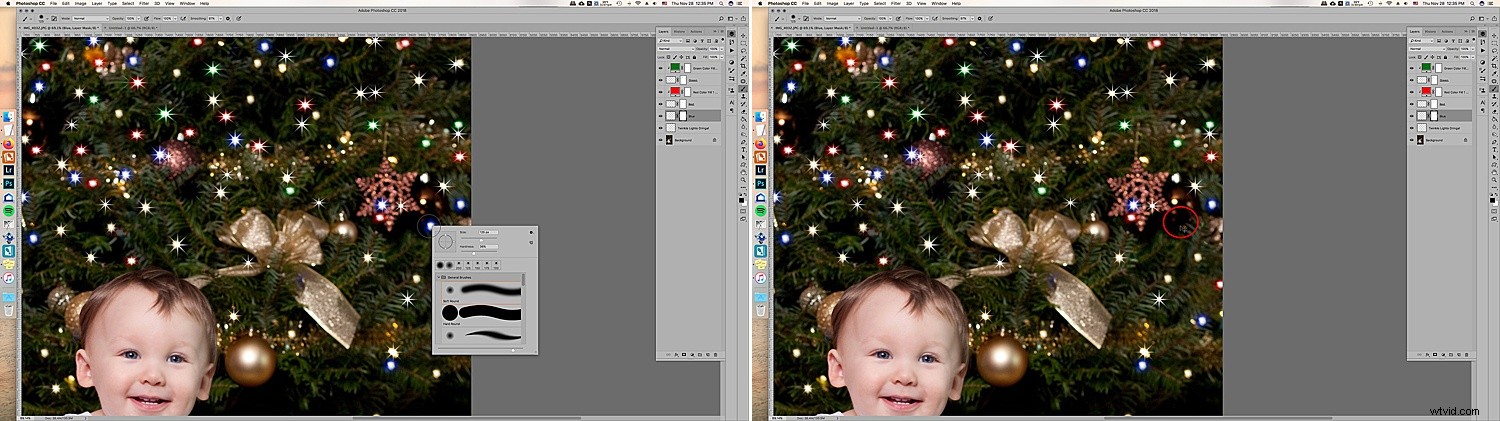
レイヤーにマスクを使用すると、不要なきらめきライトを取り除くのに役立ちます。
以上です!このようにして、画像にカラーのきらめきライトを追加します。

カラーのきらめきライトの前後。きらめきライトを少なくすることで、より繊細にすることができます。
休日以外の画像でも使用
このチュートリアルは、きらめきを追加したい他の画像にも使用してください。休日のセッションだけでなく、カラーセットだけでブラシを使用するだけです。

きらめきを加えたい他のポートレートには、きらめきライトブラシを使用します。
透明なレイヤーで作業していることを確認し、不透明度レベルと追加の色で遊んでください。
新しい透明なレイヤーで、きらめきライトブラシを選択し、レイヤーのさまざまな部分にさまざまなサイズの白のきらめきライトを追加しました。次に、ブレンドモードをオーバーレイに設定して、見栄えを良くします。不透明度も下げました。
5ポイントを超えるトゥインクルライト
きらめきライトを追加することの素晴らしい点は、独自のブラシプリセットを作成していることです。これにより、さまざまな種類のブラシを作成できます。きらめきライトにポイントを追加することもできます。

これは、きらめきライトなし、5ポイントのきらめき、およびマルチポイントのきらめきライトの比較です。
ステップ1のすべてのステップを実行しますが、今回だけ、角度を追加し、ポイントを追加します。同じブラシ内でサイズを変更した場合にも見栄えがします。
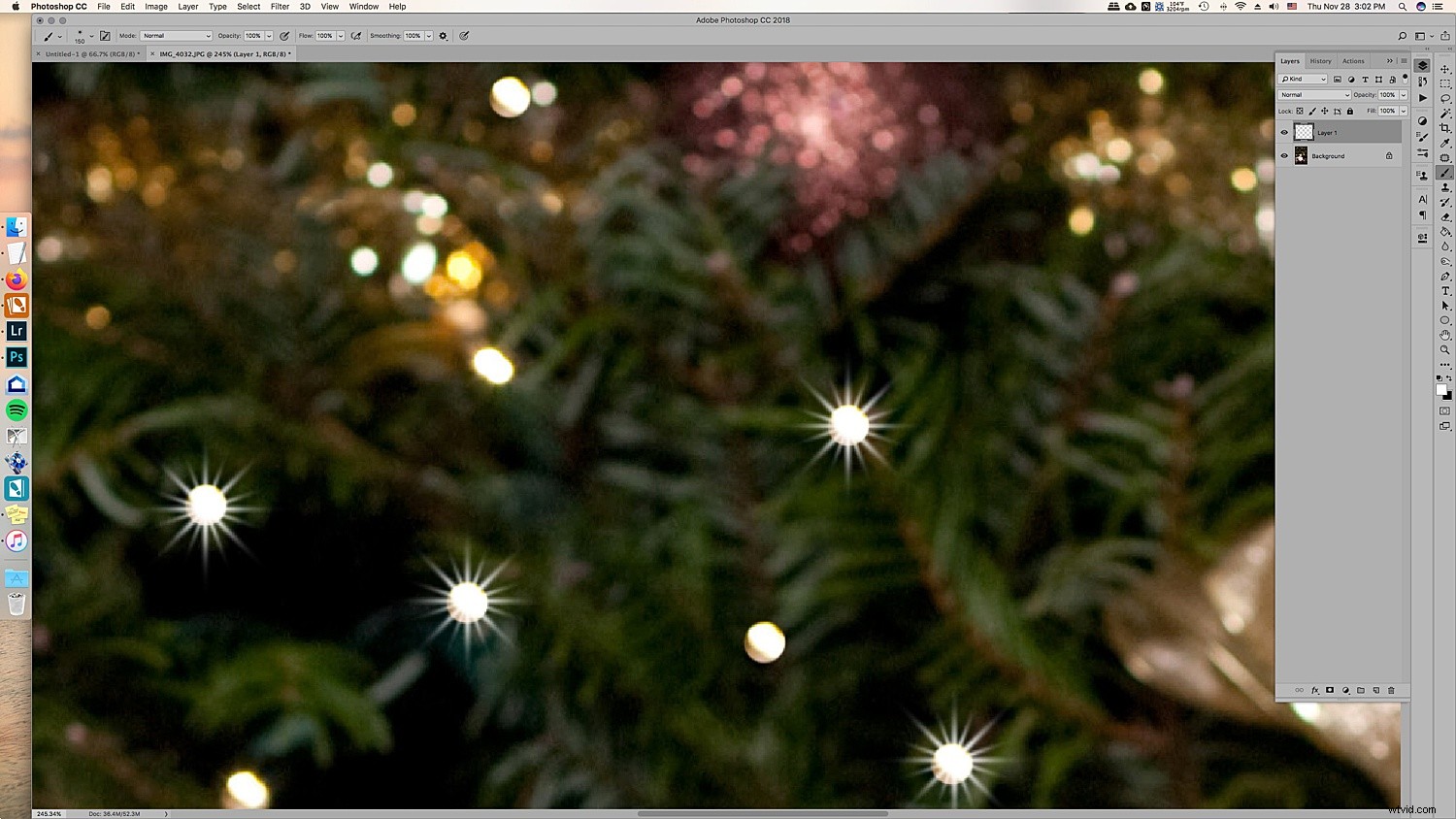
クローズアップでは、ブラシプリセットに、以前に作成した5ポイントのきらめきライトブラシよりも多くのポイントがあることがわかります。
好みがすべてなので、いろいろ試して、自分のポートレートに適した外観を確認してください。
結論

別の写真の前後。これはより微妙で、白いきらめきライトのみを使用します。
初めて試してみると複雑に聞こえるかもしれませんが、時間が経つにつれて簡単になります!きらめきライトを追加すると、休日の写真にもう少しきらめきとポップさを与えることができ、クライアントは最終的な画像で非常に喜んで見ることができます。
このヒントを使用して、画像にきらめきライトを追加しますか?