Photoshopには、写真に信頼できる効果を追加するための放射状ぼかしなどの多くのフィルターがあります。結果が完全ではない場合でも、画像を変換する特定の感情や感情を呼び起こす可能性があります。
以前にPhotoshopのぼかしフィルターを使用したことがある場合は、ガウスぼかしに精通している可能性があります。このフィルターは、写真に焦点が合っていない効果を与え、さまざまな方法で使用できます。
今日は、放射状のぼかしに焦点を当てます。この記事の終わりまでに、このぼかし方法がどのように機能し、簡単なPhotoshop編集でどのように使用するかがわかります。


ラジアルブラーとは何ですか?
ラジアルブラー効果は、モーションブラーと同様の効果です。遅いシャッタースピードを使用し、特定の方法でカメラを動かすことで、写真をぼかすことができます。動きをより直接的かつ正確にすると、効果が高まります。
モーションブラーを使用して、シャッター速度を遅くして右から左に三脚をパンしているカメラを想像してみてください。この動きにより、画像の周囲がぼやけた平行線に変わります。
ラジアルブラー効果を使用して、カメラがターンテーブル上にあり、レンズの中心を中心に回転していると想像してください。その後、シャッタースピードを遅くして写真を撮ると、円形に見える画像になります。
遅いシャッタースピードでズームインすることで、ラジアルブラー効果を出すこともできます。これを正しく行うと、宇宙をワープ速度で移動しているように見えます。または、重要なトンネル視力があるように見えます。
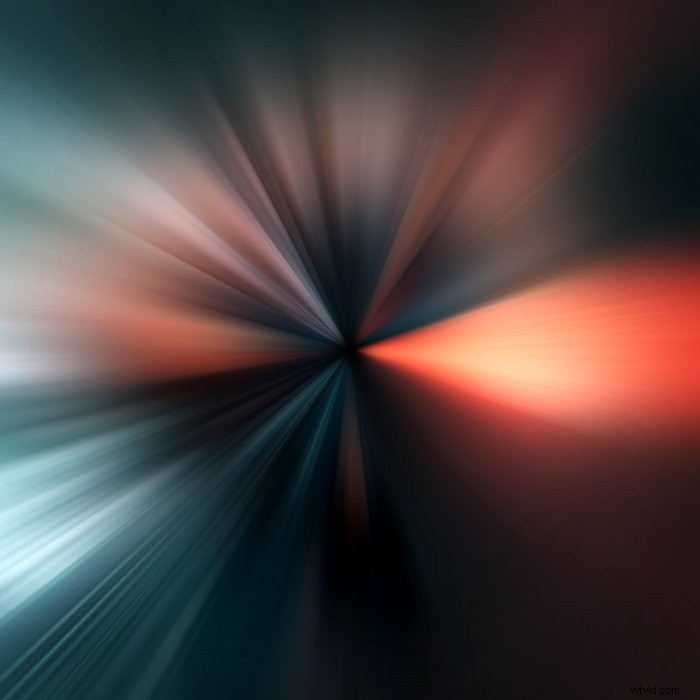
Photoshopのラジアルブラーフィルターとは何ですか?
Adobe Photoshopでは、モーションとラジアルブラーの両方の方法をシミュレートできます。 Photoshopは画像を読み取り、ぼかし方法がどのようになるかを正確に想像するフィルターを適用できます。
Photoshopのラジアルブラーフィルターには、スピンとズームの2つの異なる設定があり、どちらも非常にわかりやすいものです。スピンはターンテーブルの放射状のぼかしをシミュレートし、ズームはトンネルの放射状のぼかしを作成します。
放射状のぼかしを適用して、写真をよりドラマチックにすることができます。ラジアルブラーは、動きの速いオブジェクトの画像にスピード感を加えることができます。また、高層ビルや鳥瞰写真にバーティゴ効果を追加することもできます。
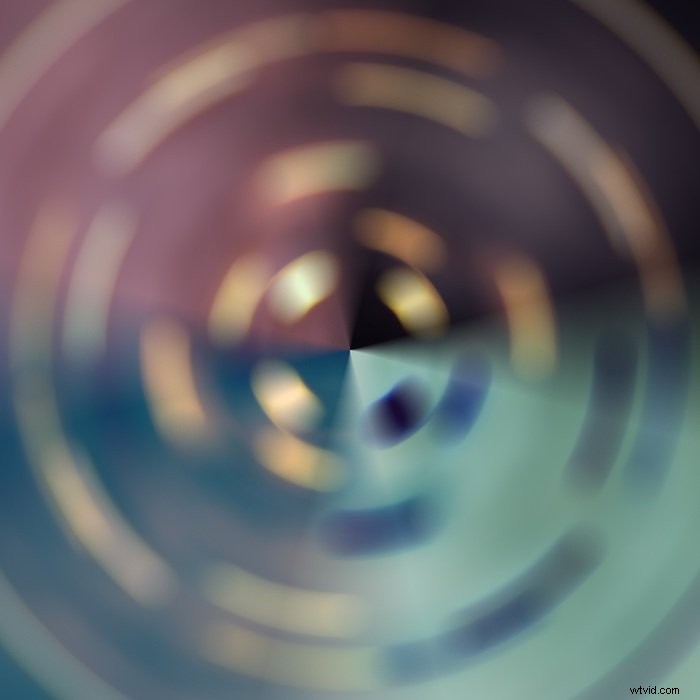
Photoshopでシンプルな放射状のぼかしを作成する方法
次に、さまざまな画像に適用できる簡単な放射状のぼかし編集について説明します。この例では、ラジアルブラーのズーム機能を使用します。ラジアルブラーフィルターを使用して、レーシングカーの元の画像にスピード感を加えます。
ステップ1:元の画像を切り抜いて複製レイヤーを作成する
まず、Photoshopで元の写真を開きます。
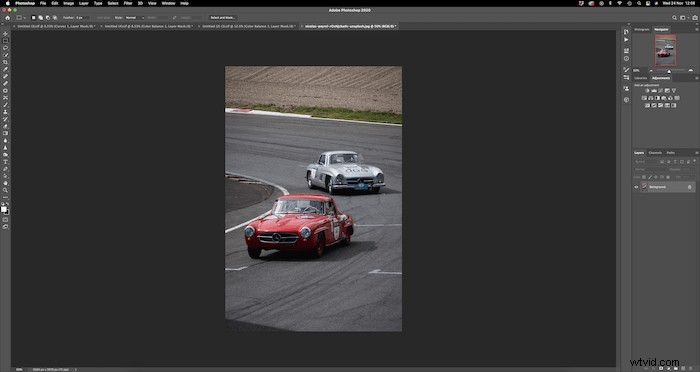
画像を少しトリミングする必要がある場合は、トリミングツールを使用して、好みに合わせてフレームを調整します。
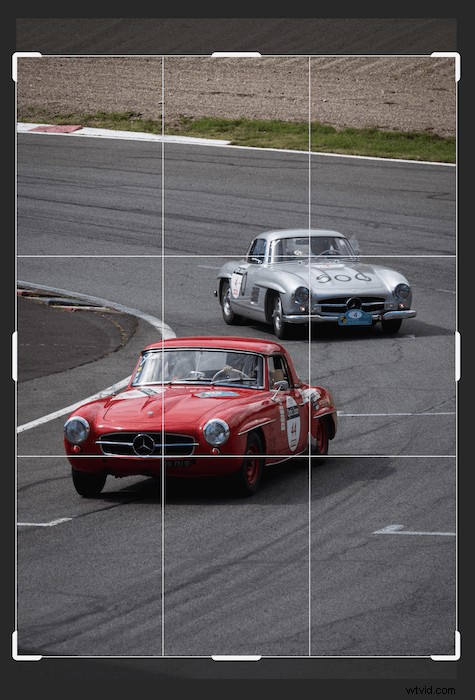
レイヤーパネルで「背景」レイヤーの複製コピーを作成します(レイヤー>複製レイヤー 。
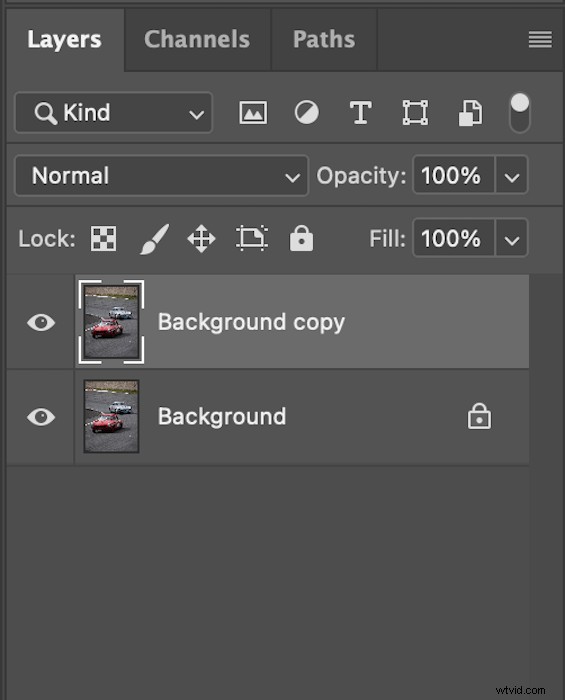
ステップ2:サブジェクトを選択して新しいレイヤーにする
次に、放射状のぼかしの影響を受けない画像の部分を選択します。私の場合、これは前の車でした。被写体にピントを合わせ続けると、この要素に注目が集まります。
このステップでは、クイック選択ツールを使用します。画像の特定の部分を選択する方法はたくさんあります。この方法で放射状のぼかしを適用するときにエッジがどこにあるかを厳密にする必要がないため、クイックセレクトツールを使用します。
まず、クイック選択ツールを選択します。次に、重複する背景レイヤーが選択されていることを確認します。また、上部のツールバーでブラシがプラスの加算に設定されていることを確認してください。

次に、被写体の内側にペイントを開始します。これにより、「行進するアリ」が被写体を包み込みます。洗練するには、クイックセレクトツールの負の追加を選択します。

これで、クイックセレクトツールが入力した場所を取り出し始めることができます。私の場合、これは車の下の影でした。少し改良すると、画像は次のようになります。

Command + J(Ctrl + J)をクリックすると、Photoshopはこの選択を新しいレイヤーにします。これが私のレイヤーパネルの外観です。
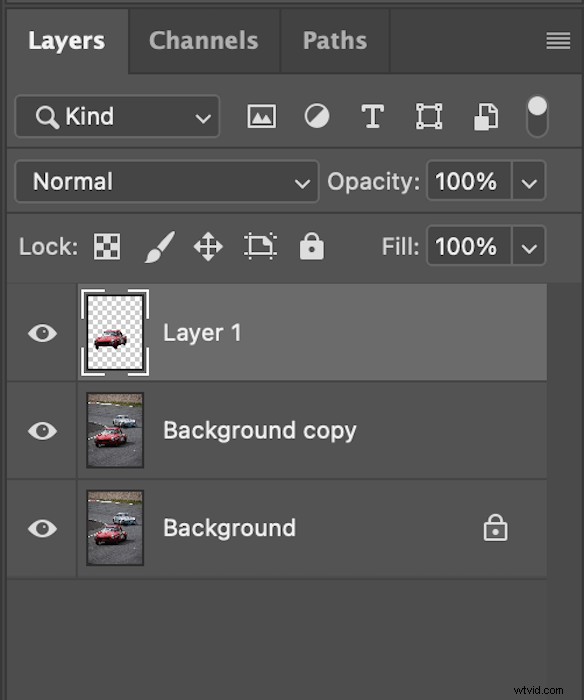
ステップ3:ラジアルブラーを追加する
ラジアルブラーを追加するには、最初に「バックグラウンドコピー」レイヤーが選択されていることを確認します。次に、フィルター>ぼかし>放射状ぼかしに移動します 。これで、必要なすべてのコントロールを含む[ラジアルブラー]ダイアログボックスが表示されます。
12のわずかなぼかしを適用しました。白いボックスに画像を配置する放射状のぼかしの重大度のプレビューが表示されます。
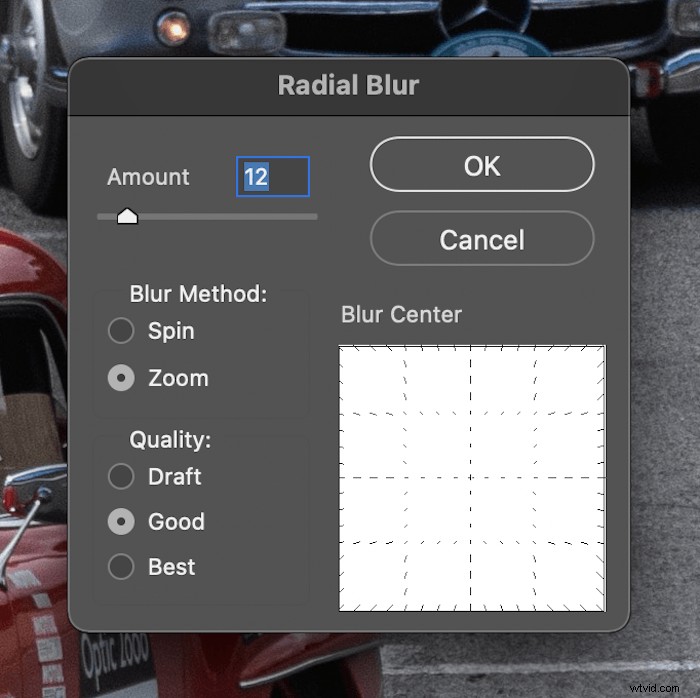
これは、数値を80に増やすと白いボックスに表示されます。
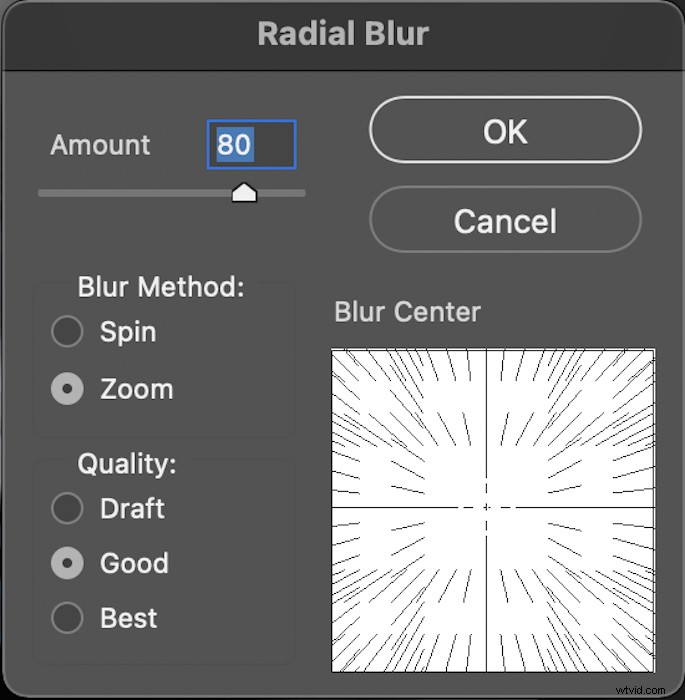
ここでは、ぼかしの中心点を調整することもできます。これを、被写体がある場所と同じ画像のポイントに適用します。これは、放射状のぼかしの中心点を移動する例です。
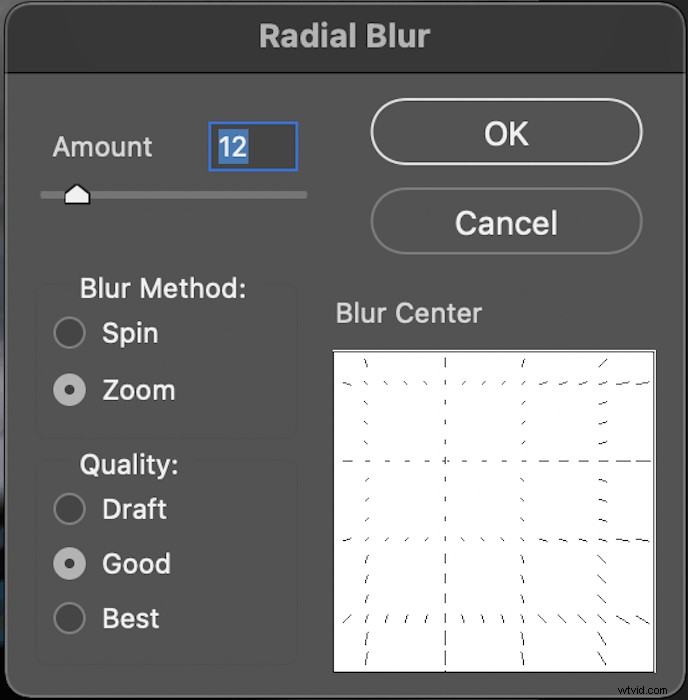
ダイアログボックスの設定を試してください。ラジアルブラーを再度調整するには、このポイントに戻る必要がある場合があります。ラジアルブラーを適用すると、画像は次のようになります。

ステップ4:ラジアルブラーを調整する
ラジアルブラー効果を調整するには、まず被写体の新しいレイヤーマスクを作成します。 [レイヤー]パネルの下部にある[レイヤーマスクの追加]アイコンをクリックします。これがレイヤーパネルの外観です。
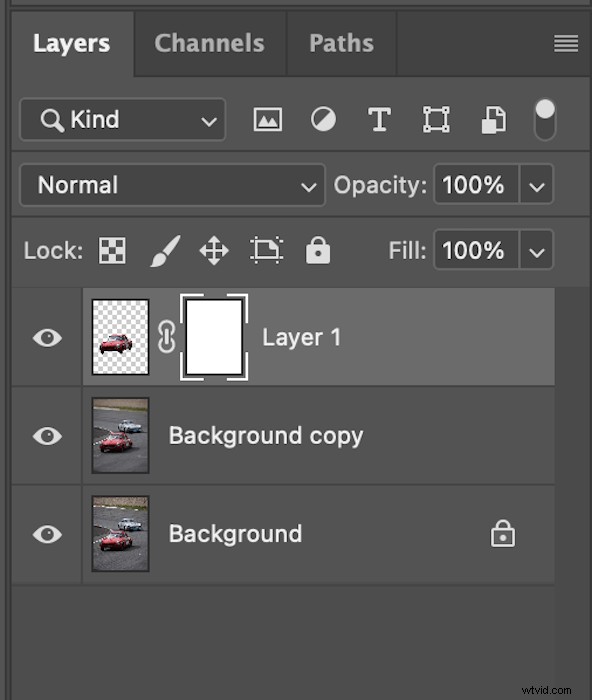
ブラシツールをつかんで、必ず黒(前景色)でペイントしてください。また、不透明度とフローが100%であることを確認してください。

次に、焦点を合わせたくない被写体の部分をゆっくりとペイントします。私にとって、これは車のバックエンドでした。焦点が合っているように見せたかったからです。これは私のレイヤーマスクのサムネイルがそれ自体でどのように見えたかです。

そして、これがレイヤーマスクを適用した私の最終的な画像でした。今、写真は以前よりもはるかに劇的に見えます。放射状のぼかしは、画像にスピード感と緊急性を追加します。

ヒント1:複数のレイヤーを使用して放射状のぼかしを比較する
ラジアルブラーの強度をいじくり回すのは、長いプロセスになる可能性があります。異なる時間に強度を変更するために戻る代わりに、異なるレイヤーを作成することを検討してください。
背景レイヤーの複数のコピーを作成し、それぞれに異なる放射状ブラーフィルターを追加します。これにより、さまざまなフィルターをすばやく表示および非表示にして、結果を比較するオプションが可能になります。
このようなワークフローの小さな変更は、特に細心の注意を払っている場合は、時間を節約できます。さらに一歩進んで、放射状のぼかしを調整する増分の名前を変更します。そうすれば、必要な正確な強度と中心の焦点がはっきりとわかります。
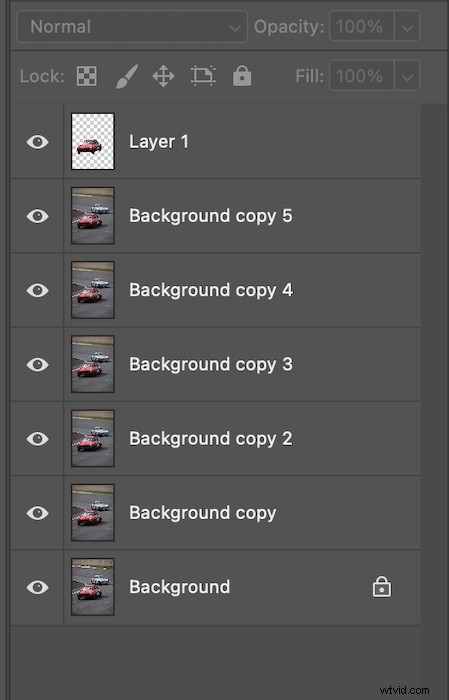
ヒント2:画像がスマートオブジェクトであることを確認する
Photoshopで画像を切り抜くときは、画像がスマートオブジェクトとして登録されているかどうかを意識する必要があります。スマートオブジェクトは、非破壊編集を実行できるレイヤーです。これは、画質を気にすることなく、画像のサイズを数え切れないほど変更できることを意味します。
レイヤーがスマートオブジェクトとして登録されていない場合、変換を行うたびに画質が低下する可能性があります。たとえば、画像を小さくした後、変換を適用した後で画像を大きくしたい場合は、明確なピクセル化に気付くでしょう。
スマートオブジェクトでない場合、Photoshopは画像を変換する前にプロンプトを表示します。レイヤーをスマートオブジェクトに変換してください!
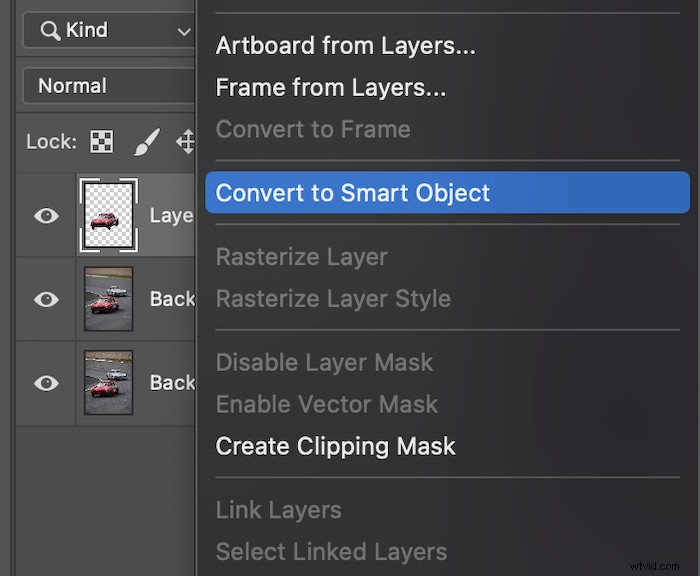
結論
このプロセスを見ると、単純な放射状のぼかしが写真の感触を大幅に変える可能性があることがわかります。元の画像は比較的静的であり、これらのレースカーが競馬場で到達する速度の感覚を伝えていませんでした。これで、画像は上を超えずにもう少しドラマチックになりました。
このような単純な編集には、5分もかかりません。また、ラジアルブラー法を他の種類の画像に適用する方法は他にもあります。さまざまなマスクを使用して、好きなだけぼかしたり、ぼかしたりできることを忘れないでください。
Photoshopは、実験した人に大きな報酬を与えます。したがって、それを上手く行うための最良の方法は、この放射状のぼかし編集を繰り返し練習することです。間もなく、より複雑な編集をすぐに行うことができます!
魔法の写真の魔法書を試して、季節ごとに魅力的な写真を撮りましょう!
