この記事では、Photoshopでぼかしツールを使用する方法を紹介します。まず、ツールバーのぼかしツールを使用して、特定の領域にぼかしをペイントします。次に、ぼかしフィルターとぼかしギャラリー効果について説明します。これらの後者のツールを使用すると、画像全体のぼかしを制御できます。
画像の一部をぼかしたい理由はたくさんあります。背景がぼやけていると、被写体が目立ちます。ぼかしは夢のような効果を生み出します。また、追加して、人の顔に柔らかな輝きを加えることができます。または、理由がより実用的かもしれません…ナンバープレートや電話番号などの識別情報を非表示にすることをお勧めします!
ここでは、PhotoshopのIris Blurを適用する前(左)と後(右)の画像を見ることができます。 BlurGalleryにあるIrisBlurは、浅い被写界深度をシミュレートします。


Photoshopぼかしツールの使用方法
Photoshopのぼかしツールは、ペイントブラシツールのように機能します。左側のツールバーからそれを選択し、画像にぼかしをペイントします。このツールを使用して、エッジを柔らかくし、ぼかしを正確に適用できます。
ステップ1:複製コピーを作成する
Photoshopで画像を開きます。背景レイヤーをクリックしてコピーを作成します。これを行うには、レイヤーを右クリックして[レイヤーの複製]を選択します(CtrlまたはCommand + J)。
複製レイヤーで作業することにより、常に元のファイルに戻ることができます。また、眼球のオンとオフを切り替えることで、前後を比較できます。
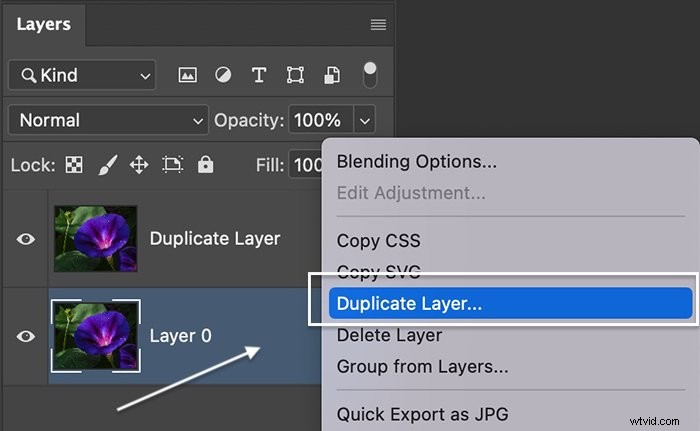
ステップ2:ぼかしツールを開く
ツールバーで、ぼかしツールを選択します。それは涙のように見えます。 SmudgeツールとSharpenツールでグループ化されています。
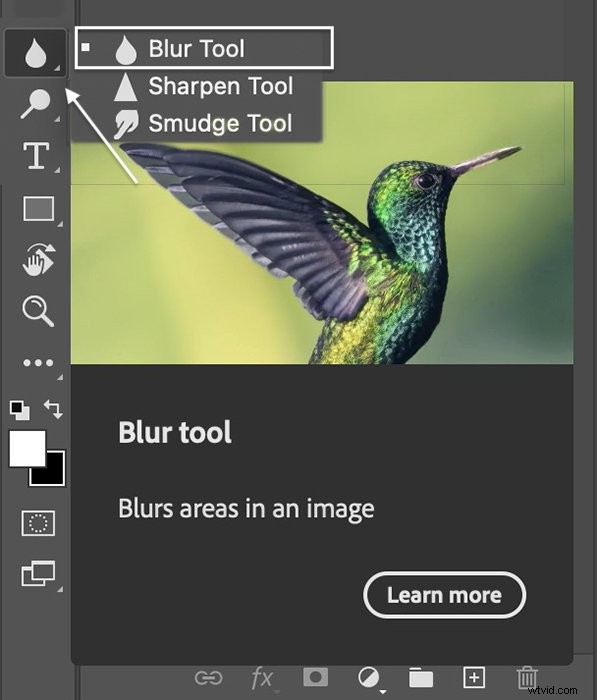
ステップ3:ぼかしツールオプションを設定する
ワークスペースの上部に表示されるオプションバーでぼかしツールを設定します。絵筆と同じオプションがたくさんあります。ブラシのサイズと文字を変更します。
ブラシプリセットピッカーから、強度が100%に設定された柔らかいブラシを選択します。効果が十分に強くない場合は、ある領域に数回ペイントします。
ブラシの先端の角度やモードを変更することもできます。使用可能なブレンディングモードは、通常、暗く、明るく、色相、彩度、色、および明度です。単純なぼかしの場合は、通常のブレンドモードを使用します。ただし、他のモードで自由に遊んでください。
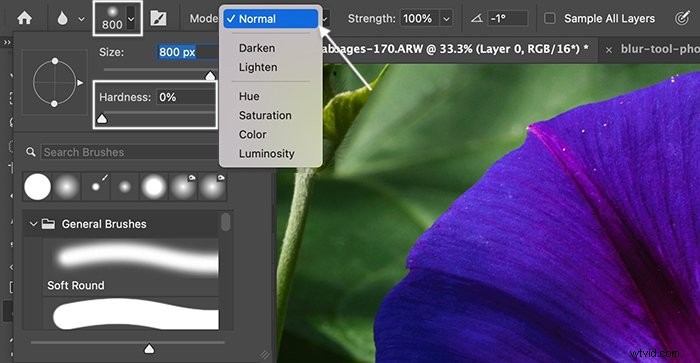
ステップ4:画像にぼかしをペイントする
変更する領域にぼかしツールをドラッグします。一部の領域をぼかすと、焦点が合っているセクションが目立つようになります。ある領域に数回ペイントすることで、ぼかしを増やすことができます。
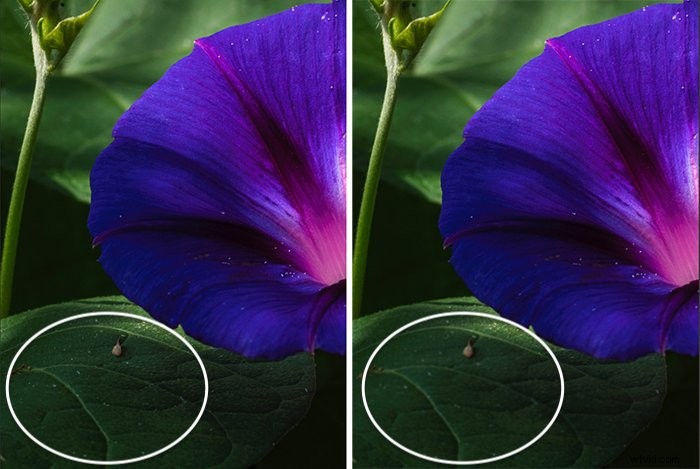
ブラーフィルター(モーションブラー)の使用方法
ぼかしツールは、画像の小さな部分をぼかすのに最適です。より多くのぼかしが必要な場合は、Photoshopの多くのぼかしフィルターの1つを使用してください。それぞれがあなたに異なる外観を与えます。例として、水と雲にモーションブラーを適用します。
ステップ1:複製コピーを作成する
Photoshopで画像を開きます。背景レイヤーを選択します。 [レイヤー]ドロップダウンメニューに移動し、[レイヤー>レイヤーの複製]を選択して、コピーを作成します (CtrlまたはCommand + J)。
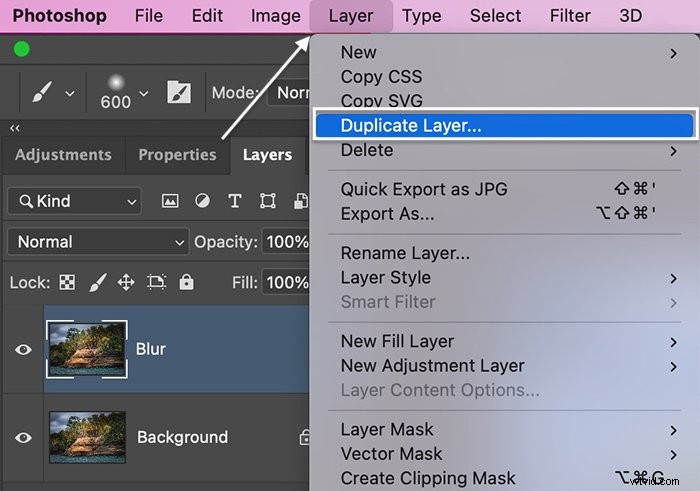
ステップ2:スマートオブジェクトに変換
複製レイヤーを右クリックして、[スマートオブジェクトに変換]を選択します。サムネイルの右下隅に記号が表示されます。
レイヤーがスマートオブジェクトの場合、いつでもぼかしの量を再調整できます。そうでない場合、ブラーはレイヤーにベイク処理されます。後で調整することはできません。
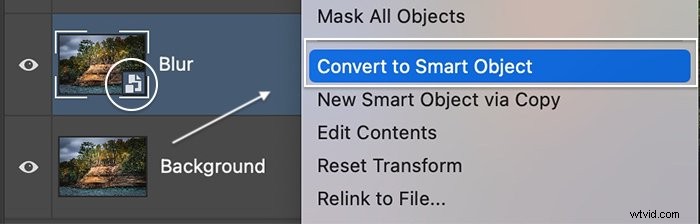
ステップ3:ブラーフィルターを選択する
重複するレイヤーが強調表示されていることを確認します。 [フィルター]ドロップダウンメニューを選択します。 2つのぼかしオプションがあります。
[フィルター]>[ぼかし]を選択することから始めましょう 。 (次のセクションでぼかしギャラリーについて説明します。)このメニューから、次のオプションなどを選択できます。
- 平均
- ぼかし
- もっとぼかし
- ボックスブラー
- シェイプブラー
レイヤーがスマートオブジェクトの場合は、スマートブラーを選択することもできます。それぞれが異なるタイプのブラーを作成します。その他の人気のあるぼかし効果の説明は次のとおりです。
- ガウスぼかし は、ソフトブラーを作成し、ノイズを低減するため、最もよく使用されるブラー効果の1つです。
- レンズぼかし カメラの開放絞りを使用して作成された浅い被写界深度をシミュレートします。
- モーションブラー 一方向に進み、被写体が動いているように見せます。
- 放射状のぼかし カメラをひねったり、レンズをズームしたりするように、回転またはズーム効果を作成します。
- 表面のぼかし エッジの詳細を保持して、特殊効果を作成したり、ノイズを減らしたりします。
ぼかしオプションを選択します。効果を自動的に適用するものもあります。他の人は、ぼかしの量や効果の他の特性を変更できるウィンドウを開きます。最も人気のあるブラー効果の1つであるモーションブラーを適用してみましょう。このオプションを使用すると、長いシャッタースピードを使用してカメラで作成できる滑らかな水と雲をシミュレートできます。
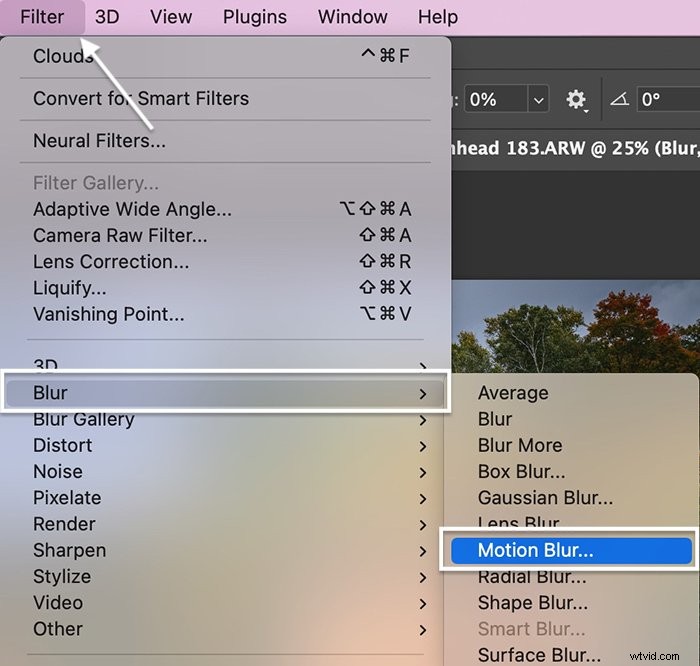
ステップ4:ぼかし設定を入力
[距離]ボックスに必要なぼかしの量を入力するか、スライダーを使用します。 1〜2000の範囲でぼかしを選択します。効果はプレビューウィンドウで確認できます。
動きの角度を選択します。数字を入力するか、コンパスを回転させます。水平方向の動きの場合は、0を入力します。角度は-90〜+90の範囲で変更できます。
[OK]をクリックします。
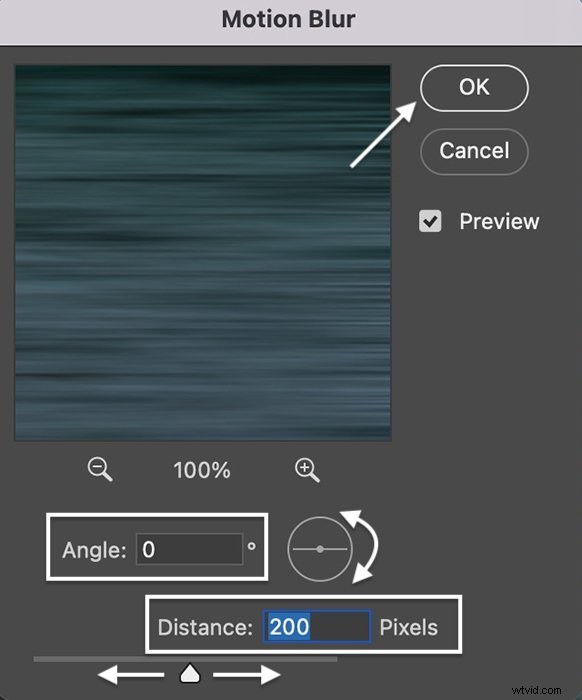
レイヤーの不透明度を下げるか、レイヤーマスクを追加して、画像の一部からぼやけを取り除くことができます。レイヤーがスマートオブジェクトの場合は、レイヤーの横にあるキャレットシンボルを開き、モーションブラーをダブルクリックして調整します。
ここでは、ブラーの前(左)とモーションブラーを適用した後(右)の水を見ることができます。


ぼかしギャラリー効果を使用したぼかしの背景
ぼかしツールに加えて、Photoshopには5つのぼかしギャラリーがあります。 Blur Galleryを使用すると、最終製品をより細かく制御できます。
- フィールドブラー 画像に配置したピンの周りにぼかしを追加します
- アイリスブラー 選択した1つまたは複数のフォーカスポイントの周囲に浅い被写界深度を作成します
- チルトシフト チルトシフトレンズを使用して作成されたフォーカスパターンをシミュレートします。これは段階的なフォーカス効果です。選択したフォーカスポイントは、画像の上下に向かって徐々にぼやけます。
- パスブラー ぼかし効果の形状と速度を決定できます。このツールを使用すると、リアシンクフラッシュの外観をシミュレートできます。これは長時間露光の終わりにトリガーされるフラッシュであり、その時点でモーションをフリーズします。
- スピンブラー 選択したポイントの周りに回転するぼかしを作成します。
また、ボケやノイズを抑えることができます。パスとスピンブラーを使用すると、モーションエフェクトを制御することもできます。
1つのギャラリーを開いて、ワークスペースを開きます。同じワークスペースで5つのツールすべてを制御し、効果を組み合わせることができます。アイリスブラーツールを使用して、浅い被写界深度をシミュレートしましょう。
ステップ1:スマートオブジェクトとしてブラーレイヤーを作成する
背景レイヤーを複製します(CtrlまたはCommand + J)。ぼかしレイヤーを右クリックして、スマートオブジェクトに変換します。
ステップ2:ブラーギャラリーを開く
ぼかしレイヤーを強調表示した状態で、[フィルター]ドロップダウンメニューに移動します。 フィルター>ぼかしギャラリー>アイリスぼかしを選択します 。ぼかしツールがワークスペースの右側の列に開きます。
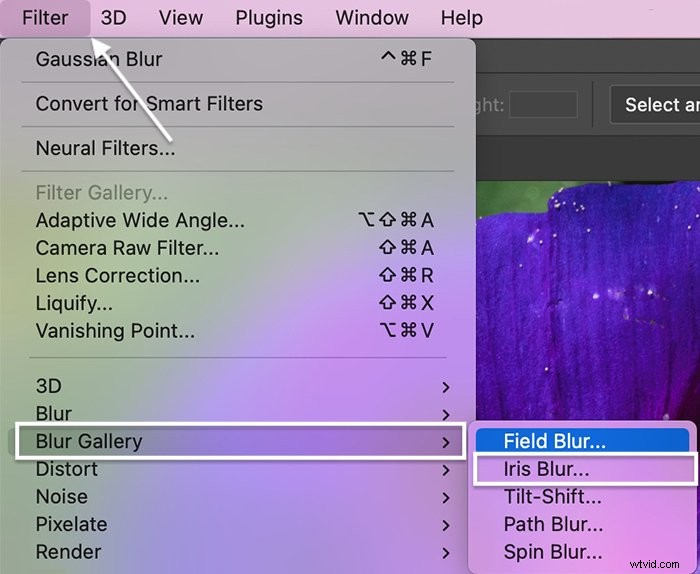
Iris Blurの横のキャレット記号が開いて、スライダーが表示されます。チェックマークは、このぼかしオプションがアクティブであることを示します。他のぼかしツールを開くと、それらがアクティブになります。ツールを無効にするには、チェックボックスをオフにします。
スライダーを使用するか、ぼかしの量を入力します。 0〜500ピクセルの範囲から選択できます。
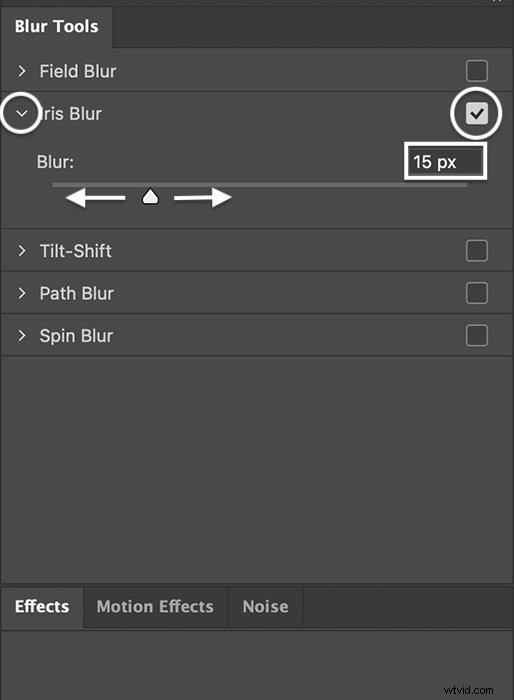
ステップ3:フォーカスポイントを設定する
4つのドットと正方形の円が画像に表示されます。ぼかし効果は中央から始まり、徐々に大きくなります。外側の円は、ブラーが最大になる場所を示しています。
円のサイズを拡大または縮小して、グラデーションを調整できます。正方形の記号をクリックしてドラッグし、形状を変更します。
中央をクリックして、フォーカスポイントを表示します。中心をつかんで、画像の最も鮮明なポイントに移動します。
このツールは、円形のスライダーとしても機能します。中心点自体のフォーカスを変更するには、オプションバーのフォーカスを使用します。
中央を周回する4つのピンは、ぼかし効果が始まる場所を示しています。円の1つをクリックしてドラッグし、中心点に近づけたり遠ざけたりしてぼかし効果を開始します。
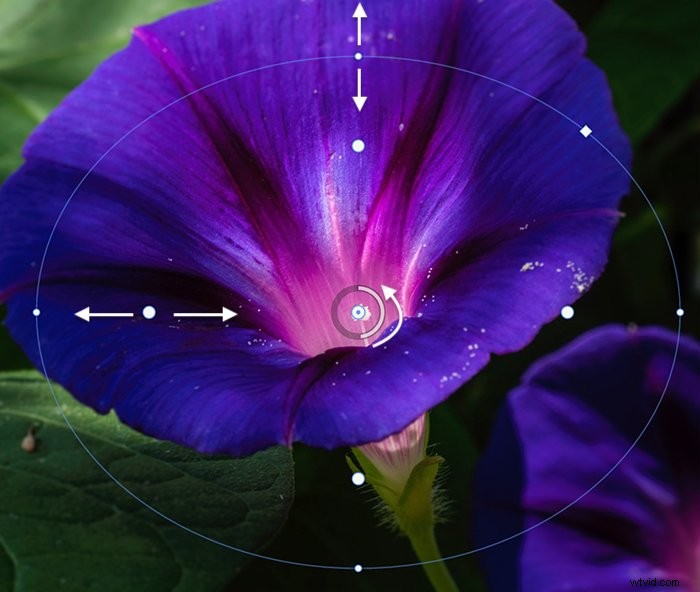
画像をクリックすると、別のフォーカスポイントを追加できます。これにより、別の焦点面上の要素に焦点を合わせることができます。カメラではできないことです。
ステップ4:エフェクトとノイズを設定する(オプション)
[ぼかしツール]メニューで、[効果]タブまたは[ノイズ]タブをクリックして、ボケと追加するぼかしの種類を制御します。
- ガウス
- 均一
- ノイズ
[ぼかしツール]タブをダブルクリックして、ぼかしギャラリーに戻ります。ぼかしに満足したら、オプションバーの[OK]をクリックします。
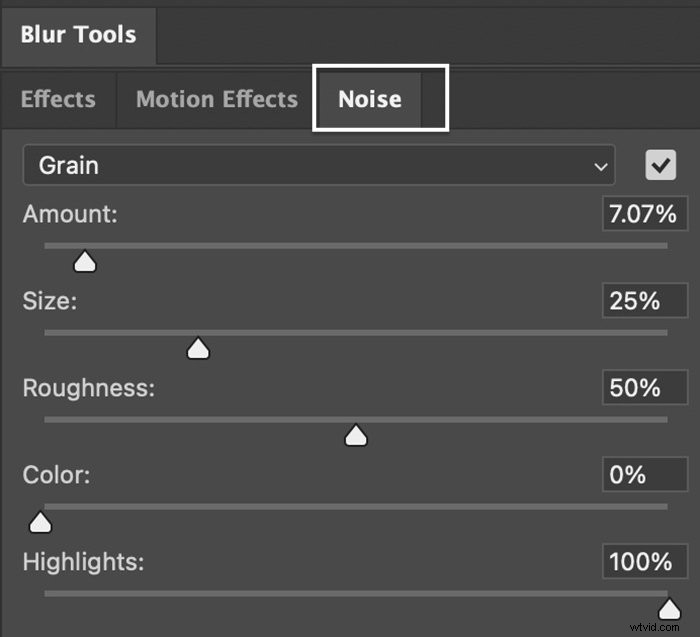
結論
写真をぼかす方法を学んだことを願っています…Photoshopには、必要な効果を作成するためのぼかしツールがいくつかあります。
- ぼかしツール ツールバーで、画像の特定の領域にわずかなぼかしを追加します。
- ぼかしフィルター [フィルター]メニューの画像全体に影響します。ガウスぼかしは最も人気のあるオプションの1つです。
- ブラーギャラリー ぼかし効果をより細かく制御できます。背景をぼかしたり、チルトシフトレンズをシミュレートしたり、複雑なモーションエフェクトを作成したりできます。
Photoshopのこれらすべてのぼかしツールは、浅い被写界深度をシミュレートしたり、画像に全体的な輝きを追加したりするのに役立ちます。とても幸せなぼかし!
今日試してみることができる30のプロジェクトを含むFantasticPhotoAdventuresビデオコースを試してみてください。
