ペンツールが不可欠であることに気付くまで、Photoshopを長く使用することはありません。写真合成などの中間編集テクニックを学ぶときは、ペンツールの使用をやめることはできません。
今日は、Photoshopでペンツールを使用する方法について説明します。そのすべての機能を説明してから、パスとシェイプを作成するための簡単なステップバイステップの手順を示します。記事の終わりまでに、ペンツールを使用して複雑なPhotoshopの編集に取り組む方法を理解できます。

Photoshopペンツールとは何ですか?
Photoshopのペンツールはパスクリエーターです。これにより、必要な画像セクションの正確で詳細な選択と切り抜きを作成できます。
ペンツールは、オブジェクトを正確にトレースするためにさまざまなアンカーポイントを配置することで機能します。新しいアンカーポイントをクリックしてドラッグすることで、各アンカーポイントの曲率を変更できます。
ペンツールは、パラメータを設定して必要に応じて詳細を取得できるため、最も正確な選択ツールです。面倒なプロセスになる可能性がありますが、パスをすばやく作成することは第二の性質になります。
Photoshopのペンツールはどこにありますか?
ペンツールは、Photoshopプログラムの左側のツールバーにあります。
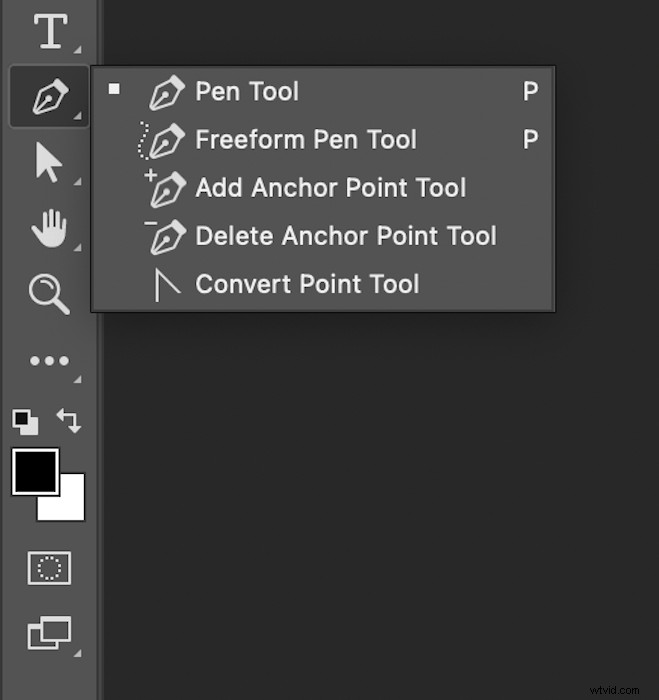
Photoshopペンツールの4つのバリエーション
標準のペンツールには4つのバリエーションがあり、既存のパスを編集するための特定のオプションがあります。
- フリーフォームペンツール —標準のペンツールの簡略版です。クリックを押したままパスを描くことができます。クリックを離すと、アンカーポイントが全体に配置されたパスができます。これは、精度が問題にならない、すばやく面倒な選択に役立ちます。
- アンカーポイントツールを追加 -既存のパスを編集します。
- アンカーポイントの削除ツール -既存のパスを編集します。
- ポイント変換ツール— 選択したパスから設定されたアンカーポイントを変更できます。そのアンカーポイントに出入りする曲率を変更できます。
注-曲率ペンツールもあります Photoshopの最新リリースで。さらに、コンテンツ対応ペンツールを有効にすることができます Photoshop> 設定>テクノロジープレビューに移動します 。ただし、後者はまだテスト中であり、少し注意が必要です。
ペンツールの形状とパスモード
ペンツールは、パスまたはシェイプのいずれかを作成できます。ペンツールを選択した後、上部のツールバーで2つを交互に表示します。
パスは、選択を行うときの画像の境界線です。両端にアンカーポイントがあり、直線または曲線にすることができます。パスモードでは、写真の上に実際の線は残りません。
シェイプは、パスとアンカーポイントを配置するときに自動的に作成される新しいビジュアルフォームです。シェイプモードを使用して、作成するシェイプのストローク(アウトライン)と塗りつぶしの両方を指定できます。
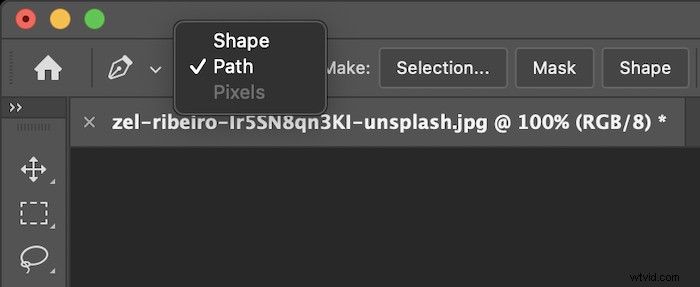
図形の組み合わせ
パスモードでは、2つの重なり合う正方形のように見えるオプションがあります。これは、図形を描き始めるときにもわかります。これを使用して、異なるフォームを同じ選択に結合します。これは、写真の詳細なセクションで作業するときに非常に役立ちます。

ペンツールを使用してパスを作成する方法
標準のペンツールを使用すると、被写体の周囲を非常に正確にトレースできます。最初は少し遅くて退屈に見えるかもしれません。しかし、習得することは貴重なスキルです。また、いつでも戻ってパスを編集できるため、混乱することをあまり心配する必要はありません。
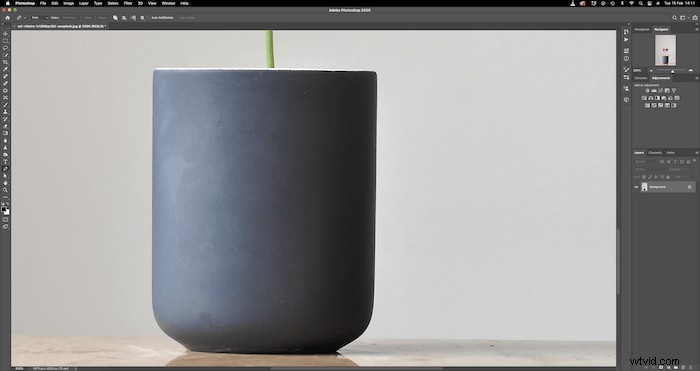
ステップ1:パス用のペンツールを設定する
まず、ペンツールを選択します。次に、上部のツールバーに移動して、[パス]オプションを選択します。

ステップ2:直線パスセグメントを作成する
それでは、被写体を拡大してみましょう(Ctrl / Command +)。被写体の大きさや複雑さに応じて、ズームの長さを変えることができます。少なくとも100%ズームでパスを作成することをお勧めします。ズームインすればするほど、より正確で詳細になります。最初のアンカーポイントが必要な場所をクリックします。

次に、選択した被写体のエッジに沿って架空の線をトレースします。パスが変わる前に、クリックして別のアンカーポイントを置きます。 Photoshopは直線を作成します。

ステップ3:カーブしたパスセグメントを作成する
直線はかなり簡単に作成できます。曲線はかなりトリッキーです。カーブに近づくときは、最後のアンカーポイントが発生する前に配置されていることを確認してください。
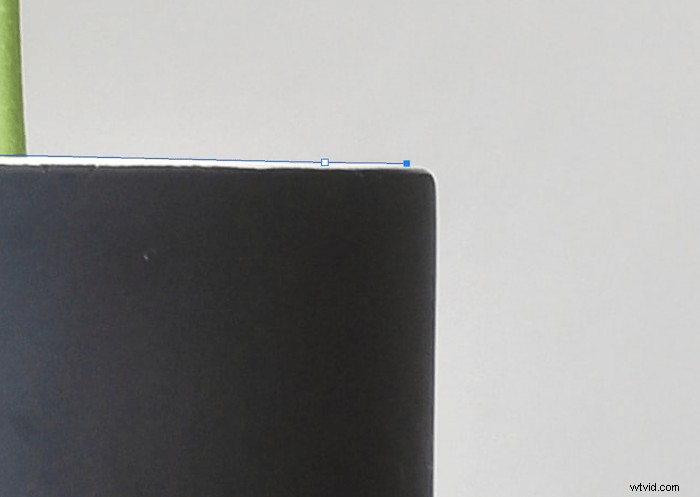
次に、次のアンカーポイントが必要な場所をクリックします。ただし、クリックを解除する前に、選択範囲をドラッグしてください(離さないでください)。これにより、最後のアンカーポイントから新しいものと別の等距離の参照線への参照線が作成されます。参照線の2つのセクションを「ハンドル」と呼びます。
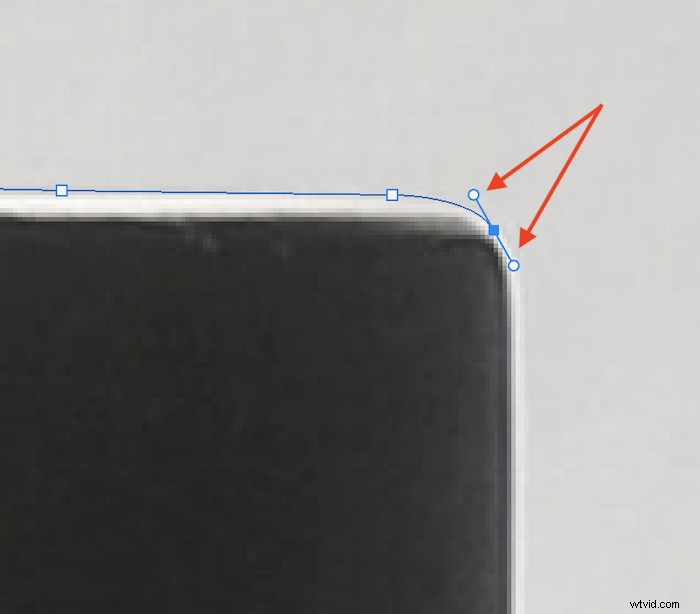
選択範囲をさまざまな方向にドラッグすると、被写体の形状に一致する曲線を見つけることができます。そうでない場合は、いつでもズームインして、アンカーポイントを近づけてみることができます。
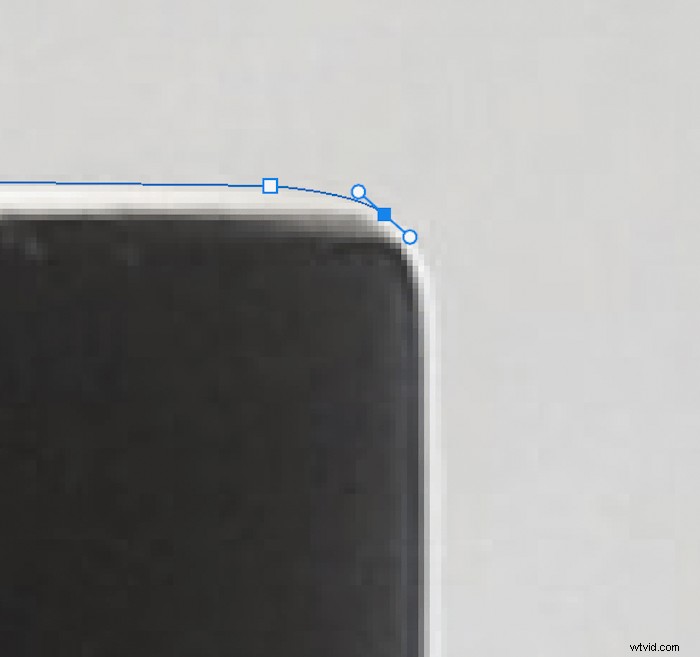
クリックを押したままにするときに、アウトラインの軌跡をたどることが役立つヒントです。これにより、通常、被写体の正確な曲線を作成できます。
新しいアンカーを作成した後も、進行中のハンドルが残っていることに注意してください。精度を高めるために、次の曲線が最後の曲線の情報に基づいていることを確認します。
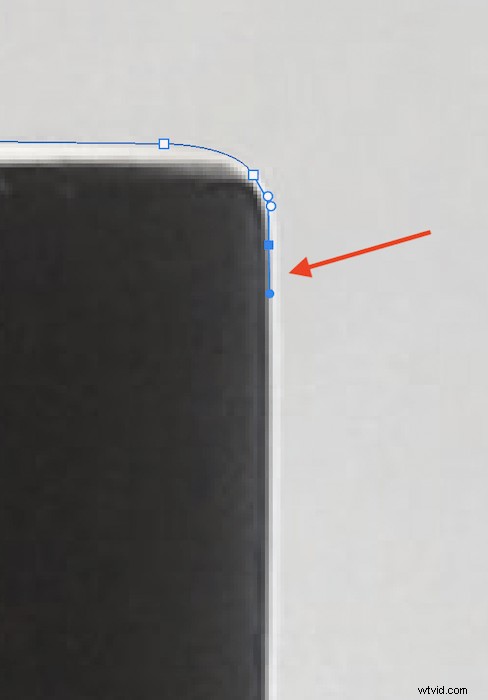
ステップ4:曲線のパスの後に直線のパスを作成する
最後の曲線の情報が必要ない場合があります。通常、これは形状の大幅な変化が原因です。進行中のハンドルはいつでも外すことができます。このために必要なのは、Alt / Optionを押したまま、前のアンカーポイントをクリックすることだけです。
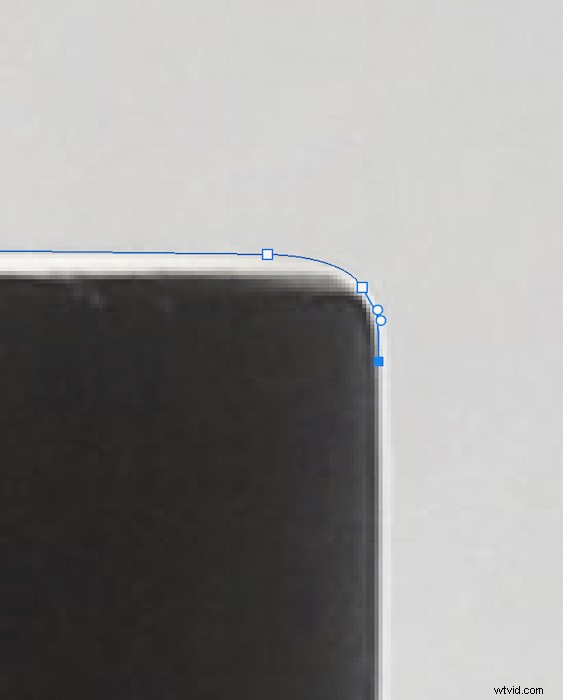
これで、続行して直線を再度作成できます。

ステップ5:パスを閉じる
最初のアンカーポイントにほぼ戻ったら、パスを閉じます。最初のポイントの近くにポイントを配置します。
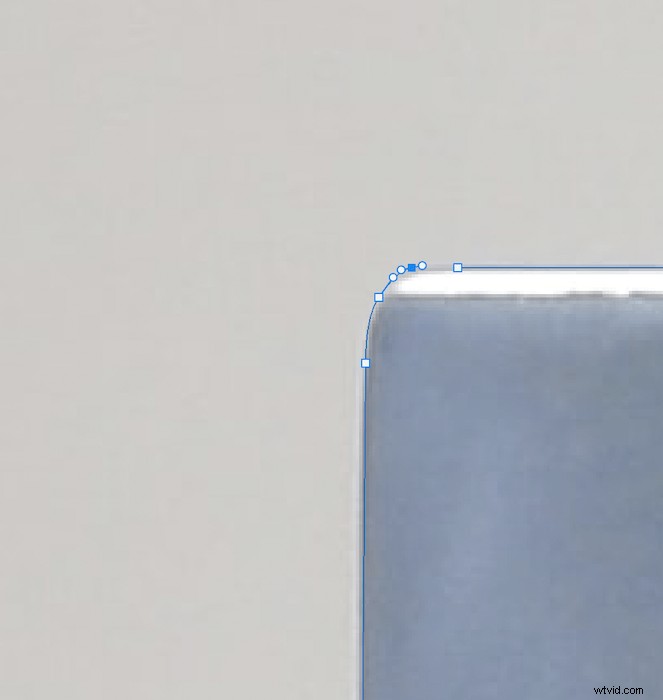
最初のアンカーポイントにカーソルを合わせると、ペンツールアイコンの右側に小さな円が表示されます。次に、最初のアンカーポイントをクリックして、パスを閉じます。
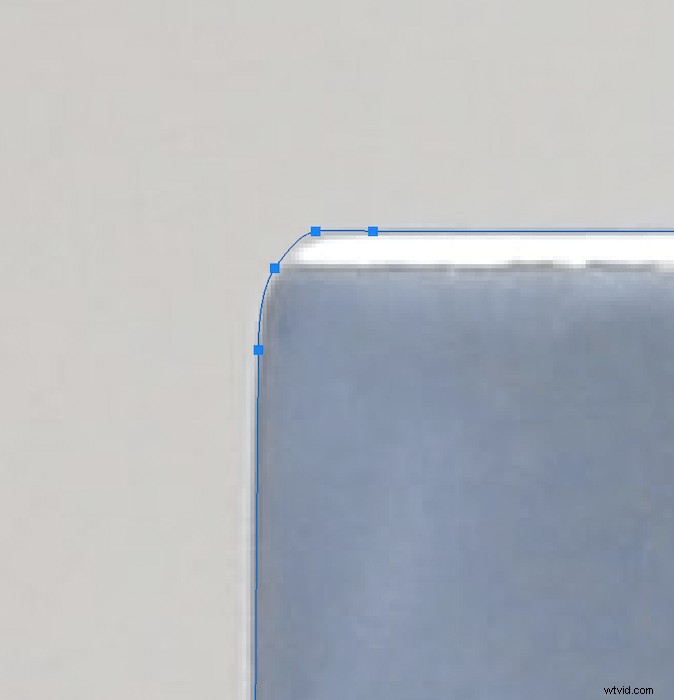
パスを保存する方法
パスを保存すると、他のパスを作成した後も現在のパスを引き続き使用できるようになります。これを行うには、[パス]パネルに移動します。レイヤーパネルの右側にあります。

ここで、下部にあるプラス記号のアイコンである[新しいパスの作成]をクリックできます。これにより、現在のパスが消え、次のパスの白紙の状態になります。
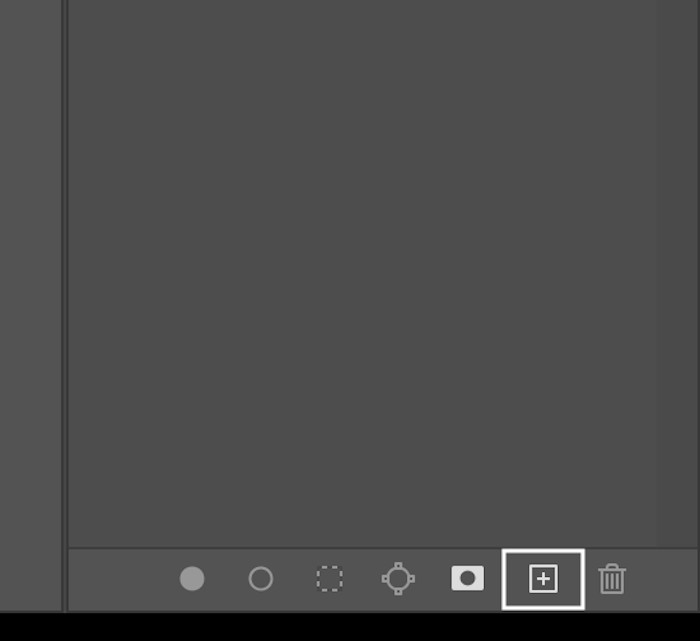
既存のパスを変更する方法
調整が必要な場合でも、心配する必要はありません。もう一度道を作る必要はありません。閉じた後でも編集できます。次に、閉じたパスを編集する方法について説明します。
パス内にパスを作成する方法
切り取ろうとしている主題の多くは、主題の一部ではなく、内部にセクションがあります。新しいパスで対象を完全に分離するには、これらのセクションを選択から除外する必要があります。
まず、[パス]パネルでパスが選択されていることを確認します。
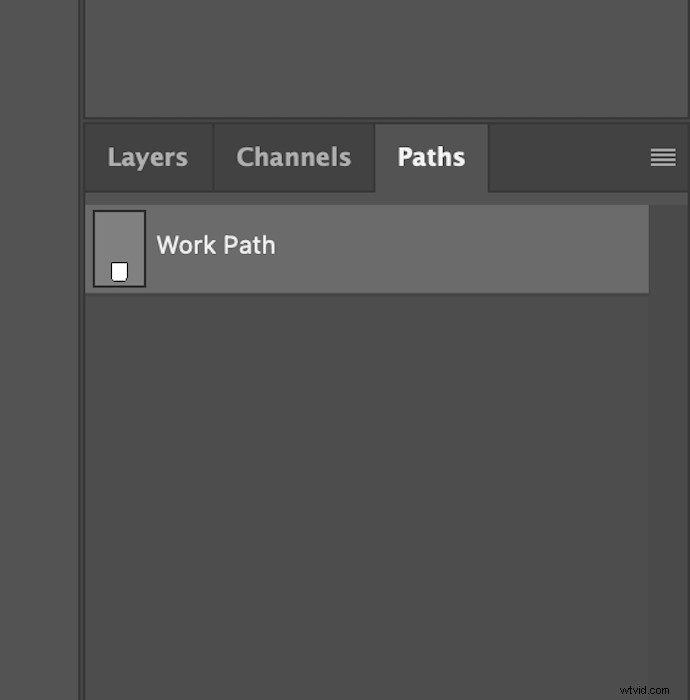
次に、上部のツールバーに移動し、2つの重なり合う正方形のようなアイコンをクリックします。

このドロップダウンメニューから[重複する形状を除外]を選択します。
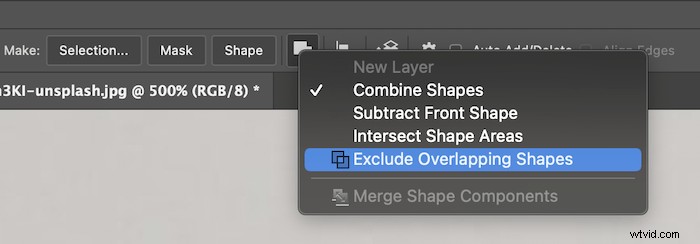
新しいパスを作成して閉じると、元のパスからこのセクションが自動的に削除されます。
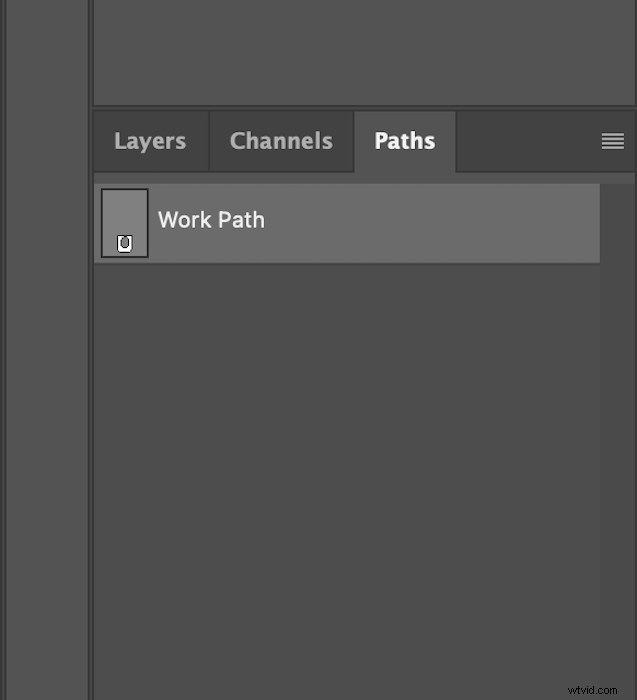
新しいアンカーポイントを追加する方法
パスに新しいアンカーポイントを追加するには、[アンカーポイントの追加]ツールをクリックします。ペンツールとまったく同じ場所にあります。
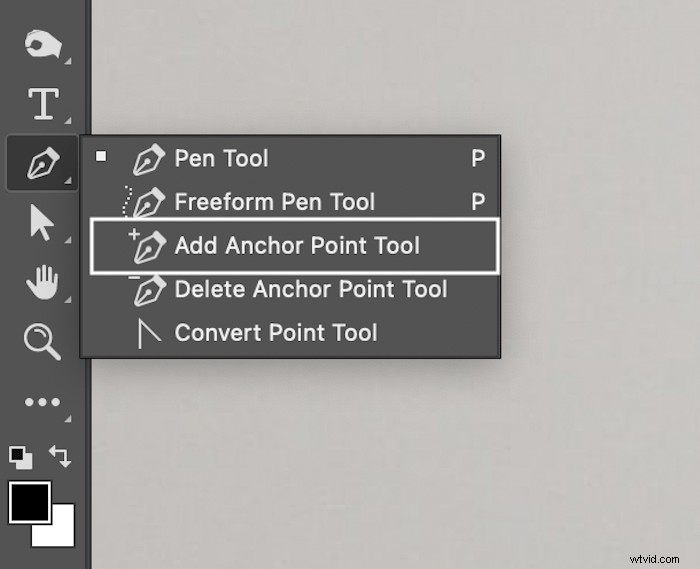
パスに沿って任意の場所をクリックして、ポイントを追加します。
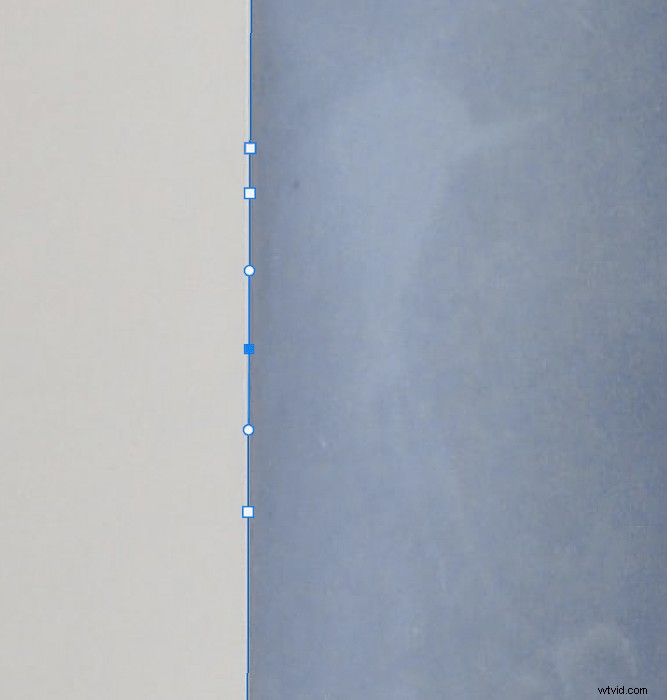
ポイントとの間でカーブを自動的に追加する場合は、クリックを押し続けます。
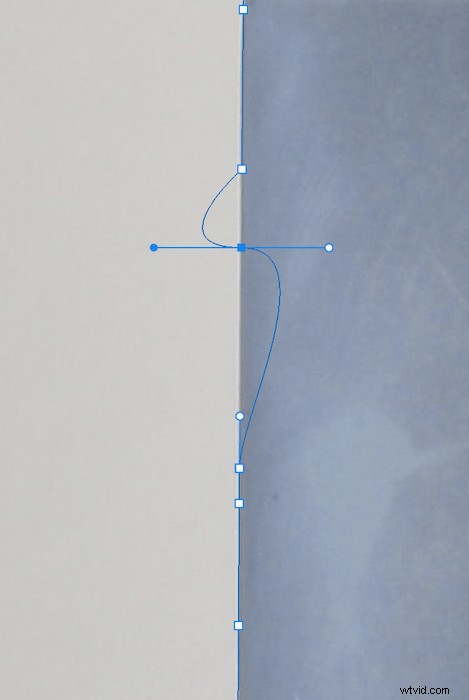
ダイレクト選択ツールを使用して、新しいポイントの配置を編集できます。
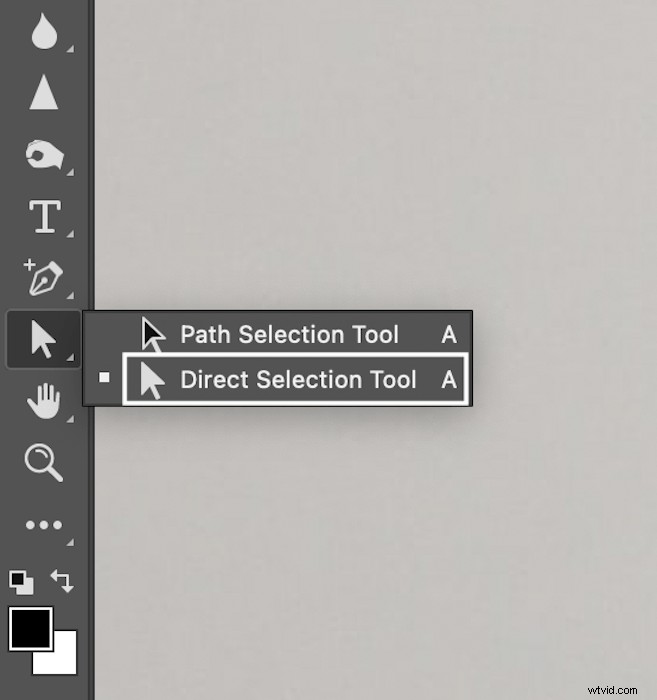
このツールを選択した状態で、移動するアンカーポイントをダブルクリックします。ハンドルが表示されたら、アンカーポイントをクリックしてドラッグできます。
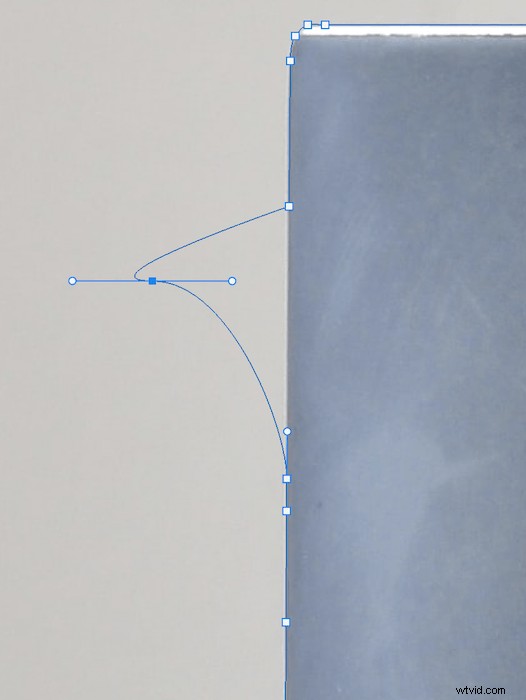
アンカーポイントを削除する方法
ペンツールの選択からアンカーポイントの削除ツールを選択して、アンカーポイントを削除します。
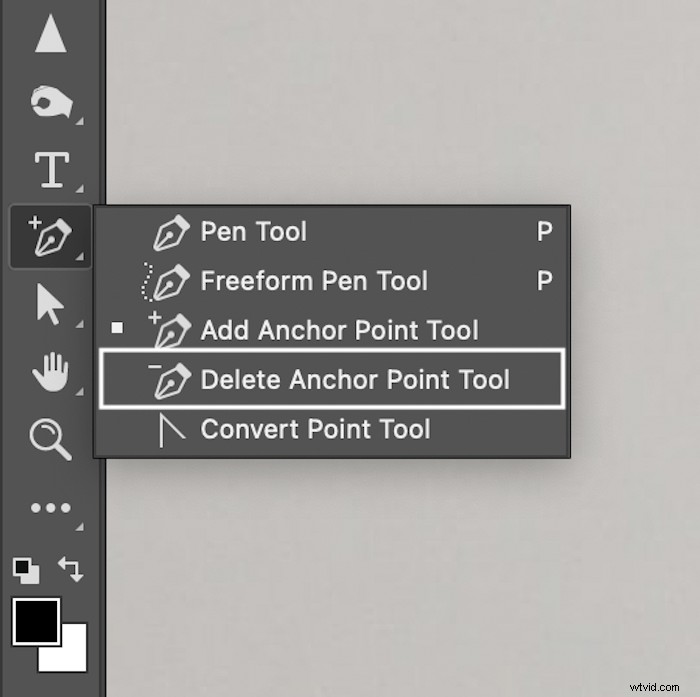
ポイントにカーソルを合わせ、クリックして削除します。気をつけて。アンカーポイントを削除すると、アンカーポイントを通過する曲率も削除されます。
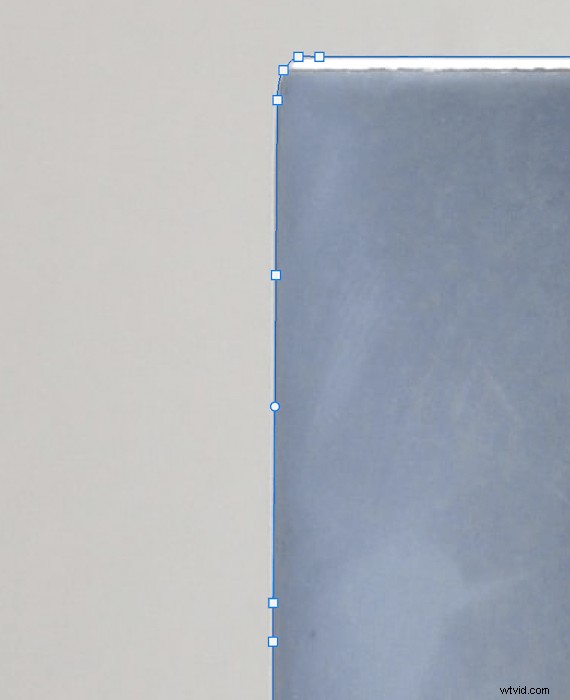
パスを選択する方法
パスを閉じた後、それを選択したいと思うでしょう。上部のツールバーに移動して、[選択]を押します。

これにより、新しいダイアログボックスが表示されます。設定した線に沿ってパスを厳密に開始または終了する場合は、ゼロピクセルのフェザー半径を選択します。ブレンドがより自然に見えるため、通常は2ピクセルのフェザー半径があります。アンチエイリアスはすでに自動選択されているはずです。
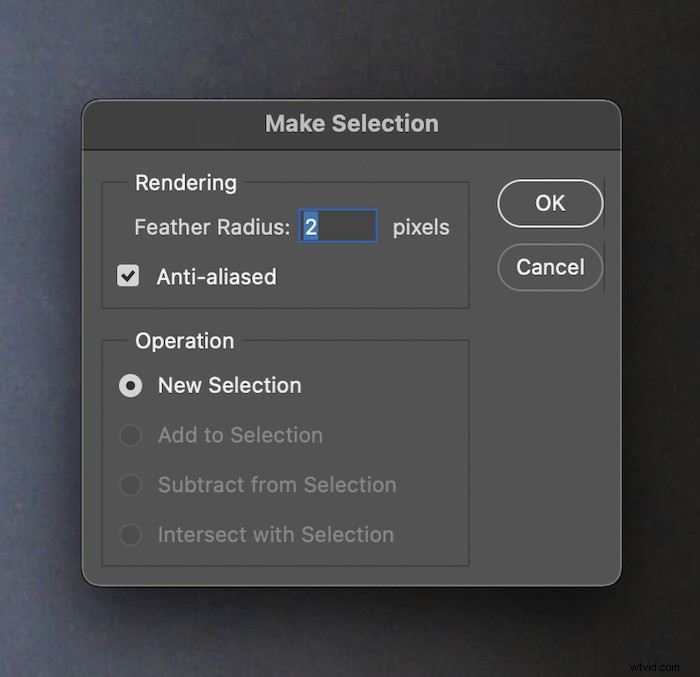
「行進アリ」は私たちの選択の周りに表示されます。選択後、レイヤーマスクを作成し、さまざまな方法で被写体を編集できます!

形を作る方法
形を作ることは道を作ることと同じです。上部のツールバーに沿ってシェイプモードを選択することから始めます。

ここでは、図形のストローク(アウトライン)と塗りつぶしを選択します。
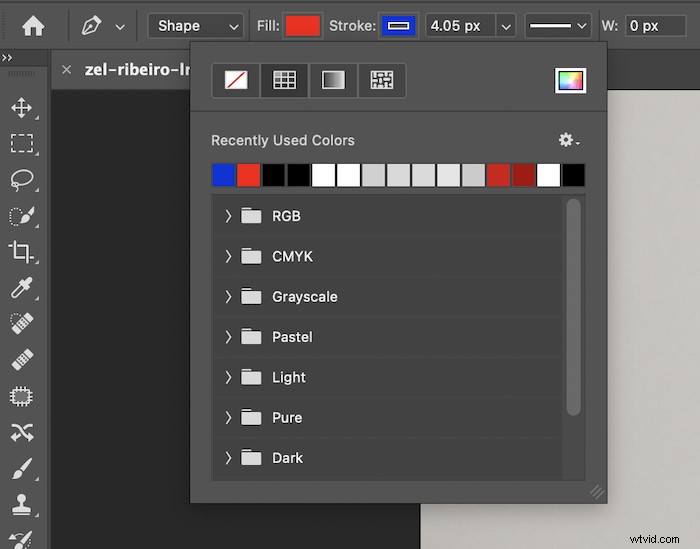
これらの設定を行った後、パスを作成するのと同じ方法でそれらを形成できます。次のポイントを配置する前にShiftキーを押したままにして、直線で図形を作成します。

結論
ペンツールは、Photoshopで選択を行うために重要です。そして専門家にとって、これらの選択はピクセルパーフェクトである必要があります。それは長くて骨の折れるプロセスのように思えるかもしれません。しかし、あなたがそれをすればするほど、それは第二の性質になります。 Photoshopペンツールを使用せずに、どうやって画像を編集したのか不思議に思うでしょう!
Digital Dreamworldsの電子書籍を試して、魅力的なデジタルコラージュを作成してください!
