Photoshopで顔を入れ替える方法を知っていると、すべての写真家にとって便利です。このテクニックを使用して、閉じた目を修正したり、頭を交換して楽しむことができます。このツールは、eコマースビジネスを所有していて、商品の写真に多様性を加えたい場合にも役立ちます。
いずれにせよ、Photoshopで顔を入れ替える簡単な方法は次のとおりです。
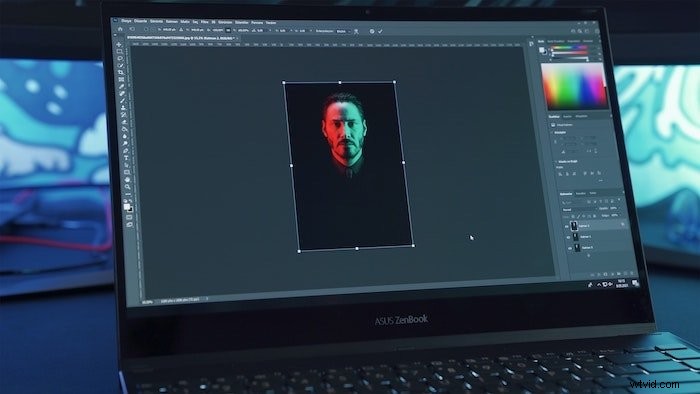
フェイススワップはあなたの写真に使用できますか?
フェイススワップが見栄えがするかどうかは、いくつかの要因に依存します。最も重要なのは、頭の位置と照明です。
交換するヘッドの位置は、コピーするヘッドと同じである必要があります。これにより、最も自然な結果が得られます。 Adobe Photoshopで平らな面を曲げたり歪ませたりすることはできますが、それは人間の顔には効果がありません。
顔を曲げたりねじったりしてフィットさせると、自然に見えなくなります。どんなにレタッチしてもそれは役に立ちません。
また、両方の面のライトは類似している必要があります。日陰にいる人の体に直射日光を当てて人の頭や顔を置くことは非常に困難です。
差が大きすぎると、画像を自然に見せることはできません。
フェイススワップを作成したい場合は、Photoshopが最適です。このようなことは、AdobeLightroomでは簡単でも不可能でもありません。
初めて顔を交換するときは、シンプルにしてください。位置と照明がほぼ同じ顔の写真を検索します。始めるための最良の方法は、ほぼ同じ写真を2枚使用することです。
この例では、同じ夕方の光で2枚の写真の間で頭を交換します。
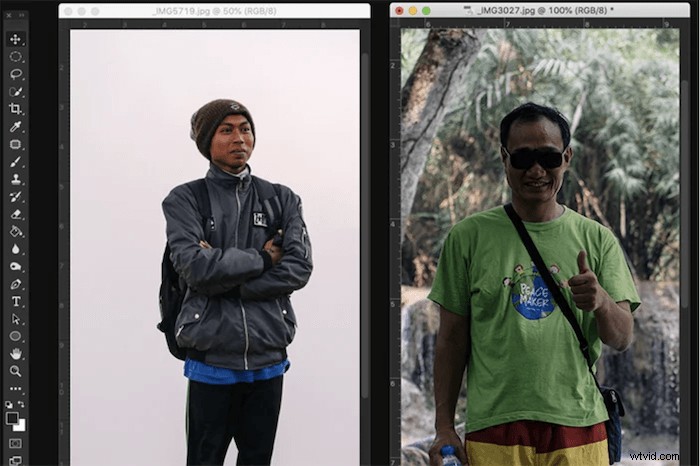
Photoshopでフェイススワップを作成する方法:ステップバイステップ
ステップ1:Photoshopで両方の写真を開く
写真を開いて並べてください。顔と頭をコピーする画像を拡大します。
自転車に乗っている男の顔を真ん中の男の顔に置き換えます。
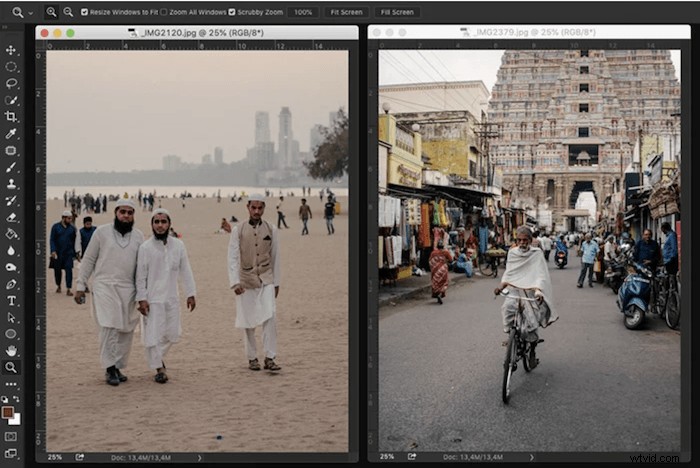
ステップ2:画像にスワップする顔を選択します
クイック選択ツールを使用して選択を開始します。ショートカットはWです。まだ完璧である必要はなく、他の選択ツールを使用することもできます。
この手順を実行する別の方法がありますが、なげなわツールと移動ツールが含まれます。
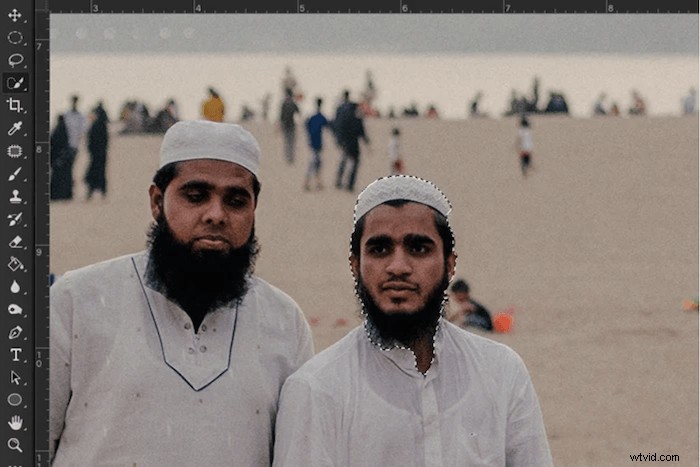
ステップ3:マスクを使用して選択を改善する
左側のメニューの[クイックマスク]ボタンをクリックして、マスクを作成します。または、レイヤーパネルからも実行できます。その後、ブラシツールを使用して選択を改善し、赤いレイヤーマスクとして表示されます。白でペイントするとピクセルが追加され、黒でペイントすると選択範囲からピクセルが削除されます。
ショートカットXを使用して、黒と白を切り替えることができます。これは、一般的に知っておくべきPhotoshopのヒントの1つです。
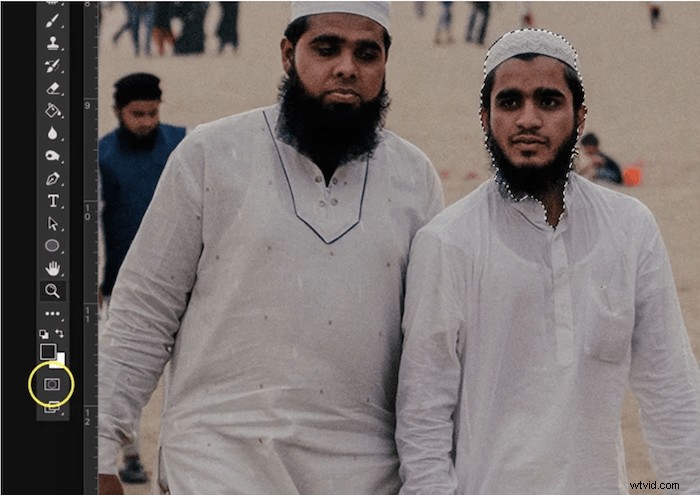
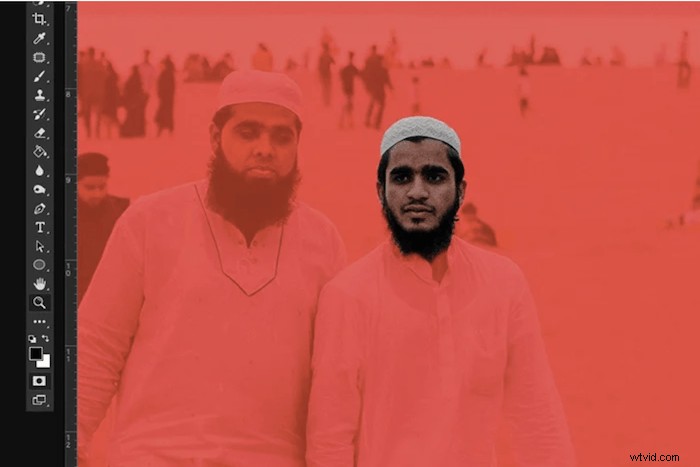
ステップ4:2枚目の写真の顔をコピーして置き換える
選択が終了したら、[クイックマスク]ボタンをもう一度クリックします。これにより、標準モードの編集に戻ります。
顔レイヤーをコピーして背景レイヤーに貼り付けます。 MacOSの場合はCmd+CおよびCmd+V、Windowsの場合はCtrl+CおよびCtrl+V。
元の頭を置き換えるために顔レイヤーを配置します。これで、新しいレイヤーマスクとして新しい顔ができました。頭と体が2人の異なる人物からのものであるため、これで世界で最もユニークなモデルの1つになりました。
ありがたいことに、肌の色を考えたので、頭の交換があまり目立たなくなりました。

ステップ5:必要に応じて「自動ブレンドレイヤー」を使用します
両方の被写体の肌の色が異なる場合は、[レイヤーの自動ブレンド]オプションを使用できます。このツールは、背景レイヤーと顔レイヤーをブレンドすることで機能します。 Photoshopメニューの[編集]に移動して、このオプションを選択します。次に、[レイヤーの自動ブレンド]を選択します。 「シームレスな色調と色」オプションにチェックマークを付けてください。
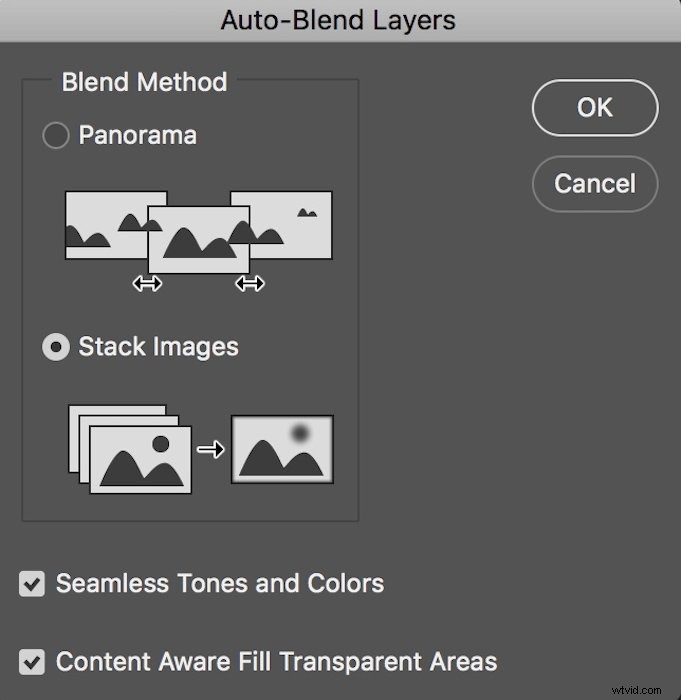
ステップ6:フェイススワップの最終調整を行う
この場合、顔のレイヤーはすでに見栄えがしましたが、いくつかの小さな調整を行いました。あごひげの一部をやわらかいブラシで消し、頭を小さくしてぴったりとフィットさせました。
MacOSの場合はCmd+Tを使用して、レイヤーのサイズを変更します。 Windowsの場合はCtrl+T。
両方の画像の照明が異なる場合、顔レイヤーに影を追加すると役立つ場合があります。レイヤーパネルで「レイヤーエフェクト」を選択できます。次に、ドロップシャドウを作成するオプションを選択します。

そして、あなたはそれを持っています。完璧なフェイススワップ!
結論
これで、閉じた目を修正し、Photoshopで顔を入れ替えて楽しむことができます。顔を入れ替える前に、頭の照明と位置に注意してください。結果を自然に見せたい。
この例では、マスキング手法も使用しました。このテクニックは、Photoshopで写真を編集する方法を学ぶときに不可欠です。これは、さまざまなことに便利であり、学ぶための最も重要なテクニックの1つです。
Photoshopで顔を交換するときにこのテクニックを練習し、習得します。ほぼすべての将来のプロジェクトで使用します。
「EffortlessEditing」コースを試して、Lightroomでのプロの編集の秘訣をすべてマスターしてください。

