ほぼすべてのデジタルカメラがカラー画像を撮影する時代において、白黒写真は引き続き人気があります。そして、白黒に関しては、写真を撮ることだけでなく、白黒写真を編集する方法を知ることも重要です。
カラー画像から始めるとすると、それを黒に変換する最良の方法は何ですか?と-白?この記事では、Adobe Photoshopで優れた白黒画像を作成するために使用できるいくつかの手法について説明します。
Lightroomで白黒を編集する場合は、こちらのガイドをご覧ください。
Photoshopで画像を白黒にする方法
Photoshopには、カラー画像を白黒画像に変換するためのさまざまな方法が用意されています。どの方法を使用する場合でも、プロセスは基本的に同じです。
各ピクセルの赤、緑、青のコンポーネントの値を数式に入力します。
これにより、1つの数値が計算され、すべての色に適用されます。コンポーネント。したがって、ピクセルは強制的に灰色の陰影になります。
グレースケールモード
Photoshopは、「グレースケール」と呼ばれる特別なモードをサポートしています。色情報のない画像を処理するように設計されています。このモードの画像には、赤、緑、または青のチャンネルはありませんが、代わりに明るさ(輝度)情報のみを単一のチャンネルに保存します。
このモードに切り替えると、写真から色が削除されます。白黒画像を作成するのに最適な方法ではありませんが、最悪の方法でもありません。また、すばやく簡単ですが、驚くほど良い結果が得られます。
最初にこの手法を調べてみましょう。
この変換は、人間の目がシーンの明るさを認識する方法をモデル化したものです。私たちの目は緑に最も敏感で、赤にはあまり敏感ではなく、青には最も敏感ではありません。グレースケール変換は、赤の値に0.28、緑の値に0.7、青の値に0.06を掛けることによってこれをモデル化します。次に、これらの変更された値を合計して、最終的なグレー値を取得します。
これは破壊的な変換であるため、メインメニューから[画像]> [複製...]を選択して、カラー画像のコピーを処理します。次に、複製画像を開いた状態で、[画像]>[モード]>[グレースケール]を選択します。
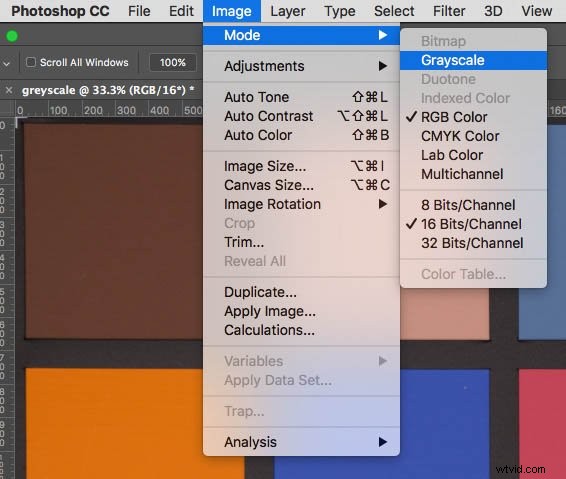
Photoshopは、カラーチャンネルを破棄しようとしていることを警告し、より詳細に制御できるより良い方法を提案します。
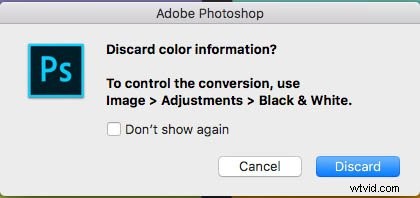
[破棄]ボタンをクリックすると、Photoshopは固定変換を適用します。色情報が破棄され、グレースケールモードに切り替わります。
グレースケール画像をJPEGとして保存する場合、Photoshopは3つの同一の赤、緑、青のチャンネルを自動的に復元します。
簡単なグレースケール変換で主題が強い構成を持っている場合、良い結果が得られます。この例では、色がよく区別されています。
また、白黒でうまく機能する強力なリード線とテクスチャがあります。

変換する単一チャネルの選択
センサーの各ピクセルは、赤、緑、または青のフィルターを通して世界を見ることができます。これはその位置によって異なります。カメラのソフトウェアは、これらの原色ごとにフル解像度の画像を生成します。
通常、これら3つの画像を組み合わせて、合成カラー画像を表示します。 Photoshopはそれらを個別に表示することもでき、チャンネルと呼ばれます。それらを表示するには、通常のカラー画像を開き、[チャンネル]タブをクリックします。
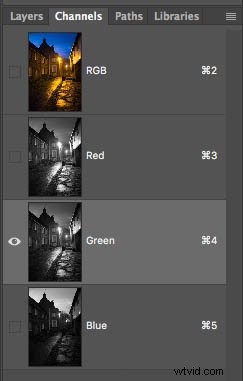
[チャンネル]タブには、コンポジットカラーのRGBサムネイルが表示されます。赤、緑、または青のチャンネルを順番にクリックすると、そのチャンネルだけからの投稿が白黒で表示されます。それらはかなり異なる可能性があります。

最良の結果が得られる単一のチャネルを選択してから、前に示すようにグレースケールモードに切り替えます。 。今回、Photoshopは他のチャンネルの情報を破棄するかどうか尋ねます。
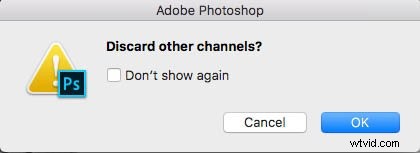
[OK]ボタンをクリックすると、Photoshopは選択したチャネルのみのグレースケール画像を作成します。一般的に、Blueチャンネルはあまり良い結果をもたらしません。通常、このチャネルには情報がほとんどないため、信号対雑音比が最も低くなります。赤または緑のチャネルを選択すると、かなり良い結果が得られます。
これで、グレースケールの固定式が良い結果をもたらすことがわかりました。この方法が失敗した画像を見てみましょう。
固定変換が失敗した場合
赤と緑は、色が異なっていても、簡単に同じような明るさのレベルになります。これは、白黒に変換するとほぼ同じグレー値が得られることを意味します。
良い例は、よく知られている石原式色覚異常検査です。通常の色覚をお持ちの場合は、カラー画像に「8」の数字がはっきりと表示されます。ただし、固定式を使用してグレースケールに変換すると、赤と緑が区別できなくなります。
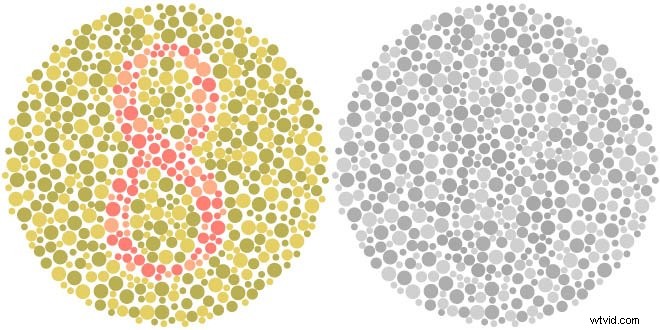
もちろん、グレースケール変換にチャンネル選択のトリックを使用して、図が次のように表示されることを確認できます。
しかし、実際の白黒写真では、色の範囲が最終的にどのように影響するかをさらに細かく制御する必要があります。灰色の色合い。
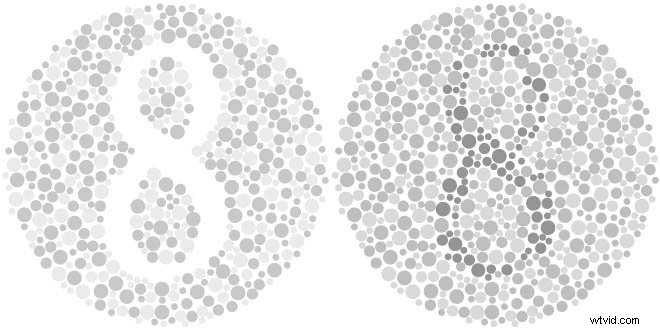
彩度の低下–使用すべきでない理由
彩度をゼロに下げることは、画像を白黒に変えるための明白な方法のように思えるかもしれません。しかし、これはおそらく白黒画像を作成するための最悪の方法です。
Adobe Photoshopでは、彩度低下操作は、rgbトリプレットの最大値と最小値の平均値を取得することによって機能します。グレースケール変換のように重み係数は適用されません。これにより、色の区別が非常に悪くなります。結果として得られる画像は、コントラストが大幅に不足していることがよくあります。
これは、X-Riteカラーテストカードの2つの変換の比較です。中央の画像は、単純な彩度の低下の結果です。下の3行目の色が非常によく似たグレーの色調に変換されていることに注目してください。これを、グレースケール変換である右側の画像と比較してください。
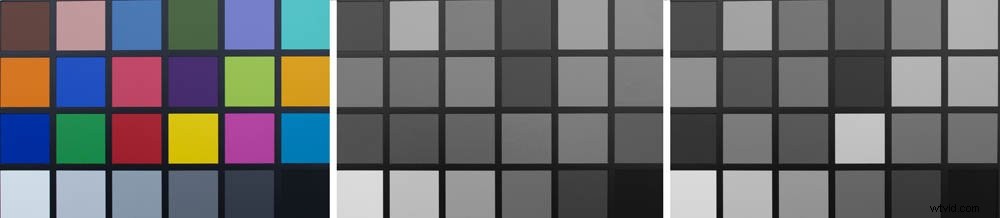
調整レイヤーを使用してオプションを開いたままにする
画像を編集するときはいつでも、非破壊的に編集することをお勧めします。画像がPhotoshopで開いている限り、この目的で履歴パネルを使用できます。画像を保存すると、その履歴は破棄されます。
これは、[画像]>[調整]メニューオプションを使用して白黒変換を行う場合です。画像に直接変更を加えます。
より良い作業方法は、Photoshopの調整レイヤーを使用することです。
ピクセルを変更せずに、これらのオンとオフを切り替えたり、対応する調整を何度でも調整したりできます。下のレイヤーで。また、レイヤーマスクと組み合わせて、画像の特定の部分に効果を適用することもできます。
後で編集に戻ることができるようにするには、作業内容をレイヤー化されたPhotoshopドキュメントとして保存します。
カスタムチャンネルミックステクニック
最初に検討する調整レイヤーは、チャンネルミキサーです。カラー画像を開き、メインメニューから[レイヤー]>[新しい調整レイヤー]>[チャンネルミキサー...]を選択して、調整レイヤーを追加します。これにより、[新しい調整レイヤー]ダイアログボックスが表示されます。ここで、新しいレイヤーに名前を付けることができます。

[OK]をクリックしてチャンネルミキサー調整レイヤーを追加し、アイコンをダブルクリックしてそのプロパティを表示しますパネル:

プロパティパネルには赤、緑、青のスライダーがあり、これらのチャンネルの画像を赤、緑、青のチャンネルに戻すことができます。
これらのスライダーを変更して[チャンネル]タブを確認すると、その方法がわかります。スライダーを変更すると、さまざまなチャンネルが影響を受けます。
チャンネルミキサーは、写真に大幅な色の変更を加えることができます。ただし、カラーチャネルをモノクロコンポジットにミックスすると、実際にそれが実現します。
これを行うには、プロパティパネルの[モノクロ]ボックスにチェックマークを付けます。スライダーを調整して、基になるカラーチャンネルの独自のカスタムブレンドを作成できるようになりました。
そして、グレースケールモードに変換せずにこれを行うことができます。

赤、緑、青のスライダーを変更して、最終的な画像への貢献度のバランスを取ります。それらを合計して100%以上にし、一部のハイライトを吹き飛ばすことができるので、ヒストグラムに注意してください。
合計:値(青いスライダーの下に表示)を100%前後に保つことを目指してください。結果。 1つのスライダーからの寄与を高める場合は、バランスをとるために他のスライダーをバックオフする必要がある場合があります。
白黒調整レイヤー
チャンネルミキサーは、原色をさまざまなプラスマイナス200%と直接組み合わせます。これにより、白黒変換用のかなり鈍いツールになります。
画像のさまざまな部分の色を思い出させるために、調整レイヤーのオンとオフを切り替え続ける必要がある場合があります。これにより、プロセス全体がやや行き当たりばったりになる可能性があります。
プロセスを改善するために、アドビは専用の白黒調整レイヤーを提供しています。これにより、特定の色の範囲をより正確に調整できるようになります。
レイヤーパレットの下部にある[新しい塗りつぶしまたは調整レイヤーを作成]ボタンをクリックします(赤丸で表示)。次に、メニューから[白黒]を選択します。
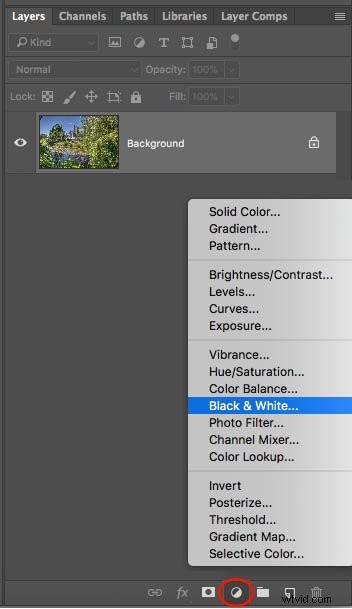
または、ツールバーの[調整]アイコンをクリックして、[白黒]アイコン(表示)を選択します。丸で囲んだ部分)または、[レイヤー]>[新しい調整レイヤー]>[白黒...]を選択して、メニューからレイヤーを追加します。
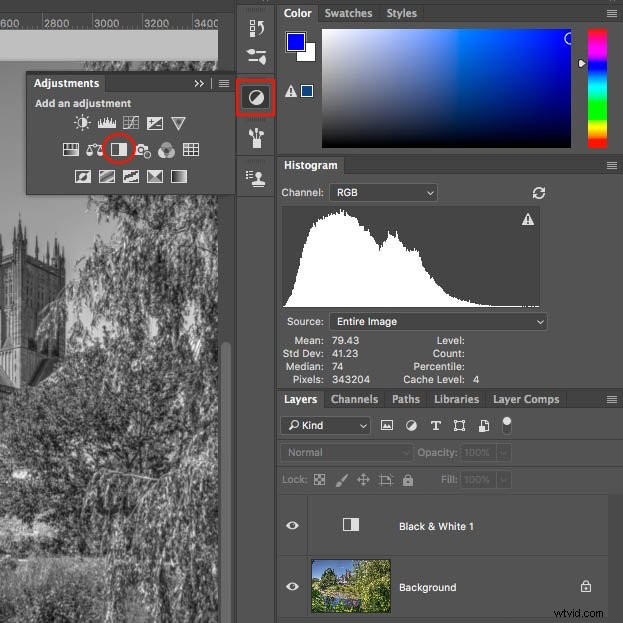
これにより、現在選択されているレイヤー(この例では背景レイヤー)の上に調整レイヤーが追加されます。
6つのスライダーのパネルで、赤、緑、青の色相がどのように影響するかを制御できるようになりました。最終的な灰色のトーン。また、シアン、マゼンタ、イエローの色相の影響を制御できます。
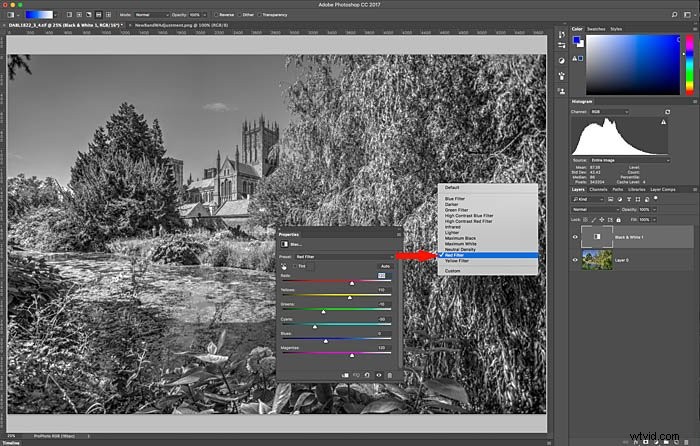
この調整レイヤーのプロパティパネルには、便利なプリセットドロップダウンメニューがあります。これを使用して、白黒フィルムで使用されるカラーフィルターの効果をすばやくシミュレートできます。スライダーを調整して、対応する色が最終的なグレーの色合いにどの程度影響するかを変更することもできます。これは、チャンネルミキサーよりもクリッピングしにくいです。
画像上のポイントをサンプリングする場合は、「プリセット」という単語の下にある「ターゲット調整ツール」アイコンをクリックします。次に、暗くしたり明るくしたりする画像の領域をクリックして左右にドラッグします。
これにより、色の範囲がターゲットになり、それぞれのスライダーが移動します。
Lightroomの白黒コントロールとは異なり、注意してください。 、このターゲット調整ツールは1つのスライダーのみを移動します。スライダーをドラッグすることと、対象の調整ツールを使用することの間に操作上の違いはありません。
ヒント
- 調整レイヤーで画像が期待どおりに白黒に変換されない場合は、調整レイヤーのブレンドモードが「通常」に設定され、不透明度が100%に設定されていることを確認してください。
- 調整レイヤーのさまざまなブレンドモードを試してみてください。白黒の調整と色情報を組み合わせることで、興味深い効果を生み出すことができます。明度と差分モードは特に興味深いものです。
- カラースライダーを調整するときは、クリッピングを回避するためにヒストグラムに注意してください。
- 100%表示で画像を拡大し、さまざまな色が出会うエッジの周りのハローや奇妙な照明効果を確認します。必要に応じてこれらのスライダーを調整します。
- 別の変換に再度使用するスライダーの組み合わせを見つけた場合は、プリセットとして保存します。
色合いの追加
画面上で純粋な白黒画像を表示することは1つのことです。実際に印刷するのはまったく別のことです。
かつて、家庭用プリンターには、シアン、マゼンタ、イエロー、ブラック(CMYK)の4つのインクしかありませんでした。
このようなプリンターは、可能な色域に制限がありました。再現します。また、黒インクが1つしかないため、白黒印刷の作成が特に苦手でした。
最近のプリンターでは、多くの場合、複数の黒が使用されています。たとえば、マットブラック、フォトブラック、ダークグレー、グレー、ライトグレー。これにより、白黒画像の豊富な色調を再現できます。
黒インクが1つしかないプリンターは、最終的な画像に色のヒントを追加することでメリットが得られます。このように、彼らはいくつかの色で黒を強化します。プリンタが真の白黒を処理できる場合でも、色のヒントを追加すると、最終的な印刷をウォームアップできます。
色合いを追加するには、調整レイヤーのプロパティパネルの[色合い]ボックスをクリックするだけです。 。レイヤーパレットの調整レイヤーアイコンをダブルクリックして、表示されていない場合は表示します。次に、カラーピッカーを使用して色を選択できます。
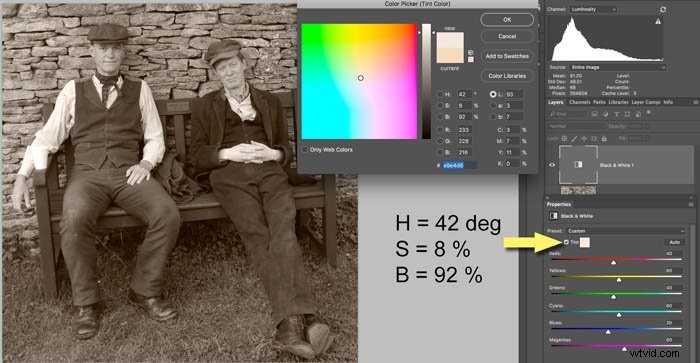
AdobeCameraRAWの使用
PhotoshopでRAWファイルを開くと、AdobeCameraRawコンバーターがアクティブになります。
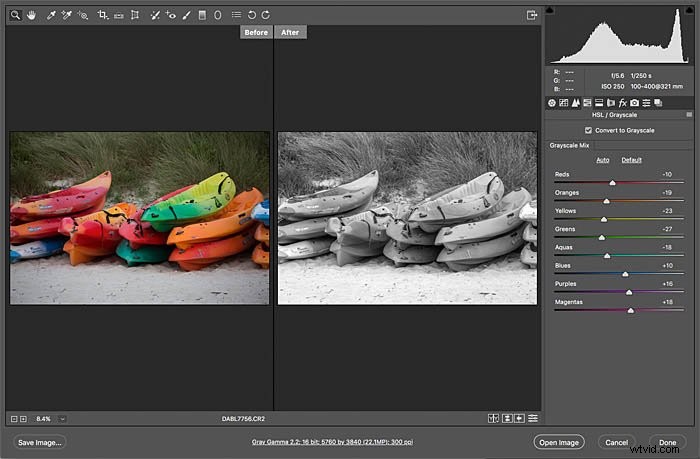
彼のダイアログボックスでは、さまざまな画像調整が可能です。ヒストグラムの下のツールバーからアクセスできます。
最初のアイコン(基本調整)を選択してから4番目のアイコン(HSL /グレースケール)をクリックすると、通常の色調の微調整をすべて適用できます。
「グレースケールに変換」ボックス。グレースケールミックスのターゲットとなる8つのカラー範囲があります。
画面の右下にあるボタンを使用すると、前/後の画像を表示できます。これは、カラーからモノクロに作業する場合に特に便利です。
編集後に[完了]ボタンをクリックすると、Photoshopはサイドカーのxmpファイルを元のrawファイルと一緒に保存します。これは、編集が非破壊的であることを意味します。
代わりに[画像を開く]ボタンをクリックすると、Photoshopはそれらをグレースケール画像に統合します。実際の白黒変換は、「グレースケールに変換」設定ではなく、カスタム設定を使用して行われます。
スポットカラーを使用しない理由についての記事を確認してください!
