すべての風景写真家は写真の編集方法を学ぶ必要があります。
問題は、利用可能なPhotoshopランドスケープチュートリアルが無数にあることです。
はじめに、Photoshopの風景写真の基本的な方法を紹介します。

Photoshopで風景写真を編集する方法
風景写真は、さまざまな方法で編集できます。そのため、多くの写真家が行き過ぎて、元のシーンとはまったく異なるものを作成しています。
Photoshopで風景写真を編集する主な目的は、カメラの間違いとセンサーの制限を修正することです。最高の結果が必要な場合は、RAWで撮影することが重要です。
その場合にのみ、Photoshopが提供するすべてのツールと機能を使用できるようになります。
1。 CameraRAWで編集を開始
Photoshopで風景を編集するときの基本的な作業方法は次のとおりです。
数日前に撮ったコトパクシ火山のこの写真を使用します。

ステップ1:適切な露出を設定する
この写真の最初の問題は、雪のディテールと質感を維持するために、露出不足で数回露出しなければならなかったことです。
PhotoshopでRAWファイルを開きます。カメラRAWがポップアップ表示されます。露出スライダーを使用して、写真全体が正しく露出されるように設定します。
私の例では、現時点では雪に注意を払っていません。
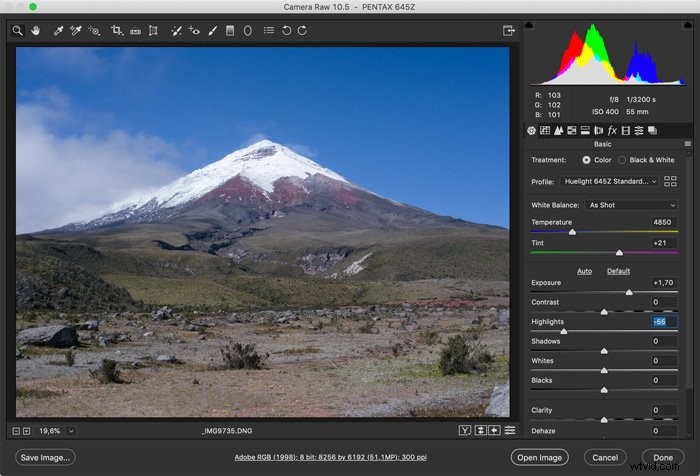
ステップ2:シャドウとハイライトを調整する
露出を設定した後、写真の一部が正しく表示されない場合があります。私の場合、雪の部分が吹き飛ばされています。 [ハイライト]または[シャドウ]スライダーを使用して、これらの領域のテクスチャと詳細を元に戻します。
まだ完璧に見える必要はありませんが、Photoshopで仕上げを追加します。
ステップ3:ホワイトバランスを調整する
とても晴れた日で、カメラがホワイトバランスを少し修正しすぎました。写真を撮ったときのシーンは暖かく見えました。ホワイトバランススライダーを使用して、写真全体を暖かくまたは冷たく見せます。
たとえば、トワイライトショットは、写真の青が多いほど見栄えがよくなります。
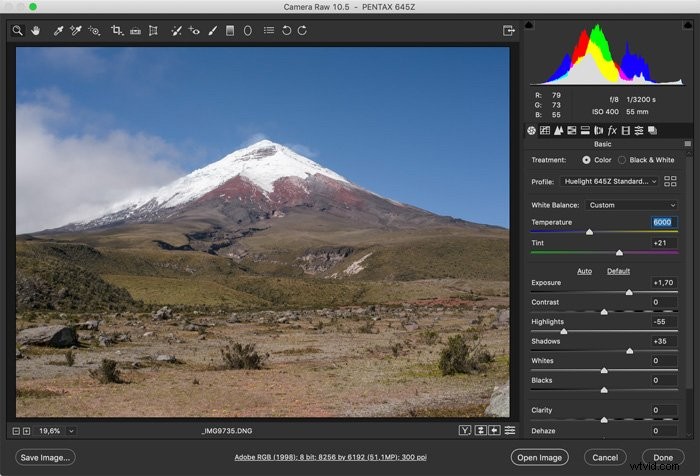
ステップ4:彩度と色
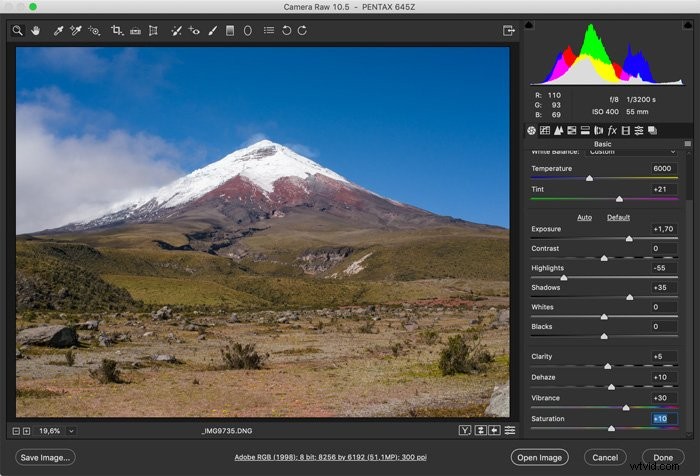
時々、遠くにたくさんのもやがあります。これは、風景写真のコントラストに影響します。デヘイズスライダーを使用して、写真のこれらの領域に再びコントラストを追加します。
2。 Photoshopでの編集を終了
常にPhotoshopで最終的な詳細を編集してください。一部のPhotoshopランドスケープチュートリアルは行き過ぎです。シンプルにするのが好きです。
ステップ1:レベルを調整する
「調整レイヤーの追加」アイコンをクリックして、「レベル…」を選択します
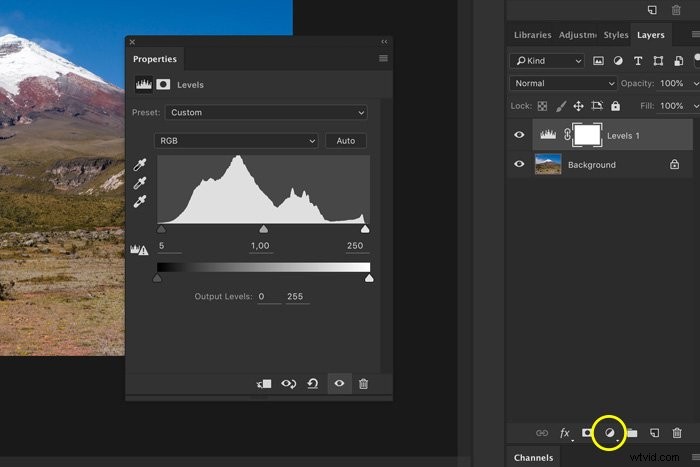
[レベル]ウィンドウの小さな三角形をクリックして、内側にドラッグします。これにより、写真のコントラストが向上します。
私の例では、写真全体のコントラストを正しくするために、白い三角形をかなり内側にドラッグする必要があります。
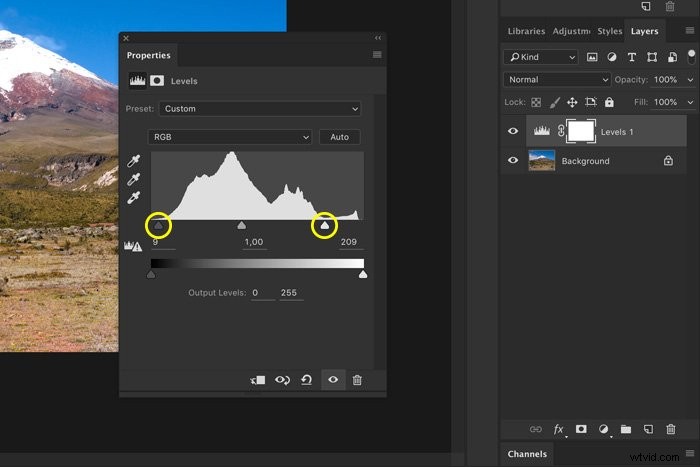
ただし、これは写真のハイライトに影響します。したがって、これを修正する必要があります。
ステップ2:ハイライトを戻す
サイドバーからブラシツールを選択し、「Darken」に設定します。
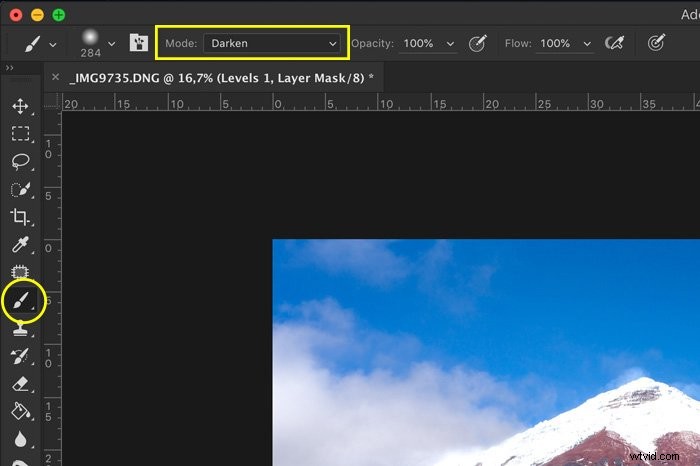
これで、ブラシは写真のハイライトにのみ影響します。レベル調整レイヤーのマスクサムネイルを必ず選択してください。
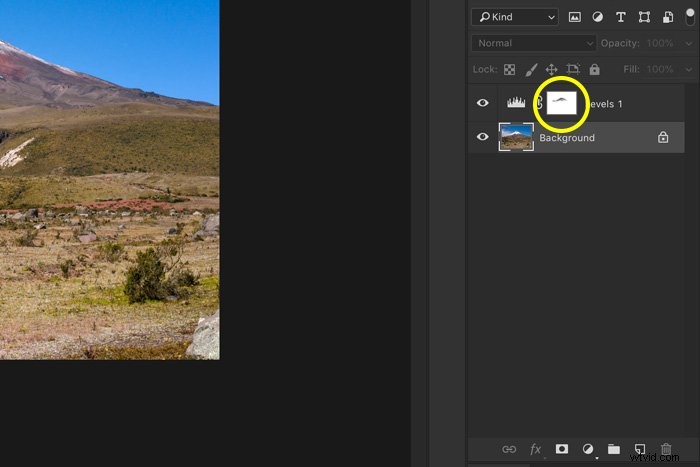
とても晴れた日だったので、雪が少し「光る」ことは気になりませんが、テクスチャーのヒントもあるはずです。
ステップ3:覆い焼きと焼き込み
これで、覆い焼きツールと焼き込みツールを使用して、写真の特定の領域を明るくしたり暗くしたりできます。かわすと明るくなり、燃やすと暗くなります。覆い焼きツールを使用して、写真の前景を明るくしました。
いずれかのツールを選択して、写真の上にペイントを開始します。トップメニューで、写真のハイライト、中間調、またはシャドウに影響を与えるかどうかを選択できます。
Cmd + Z(Windowsの場合はCtrl + Z)でいつでも元に戻すことができます。
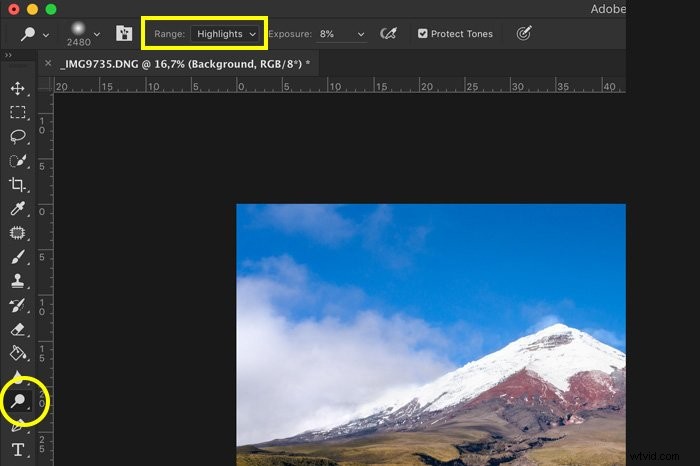
ステップ4:切り抜き
最後に、風景写真を切り抜きます。切り抜きツールを選択し、アスペクト比を設定します。通常、元の比率を維持する必要があります。
たとえば、16:9または正方形にトリミングすると、写真の見栄えが良くなる場合があります。切り抜きが完全になるまで写真の隅をドラッグします。
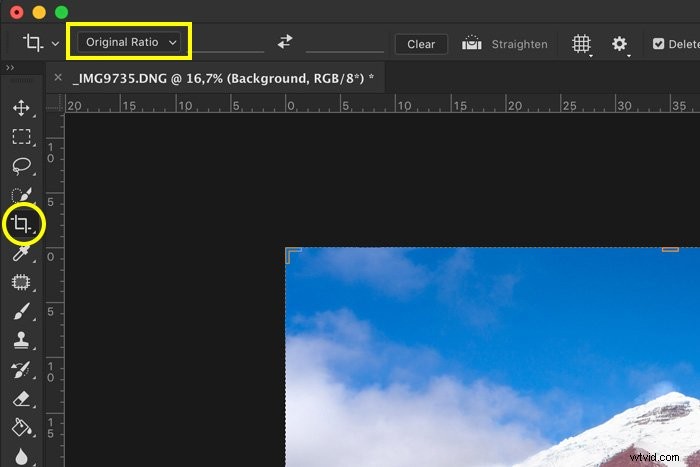

結論
Photoshopには非常に多くのツールと機能があるため、圧倒されるように見えるかもしれませんが、そうである必要はありません。
基本的なPhotoshopランドスケープのチュートリアルに固執して、写真が偽物や過度に調理されたように見えないようにします。いくつかのツールを使用するだけで、風景を自然に美しく見せることができます。
さまざまな種類の風景写真を見つけたいですか?私たちの新しい投稿をチェックしてくださいどのタイプの風景写真があなたに適していますか?次へ!
