GIMPは、非常に基本的な無料の編集ツールとして始まった可能性があります。しかし、それが提供するツールの範囲は、何年にもわたって拡大しています。今日、GIMPはPhotoshopのような有料プログラムの優れた代替手段を提供しています!
有料プログラムの代わりにGIMPに切り替えるか、GIMPから始めることを検討しているかもしれません。次の基本事項は、すぐに実行できるようになります。 GIMPの使い方を学びましょう!
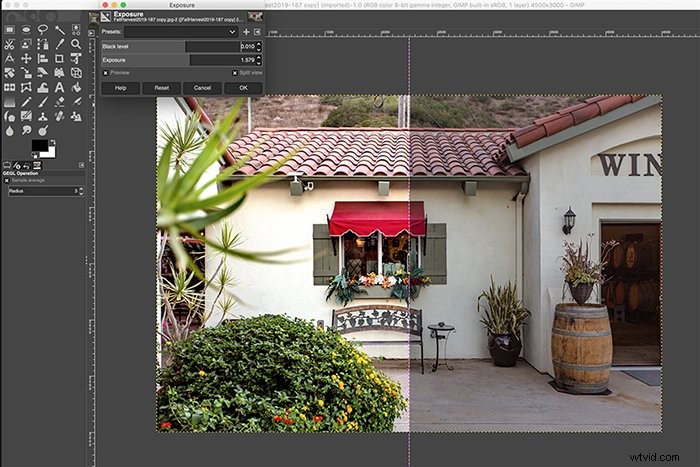
GIMPをインストールする前に覚えておくべきこと
ツールアイコンとメニューオプションは、Photoshopを定期的に使用している私たちにとってなじみのあるものです。しかし、GIMPには知っておくべき重要な基本的な違いがいくつかあります。
初めてGIMPをダウンロードして写真を開くと、別のRAWファイルローダーをインストールした場合にのみRAWファイルを開くことができることに気付くでしょう。
GIMP自体をインストールすると同時にローダーをインストールすることを検討することをお勧めします。これは、GIMPを使用することを計画している頻度と詳細によって異なります。
注意すべき2つ目の違いは、GIMPで行われた編集は画像を破壊することです。これは、行われた編集が永続的であり、画像の整合性に直接影響することを意味します。
PhotoshopとLightroomは、編集時に非破壊的です。ファイルが影響を受けることを恐れずに、さまざまな設定で前後に移動できます。
GIMPの使用方法を学ぶときに編集後悔を避けるために、元の写真のコピーを編集することをお勧めします。または、変更にレイヤーを使用できます。
GIMP編集の基本
GIMPには多くの編集機能がありますが、GIMPの使用方法を学び始めるために、編集の基本をいくつか見ていきましょう。
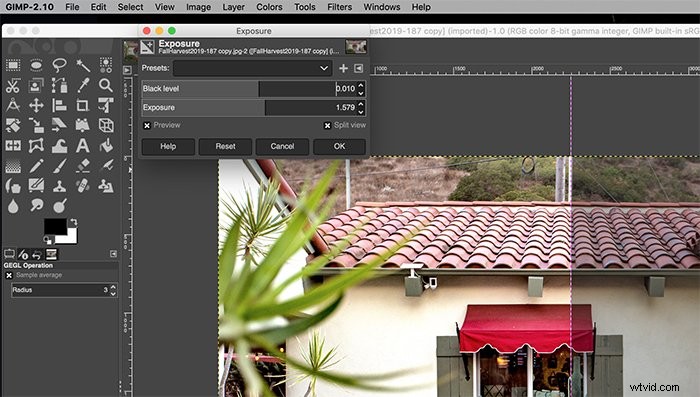
露出
JPEGを使用する場合は、露出、シャドウ、およびハイライトの調整を最小限に抑えてください。これにより、ノイズの発生を防ぐことができます。
ただし、微調整が必要になる場合があります。露出設定は[色]メニューにあります。調整するには、[露出]または[黒レベル]スライダーをクリックしてドラッグします。
これにより、可能な場合はいつでも、[ビューの分割]チェックボックスをオンにすることができます。そうすれば、調整を行うときに前後を並べて確認できます!

コントラスト、黒、または白
Photoshopでレベルを調整することに慣れている場合は、GIMPでレベルを適用する方法を学びます。 [カラー]メニューでレベルを調整でき、スライダーはPhotoshopとまったく同じように機能します。
上部のスライダーは入力レベルを調整します。下部のスライダーは、黒と白の範囲、つまり出力レベルを調整します。

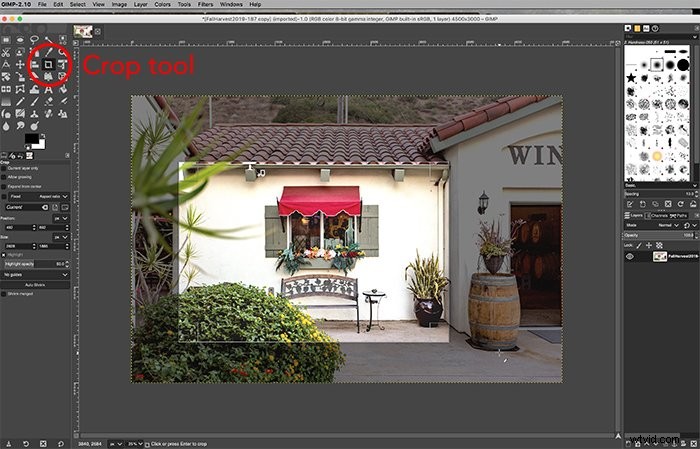
まっすぐにして切り取る
写真の矯正とトリミングは、最も必要な写真編集の2つです。地平線をまっすぐにするには、左側の列から測定ツールを選択します。既存の地平線をクリックしてドラッグし、[まっすぐにする]をクリックします。
トリミングツールは、左側の列のツールボックスにもあります。新しい切り抜きを配置する場所をクリックしてドラッグします。 Shiftキーを同時に押し続けると、既存の比率が維持されます。
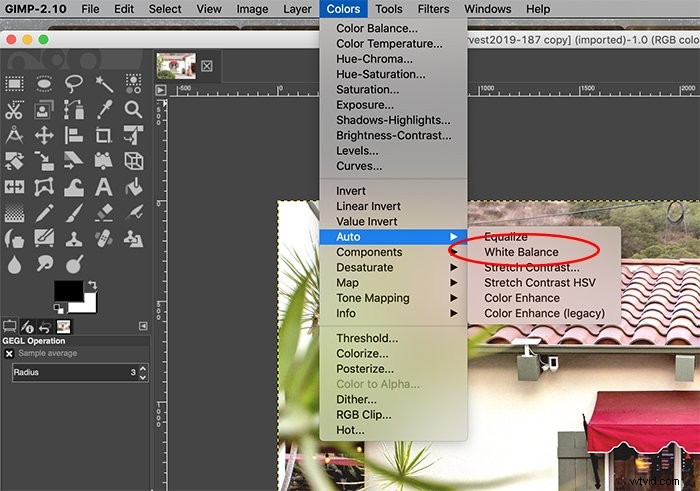
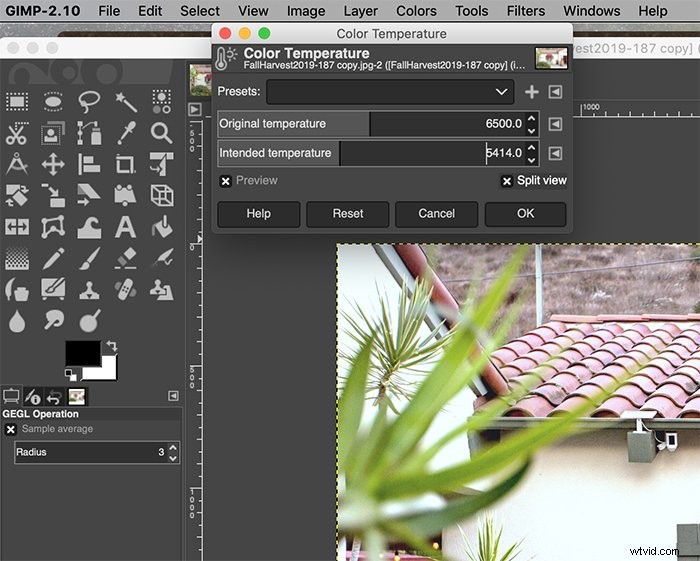
ホワイトバランス
GIMP内のホワイトバランスを修正する方法はいくつかあります。 [色]>[自動]>[ホワイトバランス]に移動すると、GIMPでホワイトバランスを自動的に設定できます。
[レベル]ダイアログボックス内のスポイトツールを使用して、灰色の参照ポイントを選択することもできます。このオプションは、[カラー]メニュー内の[レベル]調整と一緒に使用できます。
最後に、ライトの温度を手動で変更できます。 [色]>[色温度]に移動し、スライダーをドラッグして調整します。
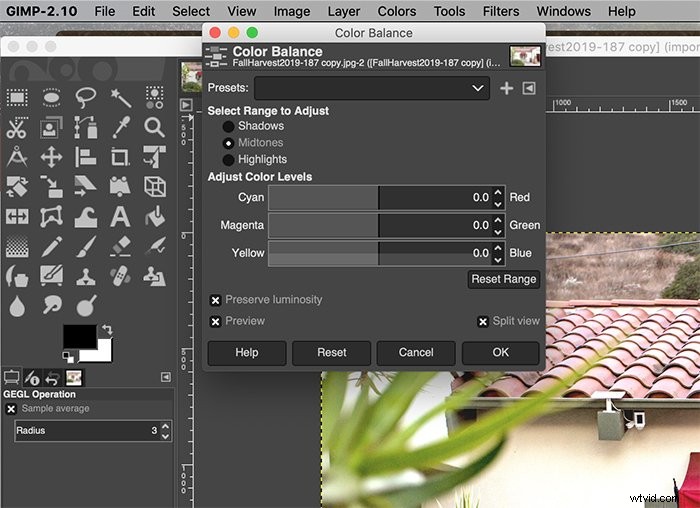
カラーバランス
また、カラーメニューにはカラーバランス調整があります。これにより、シャドウ、ミッドトーン、ハイライトのカラーチャンネルを調整できます。
カラーバランスを手動で調整すると、写真の色を最終的に制御できます!
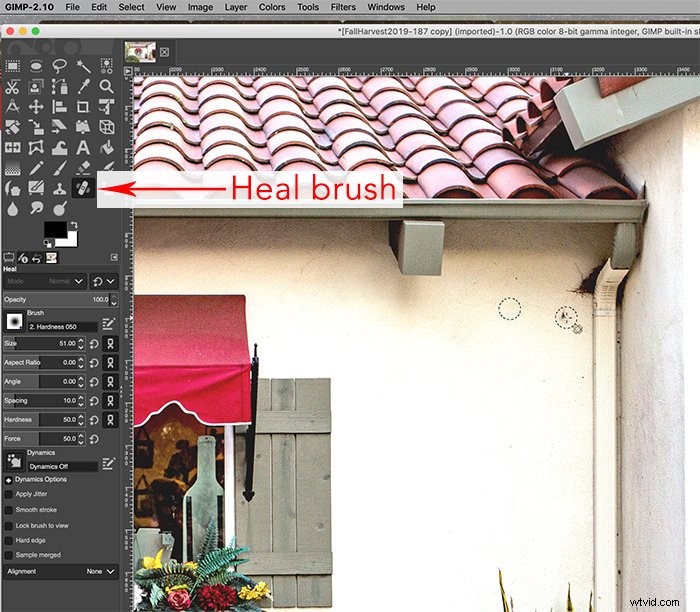
スポット除去
レンズにほこりが付着していても、壁にへこみがあり、見苦しいマークを取り除きたい場合でも、簡単にシミを取り除くことができます。左側の列のツールで、[修復]ブラシツールを選択します。
まず、修正の基準点を選択する必要があります。次に、ヒーリングを適用する場所をクリックし始めることができます。このツールは、Photoshopとほぼ同じように機能するもう1つのツールです。
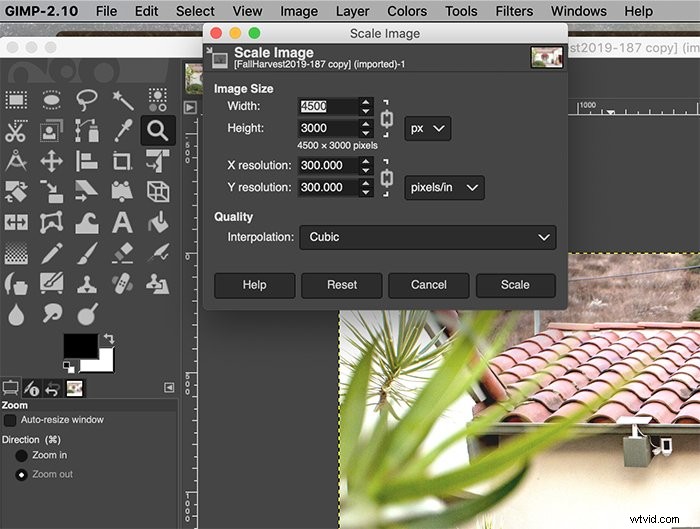
サイズ変更
最後に、写真のサイズ変更は非常に一般的なニーズです。このツールもPhotoshopとまったく同じように機能します!
[画像]>[画像の拡大縮小]に移動して調整を行うと、画像のサイズを変更できます。
結論
Photoshopの無料の代替品を探している人には、GIMPが完璧なソリューションを提供します。ツールはさまざまですが、インターフェースに慣れるまで少し時間がかかります。
ただし、上記のツールを使用すると、すぐに編集できるようになります。
