モデルのポートレートを撮る場合でも、先輩の写真を撮る場合でも、モデルを美しく見せることが私の仕事です。これには、傷を取り除き、欠陥を滑らかにするための肌のレタッチが含まれます。
ポートレート、グラマー、モデル写真の高度なレタッチャーの多くは、コンピューターの前で何時間もかけて肌やセルライトを滑らかにし、傷を取り除きます。

このチュートリアルでは、AdobePhotoshopで傷を取り除き人の肌を滑らかにする方法を紹介します。絹のような肌をすばやく作成する簡単なプロセスから始めます。次に、多くのプロが使用するより高度なプロセスを紹介します。
どのチュートリアルでも、ステップバイステップで実行することをお勧めします。画像を取得し、Photoshopを開いて、始めましょう!
Photoshopでの傷の除去
私はいつも一時的な傷を取り除くことから画像調整を始めます。これらには、にきび、変色、または引っかき傷が含まれます。モデルから特に要求されない限り、通常、永続的な機能は削除しません。そばかす、傷跡、ほくろ、その他の美しさの痕跡は、一人一人を際立たせます。
これは私が数年前に撮影した美しい地元のモデルの画像です。このチュートリアルを実行している間、彼女の顔をしっかりと拡大します。

Photoshopの新しいレイヤーに画像のコピーを作成し、「傷の除去」という名前を付けます。変更のたびに新しいレイヤーを作成することは、始めるのに良い習慣です。これにより、前の手順に簡単に戻ることができます。または、さまざまな手順を試して、違いを比較することもできます。
以前に複製レイヤーを作成したことがない場合は、レイヤー>複製レイヤーに移動します または、レイヤーを選択してCtrlまたは⌘Jをクリックします。
まず、スポット修復ブラシツールを使用します。ツールバーのアイコンは、バンプが付いたバンドエイドのように見えます。コンテンツを意識した塗りつぶしに設定された柔らかいブラシ(硬度約30%)を使用しています。
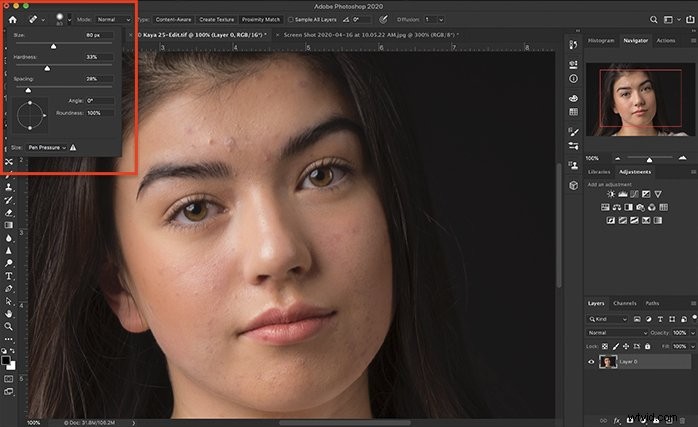
ブラシのサイズを、除去する傷よりも少し大きくします。ブラケットキーを使用して、ブラシのサイズを簡単に変更できます。 「[」はブラシを小さくします。 「]」はブラシを大きくします。
次に、傷をクリックします。魔法のように、それはなくなった!
Photoshopは、スポットの周囲の情報を使用して、スポットをシームレスに消滅させます。傷が完全に消えない場合は、少し大きいブラシでもう一度クリックします。
すべてのスポットを透明な肌に置き換えるまで、傷をクリックし続けます。
より細かく制御したい場合、またはスポット修復ブラシで希望の外観が得られない場合は、修復ブラシツールを使用してください。
修復ブラシツールを有効にするには、オプションを使用して、傷の近くの皮膚の透明な領域を選択します。 キー(PCのAltキー)。肌の質感や色はさまざまです。額は頬とは質感が異なる場合があります。肌のキメを保つために、肌の色やキメをできるだけ近づけたいと思います。
傷を取り除くことは、モデルの肌を滑らかにするのに大いに役立ちます。前後の画像を比較します。
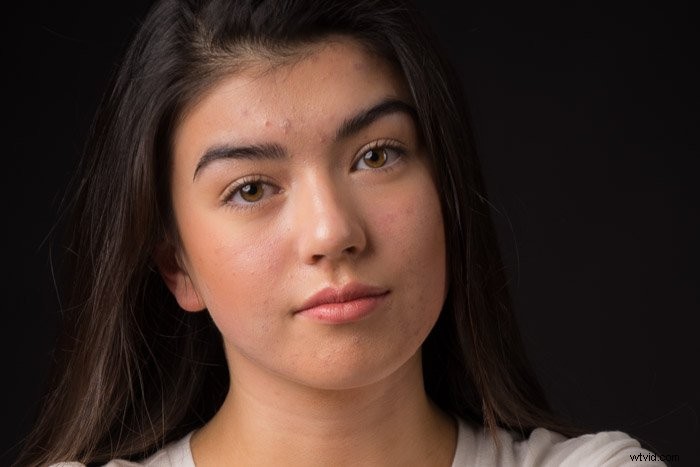

Photoshopで肌を滑らかにする方法
Photoshopで肌を滑らかにする3つの方法を紹介します。最初の2つは、ポートレート写真家を始めるのに簡単で便利です。最後の方法はより高度な方法ですが、肌の質感を保持します。
すべての方法でぼかしが追加され、肌に滑らかな滑らかさがもたらされます。
ぼかしツール
Photoshopで肌を滑らかにする最も簡単な方法は、ぼかしツールを使用することです。このツールは、ツールバーの水滴のように見えます。このツールは肌を滑らかにしますが、滑らかにする効果をあまり制御することはできません。

ステップ1-新しいレイヤーを作成する
「傷の除去」レイヤーを選択し、新しいレイヤーにコピーします。 レイヤー>重複レイヤー (Ctrlまたは⌘J)。新しいレイヤーに「SmoothSkin1」というラベルを付けました。
ステップ2–ぼかしを追加
ぼかしツールを選択し、パーセンテージが100%に設定されていることを確認します。モデルのスキンに直接ぼかしをペイントします。ぼかし効果は肌にのみ適用されます。目、髪の毛、唇、背景、衣服をぼかすことは慎重に避けます。
効果が強すぎる場合は、ぼかしツール(Ctrlまたは⌘Z)を元に戻し、パーセンテージを下げます。前後の画像を比較します。


フィルターブラー
柔らかくする効果をさらに制御するには、ぼかしツールの代わりにフィルターぼかしを使用します。スムージング効果として、ガウスぼかしまたは表面ぼかしのいずれかを使用できます。ガウスぼかしは、ポートレートにさらにロマンチックな輝きを加えます。両方のタイプのぼかしを試して、最も気に入ったものを選択してください。
ステップ1-新しいレイヤーを作成する
「傷の除去」レイヤーを選択し、新しいレイヤーにコピーします。 レイヤー>重複レイヤー (Ctrlまたは⌘J)。新しいレイヤーに「SmoothSkin2」というラベルを付けました。
ステップ2–ぼかしを追加
[フィルター]ドロップダウンメニューに移動します。 ぼかし>ガウスぼかしを選択します 。
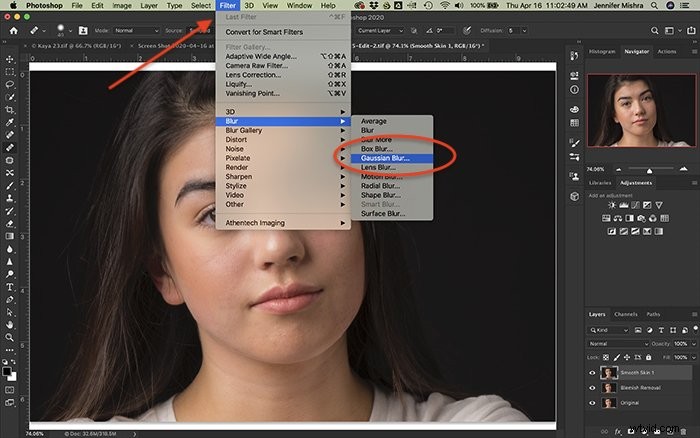
ぼかす必要はあまりありません。解像度に応じて、5〜10ピクセルで実行できます。また、レイヤーの不透明度を50%に下げます。ぼかしを入れすぎると、肌の質感が失われ、写真が自然に見えなくなります。
表面のぼかし(フィルター>ぼかし>表面のぼかし )は少し異なる外観になりますが、プロセスはガウスぼかしを追加する場合と同じです。開始するには、半径5としきい値25を使用します。
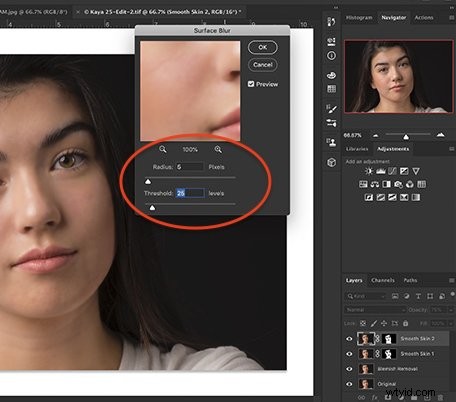
[OK]をクリックします。
ステップ3–肌にぼかしを適用する
ぼかし効果は肌にのみ適用されます。目、髪の毛、唇、背景、衣服をぼかしたくありません。レイヤーマスクでぼかしを隠し、肌だけにペイントします。
以前にレイヤーマスクを作成したことがない場合は、「Smooth Skin」レイヤーをクリックしてから、その下のレイヤーマスクツールをクリックします。このツールは、内側に円が入った長方形のように見えます。 「SmoothSkin」レイヤーの横に白い長方形が表示されます。
白いレイヤーマスクをクリックし、画像>調整>反転を選択して反転します。 (Ctrlまたは⌘I)。レイヤーマスクが黒くなり、ガウスぼかしが隠れます。
このプロセスにはショートカットがあります。 オプションを押したままにします レイヤーマスクツールをクリックする前にキー(PCではAltキー)を押すと、Photoshopが反転レイヤーマスクを作成します。
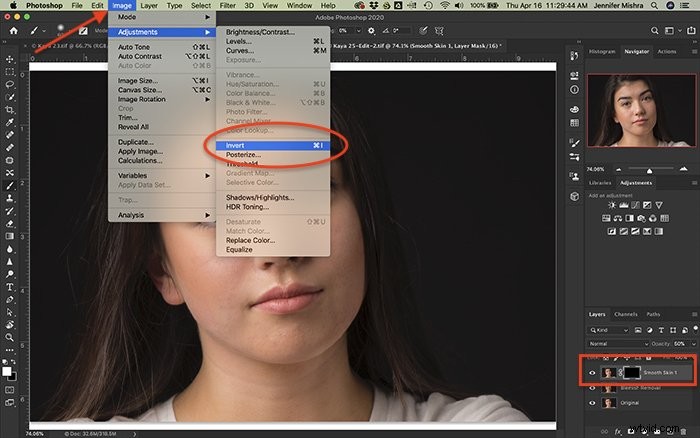
白いペイントブラシツールを使用して、モデルの肌にぼかしをペイントします。首を忘れないでください!ぼかしてはいけない部分に誤ってぼかしを加えてしまった場合は、黒の絵筆に切り替えて(「X」キーをクリック)、ぼかしを消してください。
効果は微妙なはずです。もう少しぼかしたい場合は、レイヤーの不透明度を上げます。前後の画像を比較します。


ハイパスフィルター
ハイパスフィルターをガウスぼかしと組み合わせて使用すると、Photoshopでよりソフトなスムージング効果が作成されます。このプロセスにより、肌の質感を維持しながら、最大限のコントロールが可能になります。プロセスは少し複雑で、手順を実行すると結果が奇妙に見えるかもしれませんが、私に固執します。最終結果は滑らかな肌を作成します。
ステップ1-新しいレイヤーを作成する
「傷の除去」レイヤーをクリックして、新しいレイヤーにコピーします。 レイヤー>重複レイヤー (Ctrlまたは⌘J)。新しいレイヤーに「ハイパスフィルター」というラベルを付け、不透明度を50%に下げました。
ステップ2–ハイパスフィルターを追加する
次に、画像にハイパスフィルターを追加します。これを行うには、フィルター>その他>ハイパス…に移動します。 ハイパスフィルターは、エッジやディテールを見つけるように設計されています。少しぼやけた画像をシャープにするために、このフィルターをよく使用します。後でエフェクトを反転するので、エッジに影響を与えるのではなく、エフェクトは肌の平らな面に焦点を合わせます。
20〜25ピクセルの半径を適用します。
[OK]をクリックします。
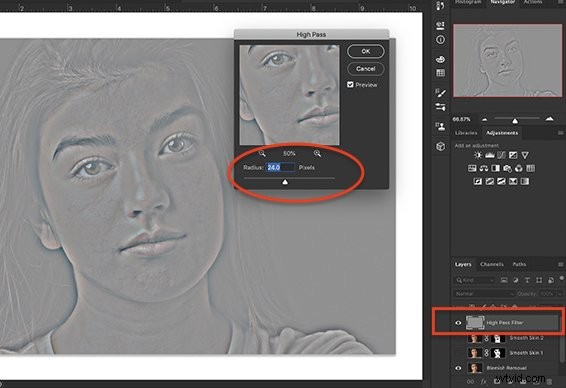
このフィルターを適用すると、画像が灰色になり、人物の顔の端が輪郭で表示されます。
ステップ3–ぼかしを追加
次のステップは、前のプロセスで行ったのと同じようにブラーを追加することです。 フィルター>ぼかし>ガウスぼかしに移動します 。 5〜10ピクセルを追加します。
[OK]をクリックします。
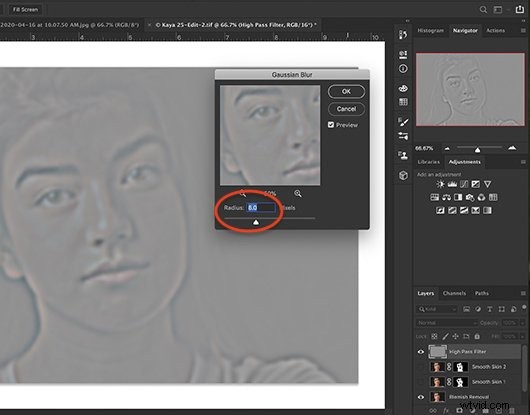
ステップ4–エフェクトの反転
ハイパスレイヤーが選択されていることを確認し、画像>調整>反転に移動して効果を反転します。 (Ctrlまたは⌘I)。
ステップ5–ブレンドオプションの変更
2つのブレンドオプションを変更します。まず、[ブレンドオプション]ダイアログボックスを開きます。これを行うには、レイヤーをダブルクリックするか、レイヤーを右クリックして[ブレンドオプション]を選択するか、[レイヤー>レイヤースタイル>ブレンドオプション]を選択します。 。このパネルでは、ハイパスレイヤーが下のレイヤーとどのように相互作用するかを制御できます。
まず、ブレンドモードをリニアライトに変更します。
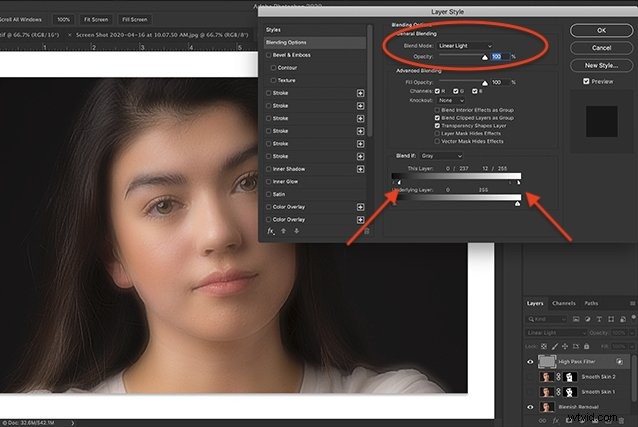
次に、パネルの下部にあるスライダーに移動します。これらは「ブレンドif」スライダーと呼ばれます。 「ThisLayer」というラベルの付いたスライダーに興味があります。
このスライダーを使用して、ハイパスレイヤーの明暗を他のレイヤーとブレンドする方法を制御します。スライダーの左側に暗い三角形があり、右端に明るい三角形があります。明るい三角形を左に、暗い三角形を右に移動します。スライダーの最後までではありませんが、ほとんどです。左側の数字は0/235前後に変わります。右側の数字は10/255前後に変わります
しかし、私はこれを微妙にやりたいと思っています。
各三角形の半分を移動します。これを行うには、オプションを押します スライダーをドラッグしながらキー(PCではAltキー)。三角形は半分に分割する必要があります。
[OK]をクリックします。
ステップ6–肌にぼかしを適用する
レイヤーマスクでぼかしを隠し、肌だけにペイントします。 オプションを押したままにして、反転レイヤーマスクを作成します レイヤーマスクツールをクリックしながらキー(PCではAltキー)を押します。
白いペイントブラシツールを使用して、モデルの肌にぼかしをペイントします。
もう少しぼかしたい場合は、レイヤーの不透明度を上げます。効果を少し下げたい場合は、不透明度を下げてください。前後の画像を比較します。


フォトショップアクション
かなりの数の手順が必要な場合は、ハイパスフィルターブレンドを使用して肌を柔らかくします。このチュートリアルの各ステップを実行して、プロセスを理解することをお勧めします。
しかし、私は多くの場合、各ポートレート撮影から数十枚の画像を後処理しています。このプロセスを簡単にするために、私はあなたと共有するPhotoshopアクションを作成しました。私のアクションをダウンロードして、Photoshopにインポートできます。このステップバイステップのチュートリアルに従ってください。
スムーズスキンアクションをダウンロードしてください。
JennMishraアクションによるSoftSkinを実行するには、最初に複製レイヤーを作成します。アクションパネルの下にある三角形のアイコンをクリックして、アクションを実行します。アクションには、反転マスクの作成が含まれます。アクションが実行されたら、白い絵筆でモデルの肌に柔らかさを塗る準備が整います。
結論
Photoshopで肌を滑らかにする方法はたくさんあります。このチュートリアルでは、肌を滑らかにする3つの方法と、人の顔の傷を取り除く方法を紹介しました。
ぼかしツールは肌を滑らかにする最も簡単な方法ですが、基本的な効果であり、写真家が多くのコントロールを行うことはできません。 GaussianまたはSurfaceblurを追加すると、制御が向上します。ハイパスフィルターとブラーを追加するプロセスは、肌の質感を維持することで自然な外観を向上させます。
これが、ハイパスフィルターの肌を柔らかくする前後の最終的な画像です。

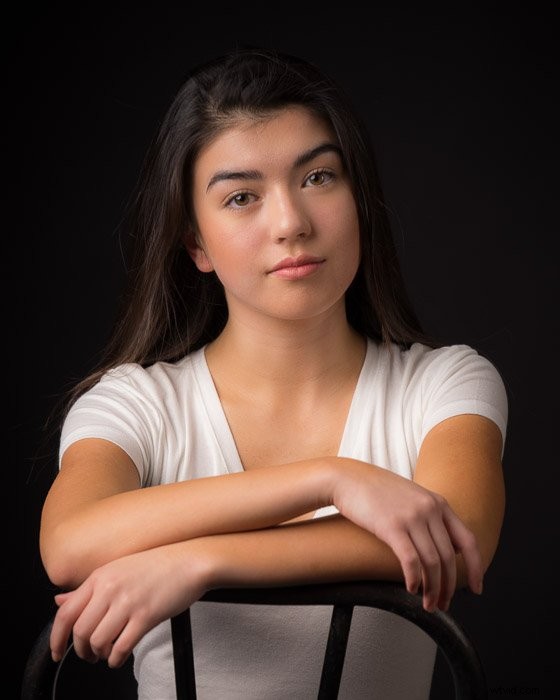
PhotoshopではなくLightroomで作業したい場合は、Lightroomで肌を滑らかにする方法を確認してください。
ポートレート写真ビジネスを始めるには、eBook – Profit from Portraits!をお見逃しなく。
