Photoshopには、画像のオブジェクトや領域を選択するためのさまざまな方法が含まれています。エリアを選択する理由はたくさんあります。たとえば、画像の一部にのみ調整レイヤーを追加したい場合があります。または、コンポジットで使用するためにオブジェクトをクリップしたい。
これらのツールがプログラム内のどこにあるかを見つけることから始めましょう。次に、知っておく必要のある12のPhotoshop選択ツールについて詳しく説明します。

Photoshop選択ツールはどこにありますか?
Photoshopの選択ツールの多くは、同様のツールでネストされたツールバーにあります。

選択ツールを選択すると、ワークスペースの上部にさらに多くのオプションが表示されます。オプションには、多くの場合、新しい選択が既存の選択とどのように相互作用するかを説明する一連のアイコンが含まれています。最初の正方形は、毎回新しい選択範囲を描画します。 2番目の重なり合う正方形は、前の選択に追加されます。 3番目の塗りつぶされた正方形と空の正方形は、前の正方形から新しい選択を差し引きます。オプションキーを押しながら新しい選択を行うことで減算することもできます。 4番目の重なり合う正方形は、新しい選択と以前の選択で共有される領域のみを保持します。
オプションには、境界線を太くしたりぼかしたりするための設定も含まれます。アンチエイリアシングボックスをクリックすると、エッジが滑らかになります。 [選択してマスク]ボタンは、選択した(Option + Ctrlまたは⌘R)を使用してマスキングレイヤーを作成します。 。

Photoshopには、[選択]ドロップダウンメニューもあります。選択肢のいくつかは選択ツールです。他の人は、ツールバーにある選択ツールを変更します。 [すべて選択]は便利なツールです(Ctrlまたは⌘A) 、選択解除コマンドと同様に(Shift + Ctrlまたは⌘D) 。
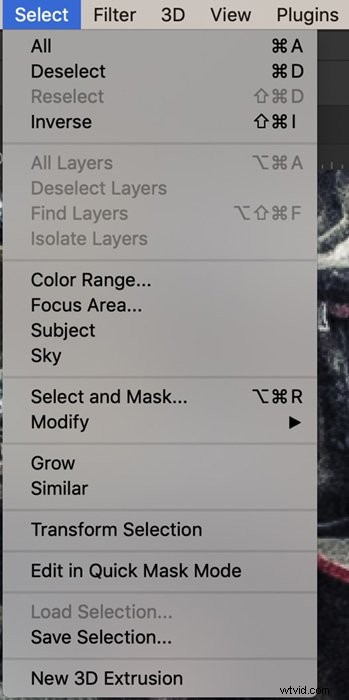
Photoshopでは、選択した領域は「行進するアリ」に囲まれています。これは、動いているように見える破線です。デフォルトでは、選択されたエリアは行進するアリのライン内にあります。ただし、それを反転するオプションがあります。 [選択]ドロップダウンメニューに移動し、[選択]>[反転]を選択します。 (Shift + Ctrlまたは⌘I) 。これは、行進するアリの外のすべてを選択します。何も変更されていないように見えるため、少し混乱する可能性があります。行進するアリは同じ場所にいます。
1。マーキーツール
マーキーツールを使用すると、図形を領域上にドラッグして選択できます。長方形のマーキーツール、楕円形のマーキーツール、または2つの単一の線の形状を選択できます。使用するマーキーを選択し、画像をクリックして、図形をドラッグしてサイズを調整します。選択範囲を離すと表示されます。 Shiftキーを押しながらドラッグして、正方形または円を作成します。デフォルトでは、図形を角からドラッグします。 AltキーまたはOptionキーを押したままにして、中央から始まる図形を作成します。
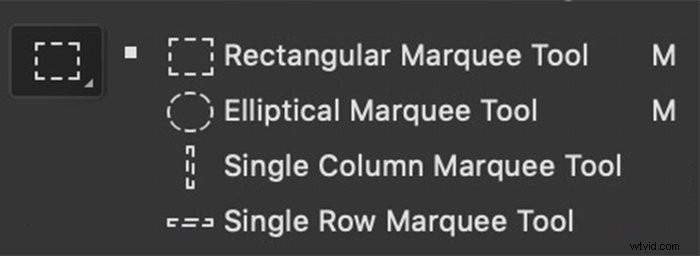
オプションバーで、スタイルを標準から固定比率に変更できます。これにより、正方形または円が作成されます。事前定義されたサイズを選択することもできます。

2。なげなわ
なげなわツールを使用すると、選択するオブジェクトの周囲を自由に描くことができます。ツールはあまり正確ではありません。大まかな選択をしたいときに使用します。
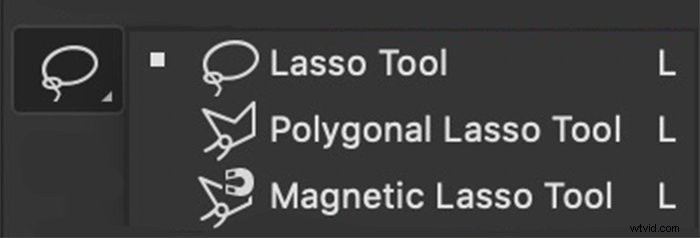
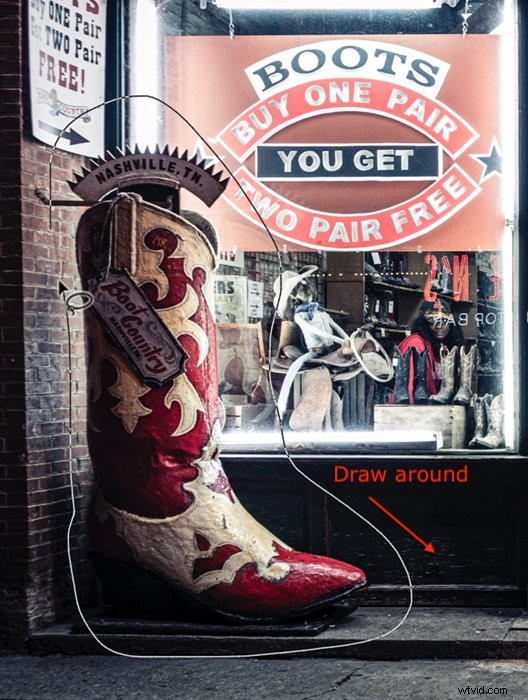
3。多角形のなげなわ
多角形投げ縄は、直線で構成される形状を選択します。これらは、単なる正方形や長方形よりも複雑な形状になる可能性があります。図形の一方の端をクリックしてドラッグし、線を作成します。角を曲がるには、1回クリックします。ツールはその時点で線をフリーズし、方向を変更できるようにします。次に、Shiftキーを押しながらドラッグして、水平線または垂直線を作成します。開始した場所に戻るか、ダブルクリックすると、選択図形が完成します。
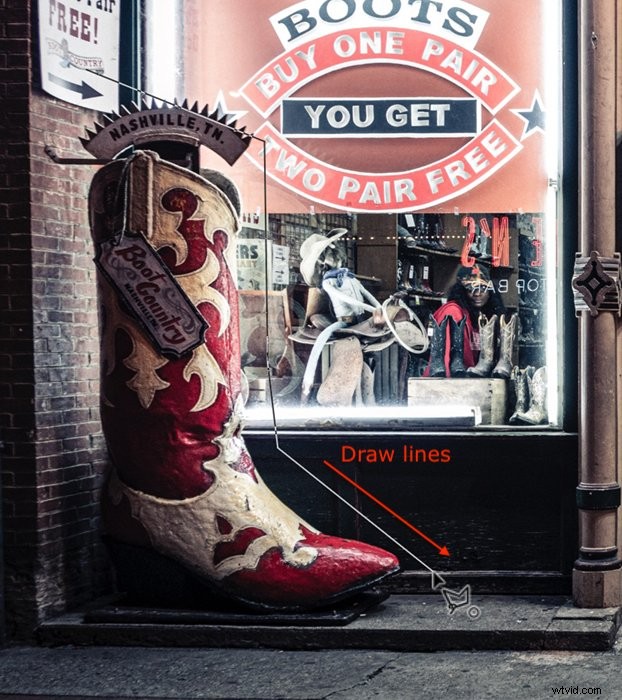
4。磁気なげなわ
磁気なげなわツールはなげなわのように機能します。まず、選択したいオブジェクトの周りを描きます。描画すると、磁石のように線がエッジに描画され、より正確な選択が可能になります。このツールは、曲線の多いオブジェクトの場合にうまく機能します。
選択するオブジェクトの一方の端をクリックします。次に、図形の周りに線をドラッグします。ツールがエッジにロックされている場所にピンが表示されます。開始した場所をクリックするか、ダブルクリックすると、選択形状が完成します。
磁気ツールは実際には円です。 Caps Lockをオンにすると、これがわかりやすくなります。 Photoshopは、円の内側でエッジを探します。オプションバーで幅を大きくすると、円が大きくなります。コントラストを調整して、プログラムがエッジを見つけやすくすることもできます。周波数は、エッジの周りに配置されたピンの数です。ピンを増やしたり減らしたりする場合は、これを変更します。ただし、線に沿った任意の場所でクリックしてピンを追加できます。


5。オブジェクトの選択
Adobeは、Photoshopの2019バージョンでオブジェクト選択を導入しました。最初は、マーキーツールのように機能するようです。まず、選択するオブジェクトの周りに長方形またはなげなわを描きます。次に、Photoshopは図形の内容を分析して、その中のオブジェクトを見つけます。次に、プログラムは主題の周りの選択を絞り込みます。
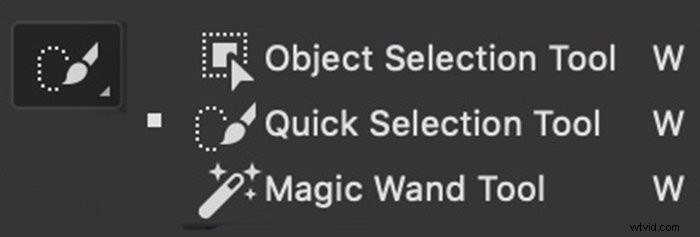
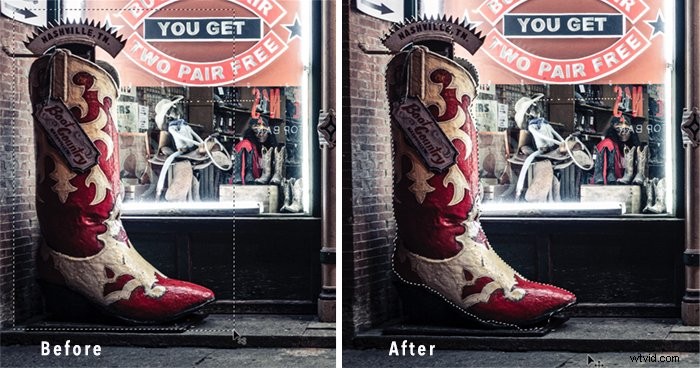
6。クイック選択
クイック選択ツールは、明確に定義されたオブジェクトをすばやく選択する方法です。選択するオブジェクトの内側をクリックします。 Photoshopは色とエッジをスキャンし、選択範囲を拡大して同様のピクセルを含めます。オブジェクトの別の領域をクリックして、選択範囲に追加します。または、カーソルをドラッグして、選択範囲にペイントします。
クイック選択ツールは、ブラシツールのように機能します。ブラシストロークのサイズ、硬さ、間隔、角度を変更できます。 +アイコンをクリックして、選択範囲に追加します。 –記号をクリックするか、オプションキーを押したままにして、選択範囲の一部を消去します。


7。魔法の杖
魔法の杖ツールを使用して色を選択します。画像内の任意の色をクリックすると、プログラムはこの色を含むすべての領域を強調表示します。オプションバーの許容値により、色の選択の精度が変わります。

許容誤差が低い場合、色の選択は正確です。より高い許容誤差では、プログラムは選択した色のような色を選択します。 2番目の色をクリックすると、選択範囲が広がります。オプションキーを押しながら色をクリックして、選択範囲から消去します。
[連続]ボックスのチェックを外すと、フレーム全体の色が選択されます。 [連続]ボックスにチェックマークを付けると、選択できる色が選択した色に近い色に制限されます。
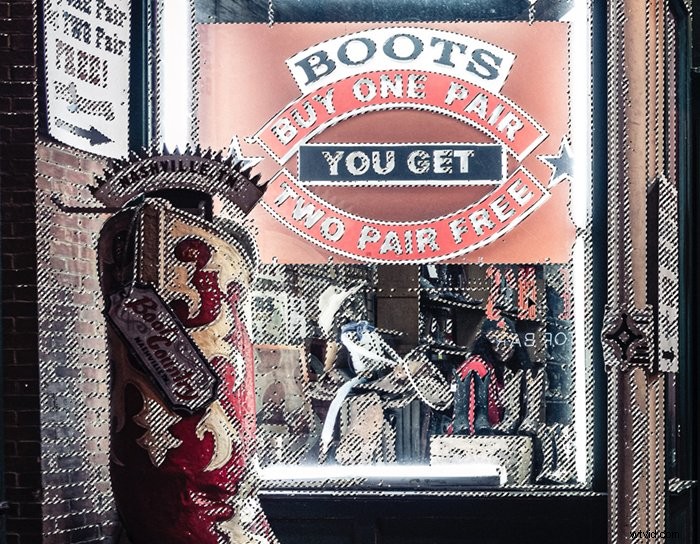
8。色の範囲を選択
色の範囲の選択は、魔法の杖ツールのように機能します。画像全体を選択します(Ctrlまたは⌘A) [選択]ドロップダウンメニューから[色の範囲]を選択します[選択]>[色の範囲を選択] 。新しいウィンドウが開きます。ドロップダウンメニューから[サンプルカラー]を選択し、画像の色をクリックします。より高いレベルのあいまいさでは、同様の色が選択されます。ドロップダウンメニューから、赤などの色のファミリを選択することもできます。サムネイルにプレビューが表示されます。白い領域が選択されています。灰色の領域は部分的に選択されています。
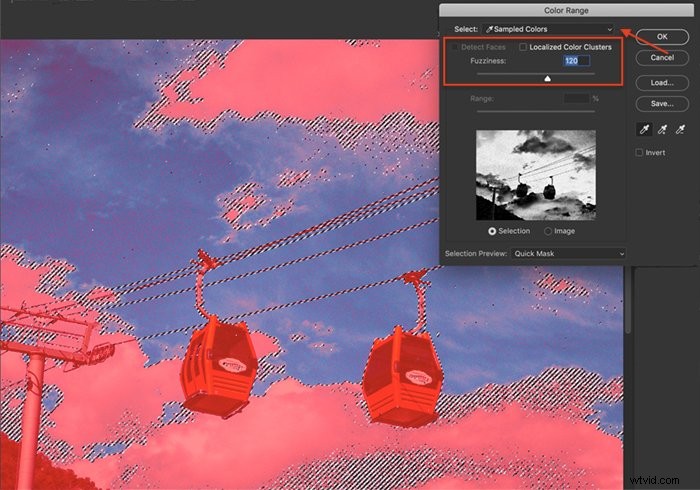
このツールは肌の色を選択することもできます。 [ローカライズされたカラークラスター]と[顔の検出]ボックスの両方をクリックします。次に、ドロップダウンメニューから肌の色を選択します。
ハイライト、ミッドトーン、またはシャドウを選択することもできます。選択範囲をコピーして新しいレイヤーに貼り付け、単純な輝度マスクを作成します。次に、各調性に個別のレイヤー調整を適用します。
9。フォーカスエリアを選択
画像のピントの合った領域を選択するには、[選択]>[フォーカス領域]に移動します 。開いたウィンドウで、フォーカス範囲を調整できます。 In-Focus Rangeスライダーを動かして、フォーカスパラメーターを緩和するか、より正確なフォーカスを選択します。プレビューモードと選択範囲の出力方法を変更できます。
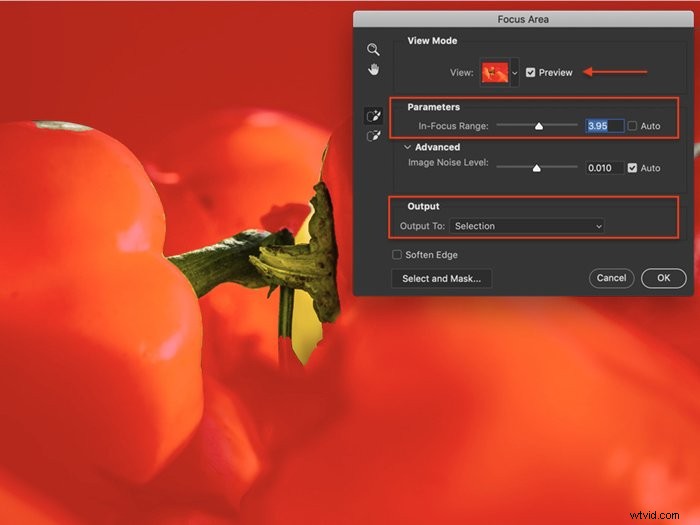
10。件名を選択
件名の選択ツールは、オブジェクト選択ツールに似ています。しかし、それは使いやすいです。 [選択]ドロップダウンメニューを選択し、[[選択]>[件名]をクリックします。 。 Photoshopは画像をスキャンし、可能性のある被写体を選択します。別のツールを使用して選択を絞り込みます。
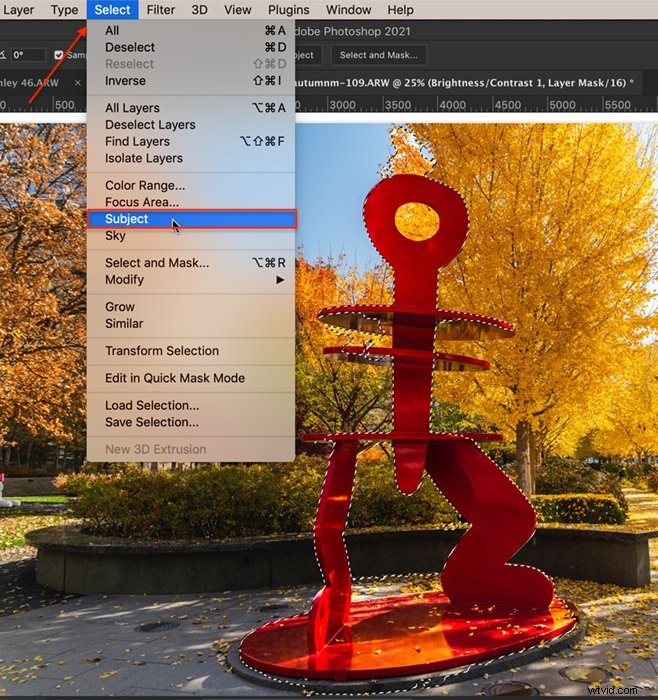
11。空を選択
AdobeがPhotoshop2021に空の置換ツールを追加する前は、空を手動でマスクする必要がありました。この選択ツールは、作業を容易にするのに役立ちました。 [選択]ドロップダウンメニューを開き、[[選択]>[空]を選択します 。 Photoshopは、葉の茂った木などの干渉がある場合でも、空を識別します。
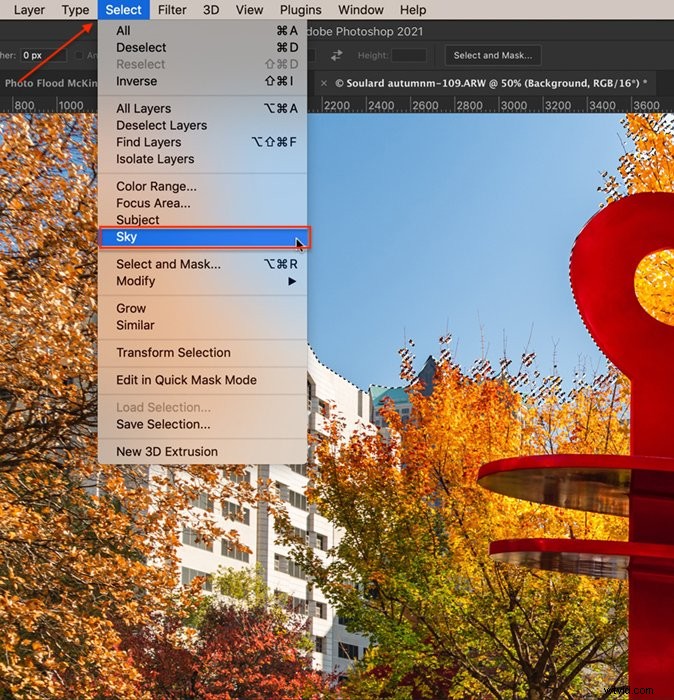
12。クイックマスクモードのペイントブラシ
ペイントブラシツールを使用して選択する場合は、クイックマスクモードを使用します。ツールバーの下部にあるアイコンまたはQホットキーをクリックします。 [選択]ドロップダウンメニューに移動し、[選択]>[クイックマスクで編集]を選択して、クイックマスクを開くこともできます。 。
絵筆で、選択したくない部分をマスクします。ブラシのサイズと柔らかさ、不透明度と流れを変更できます。マスクは赤いオーバーレイとして表示されます。間違えた場合は、ペイントブラシを白に切り替えてオーバーレイを消去してください。
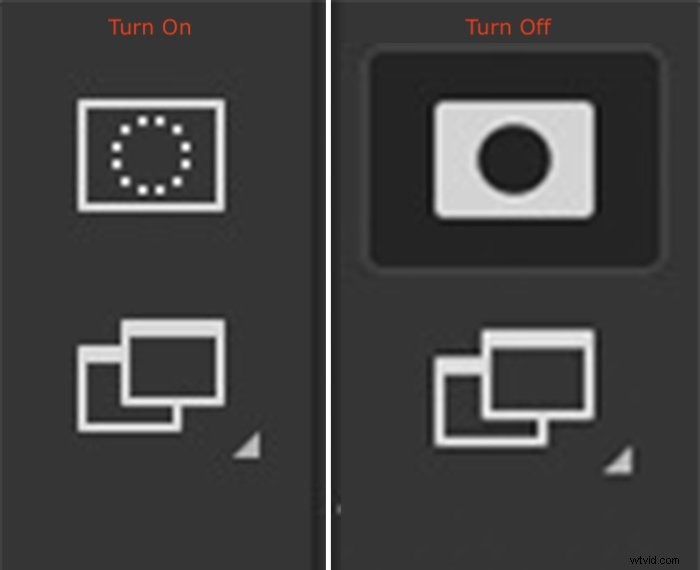
マスクアイコンをダブルクリックして、色と不透明度を切り替えます。マスクに、選択されていない領域ではなく、選択された領域を表示させることもできます。アイコンまたはQをもう一度クリックすると、行進しているアリに囲まれた選択した領域が表示されます。

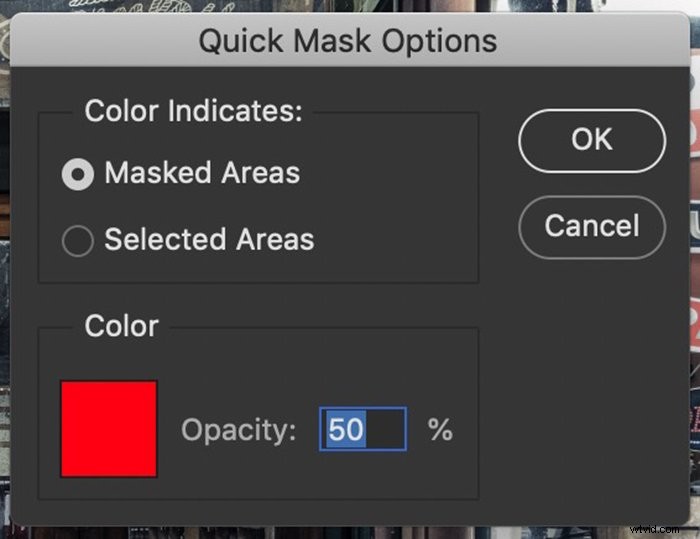
結論
Photoshopには、画像のオブジェクトや領域を選択するのに役立つツールが12以上あります。一部のツールはより正確です。その他は、すばやく選択できます。ただし、もちろん、最適なツールは、必要な選択をすばやく正確に行うツールです。
クリエイティブフォトグラフィークックブックを使用して、クリエイティブフォトグラフィーの主成分としてPhotoshopを使用してください!
